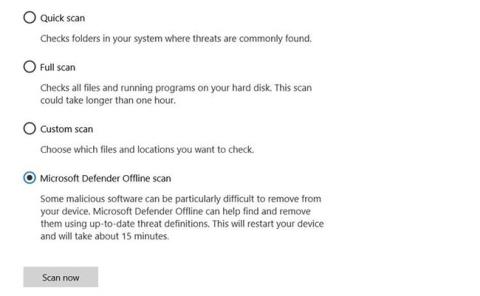A Microsoft Defender egy hatékony víruskereső szoftver, amely számos fontos biztonsági funkciót kínál. A szabványos vírusvédelem mellett a Microsoft Defender néhány remek kiegészítőt is kínál, amelyek hiányoznak a többi legjobb vírusirtóból .
A Quantrimang.com ma áttekinti az olvasókkal a Microsoft Defender offline szkennelési funkcióját, és azt, hogy miként használhatja ezt a funkciót a rosszindulatú programok eltávolítására a Windows 10 rendszerből.
Mikor érdemes a Microsoft Defender Offline vizsgálatot használni?
A Microsoft forradalmasította a Microsoft Defendert (korábban Windows Defender) a Windows 10-hez. Ez mára a Windows-felhasználók legfejlettebb többfunkciós biztonsági platformja. Az offline szkennelés egyike a sok új funkciónak, amelyeket a Microsoft fokozatosan integrált a Microsoft Defenderbe.
Tehát pontosan mi teszi ezt az offline szkennelési funkciót olyan hatékonyvá?
A Microsoft Defender Offline mélyreható offline vizsgálatot végez a számítógépen. Az offline vizsgálat olyan vírusokat, trójaiakat és egyéb rosszindulatú programokat keres, amelyeket a víruskereső szoftver esetleg nem észlel, ha a Windows fut. A további programoktól és folyamatoktól mentes tiszta környezet lehetővé teszi a Microsoft Defender számára a számítógép átvizsgálását, valamint a rosszindulatú programok megfelelő észlelését és eltávolítását.
Sok rosszindulatú program fut a háttérben, és néha még a legjobb víruskereső szoftver sem képes felismerni a rendkívül ellenálló és zavaró kártevőket. A rendszerindítási folyamat során rejtett rootkitek offline vizsgálattal is észlelhetők. A Microsoft Defender Offline vizsgálata nagyszerű munkát végez a rosszindulatú programok eltávolításában, és megvédi számítógépét a további károktól.
A Microsoft Defender offline használata Windows 10 rendszeren
Néhány kattintással elindíthat egy offline vizsgálatot Windows 10 rendszeren, de a teljes vizsgálat körülbelül 15 percet vesz igénybe. Az offline szkennelés megkezdése előtt mindenképpen mentse el az összes nem mentett munkáját és fontos fájlját.
1. módszer: Indítson el egy Microsoft Defender Offline vizsgálatot a Windows Security segítségével
A Microsoft Defender Offline Scan futtatásának első módja meglehetősen egyszerű:
1. Keresse meg a Windows Security elemet a Start menüben , és válassza ki a legmegfelelőbb találatot.
2. Lépjen a Vírus- és fenyegetésvédelem > Vizsgálati beállítások menüpontra .
3. Válassza a Microsoft Defender Offline vizsgálat lehetőséget , majd kattintson a Vizsgálat most gombra.
4. A megjelenő párbeszédpanelen kattintson a Beolvasás gombra.

Indítsa el a Microsoft Defender Offline vizsgálatát a Windows Security segítségével
A Windows 10 ezután újraindul, és az indítás során megkezdődik az offline rosszindulatú programok keresése. A Windows Defender Antivirus képernyő és a Parancssor ablak mutatja az offline vizsgálat folyamatát.
2. módszer: Indítsa el a Microsoft Defender offline vizsgálatát a PowerShell használatával
A PowerShell egy többplatformos felügyeleti keretrendszer, amely a Windows operációs rendszerbe integrált. Könnyedén kezelheti a Microsoft Defendert a PowerShell segítségével, és akár offline vizsgálatokat is végrehajthat egyetlen paranccsal.

Indítsa el a Microsoft Defender offline vizsgálatát a PowerShell segítségével
A PowerShell segítségével a Microsoft Defender offline vizsgálatát a következőképpen használhatja:
1. Írja be a Windows Powershell kifejezést a Start menü keresősávjába .
2. Kattintson jobb gombbal a Windows PowerShell elemre , és válassza a Futtatás rendszergazdaként lehetőséget .
3. Írja be a következő parancsot a PowerShell-konzolba, és nyomja meg az Enter billentyűt :
Start -MpWDOScan
A számítógép ezután újraindul, és megtörténik az offline vizsgálat.
Vizsgálja be az eredményeket
Miután a Microsoft Defender befejezte az offline vizsgálatot, megtekintheti a vizsgálat eredményeit a Windows Biztonság > Vírus- és szálvédelem > Védelmi előzmények menüpontban .
A rosszindulatú programok offline vizsgálatának használata Windows 7/8.1 rendszeren
Windows 7 és Windows 8.1 rendszeren az offline vizsgálat futtatásának folyamata egészen más. Először is le kell töltenie a Windows Defender Offline alkalmazást, létre kell hoznia egy indítható USB-t vagy CD-t/DVD-t, majd el kell indítania a Windows Defender eszközt a számítógépén. A Windows Defender Offline ezután „tiszta” környezetben ellenőrzi a számítógépét rosszindulatú programok után.
Futtasson offline rosszindulatú programok vizsgálatát Windows 7/8.1 rendszeren az alábbiak szerint:
1. Töltse le a Windows Defender Offline segédprogramot 32 bites vagy 64 bites verzióban a rendszertől függően.
2. Futtassa a telepítőt, és hozzon létre telepítési adathordozót USB-n/CD-n/DVD-n.
3. Indítsa újra a számítógépet, és indítsa el a rendszert a kiválasztott adathordozóról. A Windows Defender Offline most megvizsgálja és eltávolítja a rosszindulatú programokat a számítógépről.
Távolítsa el a rosszindulatú programokat a Microsoft Defender Offline segítségével
A Microsoft Defender Offline egy praktikus segédprogram, amely segít eltávolítani a makacs kártevőket a számítógépről. Megbízható környezetben fut, ahol a rosszindulatú programok nem tudnak elbújni a háttérfolyamatok vagy más programok mögé.
Használja a Microsoft Defender Offline-t, hogy megvédje számítógépét a veszélyes kártevőktől, amelyek megsemmisíthetik az adatokat és befolyásolhatják számítógépe zavartalan működését!
Sok sikert kívánok!