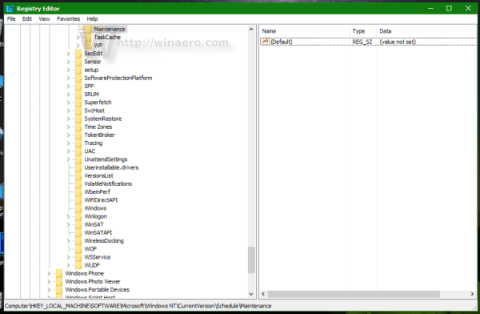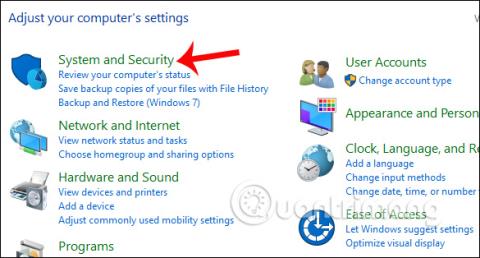A Windows 8 és Windows 10 rendszerekhez automatikus karbantartás, hibakeresés, töredezettségmentesítés, rendszerdiagnosztika, szoftverfrissítés stb. tartozik. Ez a mód akkor is működik, ha a számítógép alvó állapotba került. Az automatikus karbantartási ütemezés pedig minden nap hajnali 2-kor fog megtörténni.
Előfordulhat azonban, hogy a Windows nem tudja automatikusan elvégezni a rendszerkarbantartást, vagy ha módosítani szeretnénk a karbantartási intervallumot, akkor az Automatikus karbantartás funkciót beállíthatjuk a számítógépen. A Windows 10 rendszerkarbantartás automatikus ütemezésére vonatkozó műveletek az alábbi cikkben találhatók.
1. Ütemezze be a Windows 10 automatikus karbantartását:
1. lépés:
A számítógép Vezérlőpult felületén kattintson a Rendszer és biztonság elemre .

2. lépés:
Ezután kattintson a Biztonság és karbantartás opcióra .

3. lépés:
Az új felületen kattintson a Karbantartás elemre a lehetőségek listájának bővítéséhez.

4. lépés:
Itt láthatja az Automatikus karbantartás részt az automatikus rendszerkarbantartás elvégzéséhez. Az alábbiakban 2 lehetőség közül választhat, beleértve a karbantartás megkezdését a számítógépes rendszer azonnali karbantartásához. Ha a felhasználó vissza akarja állítani a karbantartást, kattintson a Karbantartási beállítások módosítása elemre .

Alapértelmezés szerint ez a funkció minden nap hajnali 2 órára ütemezi az automatikus Windows 10 rendszerkarbantartást. A felhasználók módosíthatják az automatikus rendszerkarbantartási mód indítási ütemezését. A Karbantartási feladatok napi futtatása itt szakaszban válassza ki a beállítani kívánt időtartamot. Ezután kattintson az OK gombra, hogy a rendszer mentse a változtatásokat és életbe lépjen.
Ne felejtse el bejelölni az Ütemezett karbantartás engedélyezése, hogy felébressze a számítógépet az alábbi ütemezett időpontban jelölőnégyzetet.

2. Hozzáadott lehetőség a frissítések ellenőrzéséhez és telepítéséhez a karbantartás során:
A rendszerkarbantartás során alapértelmezés szerint semmilyen más testreszabás nem kerül bele. Azonban, ha akarjuk, hozzáadhatunk műveleteket a frissítések ellenőrzéséhez és telepítéséhez anélkül, hogy ez befolyásolná a felhasználó számítógépének üzemidejét.
1. lépés:
Írja be a Csoport kulcsszót a Windows keresősávjába, majd kattintson a Csoportházirend szerkesztése eredményre az alábbiak szerint.

2. lépés:
A Helyi csoportházirend-szerkesztő felületén az alábbi linket érjük el.
Számítógép konfigurációja\Felügyeleti sablonok\Windows-összetevők\Windows Update

A jobb oldali tartalomra nézve kattintson az Automatikus frissítések konfigurálása lehetőségre .

3. lépés:
Megjelenik az Automatikus frissítések konfigurálása párbeszédpanel. Itt válassza az Engedélyezve lehetőséget az aktiváláshoz. Továbbra is kattintson a 4 - Automatikus letöltés lehetőségre, és ütemezze be a telepítést a Tartalom automatikus frissítésének konfigurálása részben.
Végül kattintson az Alkalmaz > OK gombra a módosítás mentéséhez.

Így módosíthatja a rendszer automatikus karbantartásának ütemezett idejét az Automatikus karbantartás funkcióval. Ezenkívül a rendszerkarbantartási feladatokhoz hozzáadhatjuk a frissítések ellenőrzését és telepítését, ami nem befolyásolja a számítógépen töltött időt.
Sok sikert kívánok!