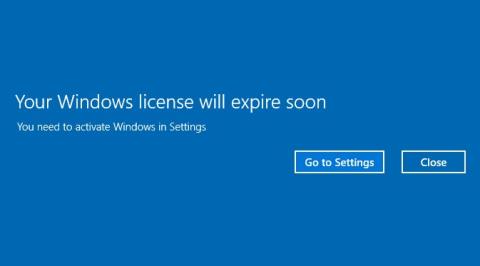A Windows 10 rendszeren sok felhasználó arról számolt be, hogy a számítógépen gyakran megjelenik a „ Windows-licence hamarosan lejár; aktiválnia kell a Windows-t a számítógép beállításaiban” üzenetet. a számítógép indításakor. Annak ellenére, hogy a Bezárás gombra kattint a kikapcsoláshoz, ez az üzenet továbbra is megjelenik a következő alkalommal, ami meglehetősen kényelmetlenséget okoz a felhasználóknak.
Ez az üzenet nem hiba, de mivel számítógépe majdnem lejárt a Windows-licenccel , újra kell aktiválnia a Windowst.
Amikor ez az üzenet megjelenik, a számítógép kétóránként automatikusan újraindul, az asztal elsötétül a Win aktiválásáig.
Néha ez az üzenet a Windows új verzióra való frissítése után jelenik meg, még akkor is, ha korábban szerzői joggal védett Windows rendszert használt. Jelenleg úgy tűnik, hogy a rendszer a Windows-frissítést önálló operációs rendszerként kezeli, nem pedig frissítésként, és ezért vannak problémái a licenccel.

Ezenkívül sok felhasználó arról számolt be, hogy ez az üzenet akkor is megjelenik, ha a Windows aktiválva van, vagy valamilyen más változat esetén:
- A Windows licence hamarosan lejár, de a Windows aktiválva van
- Windows-licenced hamarosan lejár HP, Dell, ASUS
- A Windows licence hamarosan lejár
Bármi legyen is a probléma, ha a Windows-licenc hamarosan lejár figyelmeztetést tapasztal , nézze meg, hogyan kapcsolhatja ki ezt a bosszantó, A Windows-licenc hamarosan lejár értesítést minden alkalommal, amikor elindítja Windows 10 rendszerét.
6 mód az üzenet kikapcsolására A Windows-licenc hamarosan lejár
1. Ha rendelkezik szerzői jogi Windows-kulccsal
Ha új számítógépet vásárolt, amelyen előre telepített licencelt Windows 10, és a fenti üzenet jelenik meg, az azt jelenti, hogy a kulcsa lejárt vagy elutasításra került. Támogatásért forduljon a számítógép-üzlethez.
Ha szerzői jogvédelem alatt álló Windows-kulccsal rendelkezik, próbálja meg újraaktiválni a Windows-t a Windows-kulcs beírásával .
Ha nem rendelkezik Windows licenckulccsal, és a Windows próba/ideiglenes verzióját futtatja, az értesítések kikapcsolása nem aktiválja a Windowst, csak leállítja az értesítések megjelenését.
2. Indítsa újra a Windows Intézőt
2.1. Állítsa le és indítsa újra az Explorer.exe fájlt
A Windows-licenc hamarosan lejár hibát javíthatja számítógépén, ha újraindítja a Windows Intézőt a Feladatkezelőben . A lépések a következők:
1. lépés:Ctrl Nyomja meg a + Alt+ billentyűkombinációt Del, és válassza ki a Feladatkezelőt a megjelenő menüből.
Alternatív megoldásként kattintson a jobb gombbal a tálcára , és válassza a Feladatkezelőt annak megnyitásához.

Nyissa meg a Feladatkezelőt a tálcáról
2. lépés : A Feladatkezelő ablak Folyamatok lapján keresse meg a Windows Intézőt, kattintson rá jobb gombbal, és válassza a Feladat befejezése lehetőséget.

Zárja be a Windows Intéző folyamatát a Feladatkezelőben
3. lépés: Kattintson a felül található Fájl menüre, és válassza az Új feladat futtatása lehetőséget.

Válassza az Új feladat futtatása lehetőséget a Fájl menüben
4. lépés: A megjelenő Új feladat létrehozása ablakban írja be explorer.exea párbeszédpanelt, majd kattintson az OK gombra a Windows felhasználói felületének ismételt megjelenítéséhez.

Írja be az explorer.exe fájlt a párbeszédpanelbe a Windows felhasználói felület újbóli megjelenítéséhez
2.2. A folyamat befejezéséhez futtassa a CMD parancsot
- Nyissa meg a Parancssort (Rendszergazda) .
- Írja be az slmgr –rearm parancsot , és nyomja meg az Enter billentyűt
- Indítsa újra a számítógépet.
Néhány felhasználó arról számolt be, hogy az slmgr /upk parancs futtatásával megoldotta a problémát
A parancs futtatása után megoldja a problémát, és többé nem fogja látni ezt az üzenetet.
3. Kapcsolja ki az értesítéseket a csoportházirend módosításával
Egyes esetekben kijavíthatja a Windows-licenc hamarosan lejár hibáját a csoportházirend információinak módosításával . Itt van, hogyan:
1. lépés:Windows Nyomja meg a + billentyűkombinációt Ra Futtatás parancsablak megnyitásához .
2. lépés: Írja be a következő parancsot, és nyomja meg az Enter billentyűt :
gpedit.msc

Írja be a gpedit.msc parancsot a Futtatás parancsablakba
3. lépés: A Helyi csoportházirend-szerkesztő ablakban keresse meg a Windows Update-t a következő navigáció szerint:
- Számítógép konfigurációja > Felügyeleti sablonok > Windows-összetevők > Windows Update.

Lépjen a Számítógép konfigurációja > Felügyeleti sablonok > Windows-összetevők > Windows Update menüpontra
4. lépés: Amikor a Windows Update oldalra navigál , keresse meg a Nincs automatikus újraindítás bejelentkezett felhasználókkal az ütemezett automatikus frissítések telepítéséhez opciót a jobb oldali ablaktáblában.

Keresse meg a Nincs automatikus újraindítás bejelentkezett felhasználókkal lehetőséget az ütemezett automatikus frissítések telepítéséhez a Windows Update webhelyen
5. lépés : Kattintson duplán a Nincs automatikus újraindítás bejelentkezett felhasználókkal, hogy az ütemezett automatikus frissítések telepítése új ablakban jelenjen meg, majd kattintson az Engedélyezve lehetőségre az ablak bal felső sarkában.

Válassza az Engedélyezett lehetőséget a Nincs automatikus újraindítás bejelentkezett felhasználókkal részben az ütemezett automatikus frissítések telepítéséhez
6. lépés : Kattintson az Alkalmaz , majd az OK gombra , és indítsa újra a számítógépet a módosítások mentéséhez.
4. Kapcsoljon ki néhány szolgáltatást
Ha gyakran kapja meg a Windows-licenc hamarosan lejár hibaüzenetet , javítsa ki néhány szolgáltatás letiltásával. A következőket kell tennie:
1. lépés: Írja be a parancsot services.msca Futtatási parancs ablakba ( Windows+ R).
2. lépés: A Szolgáltatások felületen keresse meg a Windows License Manager Services opciót , és kattintson rá duplán.

3. lépés: Megjelenik egy új ablak felület. Alapértelmezés szerint ez az opció fut a rendszeren, hogy értesítse a felhasználókat a Windows lejáratáról. A felhasználó rákattint a Leállítás gombra , majd az Indítás típusa szakaszban válassza a Letiltva lehetőséget az értesítés letiltásához. Végül kattintson az Alkalmaz és az OK gombra a módosítás mentéséhez.

4. lépés: Folytassa a görgetést, keresse meg a Windows Update elemet , majd ismét válassza a Letiltva lehetőséget a megjelenő ablak Szolgáltatás állapotában .
5. Használja a Rendszerleíróadatbázis-szerkesztőt a hibák javításához
Egyes esetekben kijavíthatja a Windows-licenc hamarosan lejár hibát néhány változtatással a Rendszerleíróadatbázis-szerkesztőben. Itt van, hogyan:
1. lépés:Windows Nyomja meg a + billentyűkombinációt Ra Futtatás parancsablak megnyitásához .
2. lépés: Írja be a következő parancsot, és nyomja meg az Enter billentyűt:
regedit

Írja be a regedit parancsot a Futtatás parancs ablakába
3. lépés: A beállításjegyzék módosítása előtt készítsen biztonsági másolatot. Lépjen a Fájl > Exportálás menüpontra.

A beállításjegyzék módosítása előtt készítsen biztonsági másolatot
4. lépés: A megjelenő ablakban kattintson az Összes elemre az Exportálási tartományban , és adja meg a kívánt fájlnevet. Válassza ki a mentési helyet, és kattintson a Mentés gombra a beállításjegyzék biztonsági másolatának mentéséhez .

Mentse el a rendszerleíró adatbázis biztonsági másolatát
5. lépés: Nyissa meg a Parancssort , futtassa rendszergazdaként a Futtatás rendszergazdaként lehetőséggel.
Ha a Windows 10 legújabb verzióit használja, a Futtatás rendszergazdaként gomb azonnal megjelenik, amint rákeres a Parancssorra.

Nyissa meg a Parancssort az új Windows 10 verzióban
6. lépés: Most egy Rendszergazda: Parancssor ablak jelenik meg a képernyőn . Írja be a következő parancsot az Adminisztrátor ablakba: Parancssor :
reg add "HKLMSoftwarePoliciesMicrosoftWindows NTCurrentVersionSoftware Protection Platform" /v NoGenTicket /t REG_DWORD /d 1 /f

A parancs futtatásával éppen módosította a rendszerleíró adatbázist , és megakadályozta, hogy a Windows-licenc hamarosan lejár bosszantó hibaüzenet megjelenjen.
Ha a rendszerleíró adatbázis módosítása után bármilyen problémába ütközik , csak futtassa a fenti exportált biztonsági mentési fájlt a rendszerleíró adatbázis eredeti állapotának visszaállításához.
6. A Parancssor segítségével keresse meg a termékkulcsot
1. lépés : Indítsa el a Parancssort rendszergazdai jogokkal.
2. lépés : Amikor elindul a Parancssor, futtassa ezt a parancsot:
wmic path SoftwareLicensingService get OA3xOriginalProductKey
3. lépés : Ekkor megjelenik a termékkulcs. Írja át vagy másolja biztonságos helyre.
4. lépés : Most nyissa meg a Beállítások alkalmazást . Ezt gyorsan megteheti a Win + I billentyűparancs megnyomásával.
5. lépés : Amikor megnyílik a Beállítások alkalmazás , lépjen a Frissítés és biztonság részre .

Lépjen a Frissítés és biztonság szakaszhoz
6. lépés : Kattintson az Aktiválás elemre a bal oldali menüben. A jobb oldali ablaktáblában kattintson a Termékkulcs módosítása elemre .
Kattintson a Termékkulcs módosítása elemre
7. lépés : Írja be a 3. lépésben kapott termékkulcsot. Most kattintson a Tovább gombra.
Írja be a termékkulcsot
Ezt követően a Windows aktiválódik, és a hibaüzenet megoldódik.
Ezért rendkívül egyszerű módszerekkel kikapcsoltuk a Windows 10 rendszeren megjelenő, a Windows licence hamarosan lejár értesítést. Amikor a Windows 10 számítógép licence lejár, ez az üzenet gyakran megjelenik, és csak a fenti cikket kell követnünk a kikapcsoláshoz.
Az olvasóknak azonban meg kell jegyezniük, hogy ennek az értesítésnek a kikapcsolása nem jelenti azt, hogy a Windows aktiválódott, csak nem jeleníti meg az értesítést. Amikor a Win lejár, a számítógép körülbelül 1 óránként automatikusan újraindul. Ezért meg kell találnia a módját a Windows-licenc aktiválásának vagy megvásárlásának, hogy elkerülje a Windows lejártával kapcsolatos problémákat.
Sok sikert kívánok!