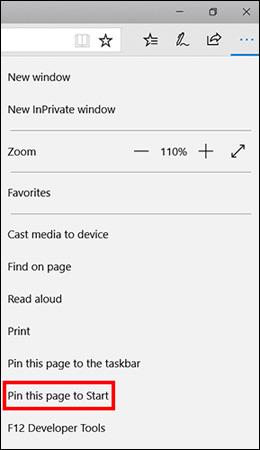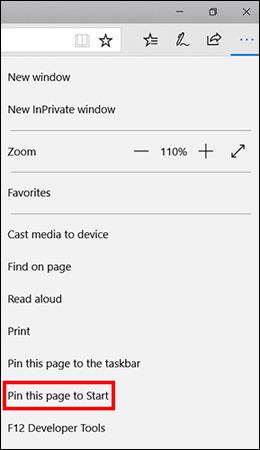A közelmúltban a Tips.BlogCafeIT elvezette az olvasókat, hogyan rögzítsenek webhelyeket a Windows 10 tálcára a következő cikkben: Hasznos böngészőtippek a Windows 10 Fall Creators Update-hez , de ha kedvenc webhelyét a Start menühöz szeretné rögzíteni, ne hagyja ki. az alábbi cikket!
Rögzítse az Edge webhelyeit a Start menübe
Webhelyek rögzítéséhez az Edge-ben csak meg kell nyitnia a webhelyet, kattintson a menüre (három pont a képernyő jobb felső sarkában), és válassza az Oldal rögzítése lehetőséget az indításhoz , és kész is.
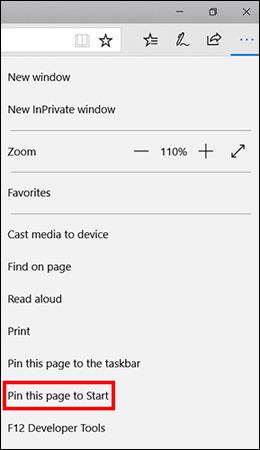
Ezzel létrehoz egy webhely parancsikont a Windows 10 Start menüjében. Ha törölni szeretné, kattintson a jobb gombbal a parancsikonra, és válassza az Unpin from Start lehetőséget.
Rögzítse a Chrome-webhelyeket a Start menübe
- Először meg kell látogatnia azt a webhelyet, amelyet hozzá szeretne adni a Chrome Start menüjéhez, és létre kell hoznia egy parancsikont a Könyvjelzősávban.
- A Chrome böngészőben nyissa meg a Chrome-alkalmazások oldalt a chrome://apps címsorba történő beírásával.
- Húzza az újonnan létrehozott könyvjelzőt a Chrome-alkalmazások oldalára.
- Kattintson a jobb gombbal az újonnan létrehozott Chrome-alkalmazásra, és válassza a Parancsikonok létrehozása lehetőséget .
- Jelölje be az Asztal és a Start menüt , majd kattintson az OK gombra.
- Keresse meg a webhelyet a Windows Cortana eszközben.
- Az újonnan létrehozott webhely alkalmazásként jelenik meg a keresési eredmények között. Kattintson a jobb gombbal rá, és válassza a Pin elemet az indításhoz.
Most megjelenik a Chrome ikon a Start menüben, és csak kattintson rá a rögzített webhely megnyitásához.
Megjegyzés: A parancsikon átnevezéséhez kattintson a jobb gombbal az alkalmazás ikonjára, és válassza a Fájl helyének megnyitása lehetőséget . Megjelenik a Windows Intéző ablak, itt keresse meg a parancsikont a Start menü alkalmazáslistájában, és tetszés szerint átnevezheti a parancsikont.
Szívesebben rögzíti az alkalmazásokat a tálcára vagy a Start menüre, és melyik mód a kényelmesebb? Tudasd velünk az alábbi megjegyzésekkel!