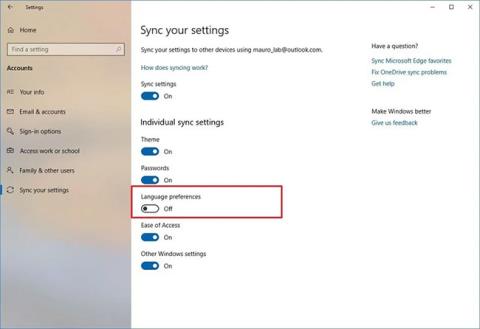A Windows10 telepítésekor és beállításakor a rendszer kérni fogja, hogy válasszon nyelvet, ezt később módosíthatja. Ez a cikk bemutatja, hogyan módosíthatja a nyelvi rendszert, és hogyan adhat hozzá nyelveket a Windows 10 alapértelmezett rendszeréhez.
Mikor kell módosítani a Windows 10 rendszernyelvét?
A legtöbb embernek soha nem kell nyelvet váltania a Windows kezdeti beállítása után. De előfordulhatnak olyan helyzetek, amikor ezt szeretné megtenni. Mint például:
Lehet, hogy egy rokon vagy barát egy másik országból látogat, és szeretné használni a számítógépét. A cikk azt javasolja, hogy hozzanak létre egy új szabványos felhasználói fiókot számukra, és módosítsák a fiók nyelvét a preferenciáik alapján.
Ez akkor is nagyon hasznos, ha új nyelvet tanul, és úgy szeretne gyakorolni, hogy számítógépes elemei az új nyelven jelenjenek meg. Az ikonok és a gombok helye minden nyelven azonos lesz.
Ha olyan régi számítógépet vásárolt, amelyet olyan nyelven állítottak be, amelyet Ön nem ért, akkor ezekkel a tippekkel módosíthatja a rendszer nyelvét. Ha azonban az előző felhasználó nem törölte az adatait, valószínűleg jobb, ha visszaállítja a Windows 10 gyári beállításait az új gép használatának megkezdéséhez.
A rendszer nyelvének megváltoztatása Windows 10 rendszeren
Ha nemrégiben másik régióba költözött, vagy hibás nyelvi konfigurációjú eszközt használ, nem kell újratelepítenie a Windows 10-et. Csak néhány beállítást kell módosítania a rendszernyelv pontosabb beállításához.
Nyelvi szinkronizálás letiltása
Ha Microsoft-fiókot használ Windows 10 rendszeren, a nyelvi beállítások szinkronizálódnak az eszközök között. Ha csak egy számítógép nyelvi és régióbeállításait tervezi módosítani, akkor a módosítások elvégzése előtt kapcsolja ki a beállítások szinkronizálását, nehogy az új konfiguráció felülírja a beállításokat más eszközökön.
A nyelvi szinkronizálás kikapcsolásához Windows 10 rendszeren kövesse az alábbi lépéseket:
1. Nyissa meg a Beállítások elemet .
2. Kattintson a Fiókok elemre.
3. Kattintson a Beállítások szinkronizálása elemre .
4. Az Egyéni szinkronizálási beállítások részben kapcsolja ki a Nyelvi beállítások kapcsolót .

Kapcsolja ki a Nyelvi beállítások kapcsolót
A lépések végrehajtása után módosíthatja nyelvi beállításait anélkül, hogy ez befolyásolná más eszközök beállításait.
A rendszer nyelvének módosítása
A rendszer nyelvének megváltoztatásához Windows 10 rendszeren zárjon be minden futó alkalmazást, majd kövesse az alábbi lépéseket:
1. Nyissa meg a Beállításokat.
2. Kattintson az Idő és nyelv elemre .
3. Kattintson a Nyelv elemre.
4. A Preferált nyelvek részben kattintson az Előnyben részesített nyelv hozzáadása gombra .

Kattintson az Előnyben részesített nyelv hozzáadása gombra
5. Keresse meg a kívánt nyelvet a Windows 10 rendszeren.
6. Válassza ki a nyelvi csomagot az eredmények közül.
7. Kattintson a Tovább gombra.
8. Jelölje be a Beállítás megjelenítési nyelvként opciót .
9. Jelölje be a Nyelvi csomag telepítése opciót.
10. Szükség szerint válasszon vagy távolítson el további nyelvi funkciókat.
11. Kattintson a Telepítés gombra.

Kattintson a Telepítés gombra
12. Kattintson az Igen, jelentkezzen ki most gombra .

Kattintson az Igen, kijelentkezés most gombra
13. Jelentkezzen be újra Windows 10-fiókjába.
A lépések végrehajtása után a nyelv megváltozik a Windows 10 rendszerben. Az új változtatások a bejelentkezési képernyőn, a Beállítások alkalmazásban, a Fájlkezelőben , az asztalon, az alkalmazásokban, a böngészőben és a felkeresett webhelyeken is megjelennek. Ezenkívül az új beállításoktól függően a Windows 10 felkérheti az adatvédelmi beállítások áttekintésére.
Módosítsa a regionális beállításokat
Ha azért változtatja meg a rendszer nyelvét, mert egy másik régióban tartózkodik, akkor a regionális beállításait is frissítenie kell.
A Windows 10 helyi beállításainak módosításához kövesse az alábbi lépéseket:
1. Nyissa meg a Beállításokat.
2. Kattintson az Idő és nyelv elemre .
3. Kattintson a Régió elemre.
4. Az Ország vagy régió legördülő menüből válassza ki a földrajzi helyet, ha az eltér az aktuális beállítástól.

Használja az Ország vagy régió legördülő menüt a földrajzi hely kiválasztásához
5. A Regionális formátum részben a legördülő menüből válassza ki a dátum és az idő megfelelő formátumát, ha az eltér az Ön régiójától.
6. Kattintson a Nyelv elemre a bal oldali panelen.
7. A jobb oldali Kapcsolódó beállítások részben kattintson a Felügyeleti nyelvi beállítások lehetőségre .
8. Az Adminisztráció lapon kattintson a Beállítások másolása gombra.
9. Az Aktuális beállítások másolása ide részben válassza ki az üdvözlőképernyőt és a rendszerfiókok és az Új felhasználói fiókok opciókat .

Válassza ki az üdvözlőképernyőt, a rendszerfiókok és az Új felhasználói fiókok opciókat
10. Kattintson az OK gombra.
11. Kattintson ismét az OK gombra .
12. Kattintson az Újraindítás most gombra.
A lépések végrehajtása után készüléke a fizikai tartózkodási helyének megfelelő régióbeállításokat jeleníti meg.
Általában soha nem kell további nyelveket módosítania vagy telepítenie. A beállítások módosításának lehetősége gyakran előnyös kis és nagy szervezetek számára, ahol a felhasználók eltérő nyelvi preferenciákkal rendelkeznek.
Ezenkívül ez a funkció olyan helyzetekben is hasznos lehet, amikor egy másik régióba költözik, és meg akarja felelni a helyi beállításokat, vagy ha egy másik országból szállított új számítógépet vásárol, mivel az Ön lakóhelyén nem érhető el.
Ne feledje, hogy a nyelvi beállítások módosításakor elveszítheti a Cortana használatának lehetőségét, mivel ez a digitális asszisztens a legtöbb régióban nem támogatott.
Nyelvek törlése Windows 10 rendszerben
Töröljön n nyelvet a Nyelvi beállításokból
Ha egynél több nyelv van a számítógépen, a nyelvi beállítások legegyszerűbb módja, ha a tálcán a nyelvjelzőre kattint, majd a Nyelvi beállítások elemre kattint .


Ha a törölni kívánt nyelv a rendszer alapértelmezett nyelve, válasszon másik nyelvet alapértelmezett nyelvként. A módosítások alkalmazásához nem kell ki- és újra bejelentkeznie. Ha az eltávolítani kívánt nyelv nem az alapértelmezett nyelv, kattintson a nyelvre a Régió és nyelv képernyőn , majd kattintson az Eltávolítás gombra .

Ha csak egy nyelv van a számítógépen, a nyelvjelző eltávolítódik a tálcáról.
Távolítsa el a nyelvi csomagot _
Ha már nem kívánja használni ezt a nyelvet, törölheti. Ne feledje, hogy a nyelvi csomagok újratelepítése sok problémát okoz az eltávolításuk után, ezért a felhasználóknak meg kell fontolniuk, mielőtt eltávolítanák a telepítőcsomagot.
A nyelvi csomag eltávolításához nyomja meg a Windows billentyű + R billentyűkombinációt a Futtatás párbeszédpanel megnyitásához , írja be a „ cmd.exe ” parancsot a Megnyitás mezőbe , és kattintson az OK gombra .

A Parancssor parancssorába írja be a következő parancsot, és nyomja meg az Enter billentyűt :
Lpksetup /u

A parancs beírása után megjelenik a Megjelenítési nyelvek telepítése vagy eltávolítása párbeszédpanel , jelölje be az eltávolítani kívánt nyelvet, majd kattintson a Tovább gombra .

Megjelenik az eltávolítás folyamata.

A Parancssor ablak bezárásához írja be az " exit " parancsot a parancssorba, vagy kattintson az X-re a jobb felső sarokban.

Az eltávolítási folyamat befejezéséhez indítsa újra a számítógépet.
Sok sikert kívánok
További információ: Váltson vietnami nyelvet a Windows 10-re