Az Idővonal funkció használata Windows 10 rendszeren

A Windows 10 Insider Build 17063 rendszeren az Idővonal funkciót biztosították a rendszernek a rendszeren megnyitott fájlok és webhelyek nyomon követésére.

Ha normál módban használja a webböngészőket, az összes előzmény rögzítésre kerül, így a felhasználók szükség esetén újra kereshetnek. A Windows 10 Insider Build 17063-ban pedig az Idővonal funkciót a fájlok megnyitásának vagy a webhelyek elérésének előzményeinek mentésére is biztosítják a felhasználók számára.
Ennek megfelelően az Idővonal használatakor a Microsoft Edge böngészőben végzett tevékenységei mentésre kerülnek. Attól kezdve, hogy megnyitjuk a fájlokat és elérjük a webhelyeket a böngészőben, az idővonal is mentésre kerül. Tehát hogyan kell használni az idővonalat a Windows 10 rendszeren? Az alábbi cikk eligazítja az olvasókat, hogyan használhatják az Idővonal funkciót a Windows 10 rendszeren .
Mi az a Windows 10 idővonal?
Az idővonal a Task View funkció továbbfejlesztése. A Task View áttekintést nyújt az összes nyitott és futó alkalmazásról, hasonlóan a Feladatváltó működéséhez. De míg a Task Switcher a Alt+ gombbal van aktiválva, a Task View a + Tabgombbal aktiválódik .WinTab
A 2018. áprilisi frissítéssel a Task View nem csak a futó alkalmazásokat jeleníti meg. Mostantól lefelé görgetve megtekintheti a korábban futtatott alkalmazások, a megnyitott dokumentumok és a meglátogatott webhelyek idővonalát. Olyan, mint egy böngészési előzmény, de Windows 10-hez.

Az idővonal a Feladatnézet funkció továbbfejlesztése
A Windows arra is törekszik, hogy okosan elemezze az alkalmazások, dokumentumok és webhelyek együttes használatát. Ha az Idővonal úgy véli, hogy az alkalmazások, dokumentumok és webhelyek egy bizonyos csoportja kapcsolatban van egymással, akkor tevékenységekbe csoportosítja őket .
Ahogy az várható volt, az Idővonalon minden rendszeresen szerepel. A legfrissebb tevékenységek a legfelül vannak, és ahogy lefelé görgetsz, egyre jobban belemélyedsz a múltba. Az idővonal szintén két szintre van felosztva: Az alapértelmezett nézet a tevékenységeket napi bontásban jeleníti meg, de egy nappal tovább részletezheti az Összes tevékenység megtekintése elemre kattintva , hogy órák szerint tekintse meg a tevékenységeket.
Alapértelmezés szerint az Idővonal legfeljebb néhány napig tárolja a tevékenységek előzményeit , de meghosszabbíthatja azt 30 napra, ha szinkronizálja az idővonalat a felhővel. Nem világos, hogy az egyes kérelmeket és dokumentumokat mennyi ideig tárolják, de úgy tűnik, hogy korlátlan ideig megőrzik őket. Az sem világos, hogy a Timeline mennyi helyet foglal el a merevlemezen, de ez egyelőre jelentéktelennek tűnik.
Miért hasznos a Windows 10 idővonala?
Vagy más szóval, hogyan profitálhat az idővonalból?
A figyelmes olvasók észrevehetik, hogy az idővonal nagyon hasonlít a Windows 10 (és a Windows korábbi verziói) Legutóbb használt alkalmazások funkciójához, de sokkal okosabb és szervezettebb. Amint korábban említettük, az Idővonal szinkronizálási lehetőséggel is rendelkezik, amely lehetővé teszi az előzmények szinkronizálását Microsoft-fiókjával, valamint a dokumentumok megtekintését és elérését bármely Windows 10-es eszközről, amíg be van jelentkezve. Jelentkezzen be Microsoft-fiókkal.
Az idővonal támogatja a tevékenységek, alkalmazások és dokumentumok közötti keresést. Az idővonal a Microsoft Office-val és a OneDrive-val is kifejezetten jól működik, ami nem meglepő.
Útmutató az idővonal használatához Windows 10 rendszeren
1. lépés:
Az Idővonal megnyitásához kattintson a keresőmező jobb oldalán található Idővonal ikonra . Vagy nyomja meg a Windows + Tab billentyűkombinációt.

2. lépés:
Azonnal megjelenik a rendszeren nemrég végzett tevékenységek listája. Fent lesznek a tevékenységek, lent pedig különböző idővonalak.
Lefelé görgetve megtekinthetjük a Microsoft Edge böngészőben megnyitott fájlokat vagy webhelyeket.
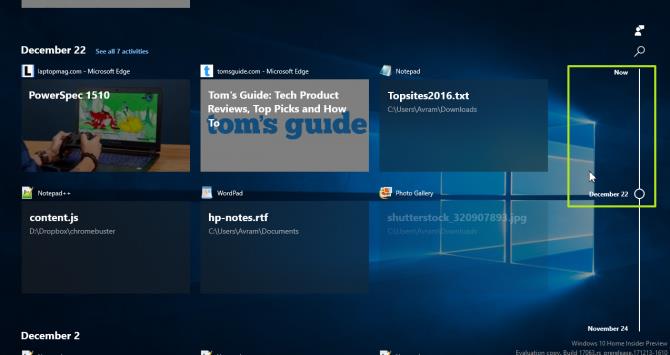
3. lépés:
Egy adott fájl kereséséhez kattintson a nagyító ikonra, és megjelenik a keresősáv. A felhasználók megnyomják a keresési kulcsszavakat ebben a sávban a tartalom kereséséhez.
Az idővonal gyorsan visszaadja az eredményeket, és a megnyitott fájl szerepel a mentett tevékenységek listájában.
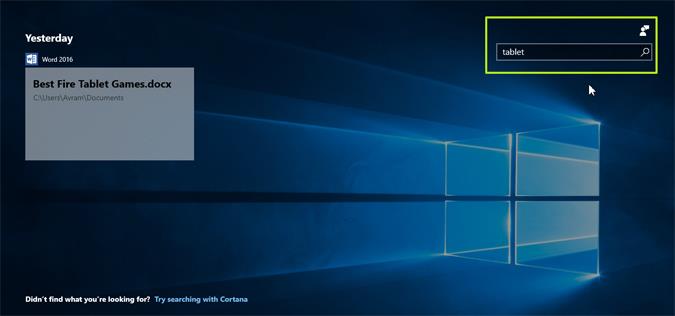
4. lépés:
Ezen az Idővonal felületen is a felhasználók azonnal hozzáférhetnek a weboldalhoz, vagy bármilyen tevékenységhez. Vagy megnyithatja az aktuális munkafolyamatot az Idővonalon is.
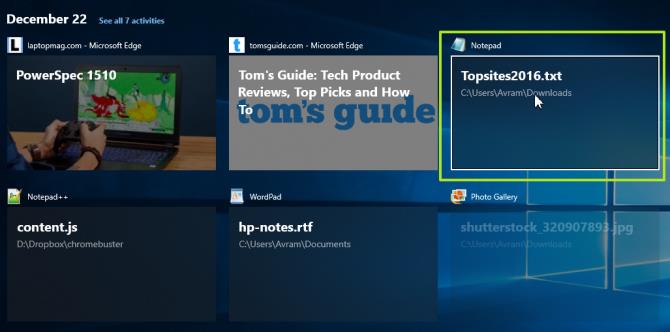
A Chrome és a Firefox webböngészők előzménymentési funkciója mellett mostantól bármilyen tevékenységet megtalálhatunk a rendszeren, fájlokat nyithatunk meg vagy webhelyeket látogathatunk meg a Microsoft Edge rendszeren a Windows 10 Idővonal eszközével. Nem kell közvetlenül megnyitnia az Edge böngészőt. és újra kereshet a tevékenységi előzmények között, közvetlenül a Windows 10 idővonalán kereshet.
Többet látni:
Sok sikert kívánok!
A Kioszk mód a Windows 10 rendszeren egy olyan mód, amelynél csak 1 alkalmazás használható, vagy csak 1 webhely érhető el vendégfelhasználókkal.
Ez az útmutató bemutatja, hogyan módosíthatja vagy állíthatja vissza a Camera Roll mappa alapértelmezett helyét a Windows 10 rendszerben.
A hosts fájl szerkesztése azt eredményezheti, hogy nem tud hozzáférni az internethez, ha a fájl nincs megfelelően módosítva. A következő cikk a hosts fájl szerkesztését mutatja be a Windows 10 rendszerben.
A fotók méretének és kapacitásának csökkentésével könnyebben megoszthatja vagy elküldheti őket bárkinek. Különösen a Windows 10 rendszeren néhány egyszerű lépéssel csoportosan átméretezheti a fényképeket.
Ha biztonsági vagy adatvédelmi okokból nem kell megjelenítenie a nemrég felkeresett elemeket és helyeket, egyszerűen kikapcsolhatja.
A Microsoft nemrég adta ki a Windows 10 évfordulós frissítését számos fejlesztéssel és új funkcióval. Ebben az új frissítésben sok változást fog látni. A Windows Ink ceruza támogatásától a Microsoft Edge böngészőbővítmény támogatásáig a Start menü és a Cortana is jelentősen fejlődött.
Egy hely számos művelet vezérléséhez közvetlenül a tálcán.
Windows 10 rendszeren letölthet és telepíthet csoportházirend-sablonokat a Microsoft Edge beállításainak kezeléséhez, és ez az útmutató bemutatja a folyamatot.
A Sötét mód a Windows 10 sötét hátterű felülete, amely segít a számítógépnek energiatakarékosságban, és csökkenti a felhasználó szemére gyakorolt hatást.
A tálcán korlátozott hely áll rendelkezésre, és ha rendszeresen több alkalmazással dolgozik, gyorsan elfogyhat a több kedvenc alkalmazás rögzítéséhez szükséges hely.









