A fájlkeresési javaslatok bekapcsolása a Windows 10 rendszerben

Ha bekapcsolja az Automatikus kiegészítés funkciót a Windows 10 rendszeren, az adatok keresése a Fájlkezelőben egyszerűbb és kényelmesebb lesz.

Amikor adatokat keresünk a File Explorerben vagy a Futtatás párbeszédpanelen, egyértelműen emlékeznie kell a fájl teljes mappanevére vagy elérési útjára. Az alkalmazás megnyitásához nem írhatjuk be az eszközkezelő típusát vagy valamilyen konkrét nevet a File Explorer címsorába. Ha nem könnyű megjegyezni a mappa elérési útját, bekapcsolhatja az Automatikus kiegészítés funkciót a Fájlkezelőben a Windows 10 rendszerben.
A File Explorer automatikus kiegészítése automatikusan kiegészíti a javaslatokat a felhasználók számára, amelyek közül választhatnak a kattintás és a hozzáférés mellett. Így azonnal megnyithatja az alkalmazást akkor is, ha nem emlékszik a teljes mappa elérési útjára, de csak az alkalmazás nevére emlékszik. Az alábbi cikk bemutatja, hogyan engedélyezheti vagy tilthatja le az Automatikus kiegészítés funkciót a Fájlkezelőben Windows 10 rendszeren.
Az automatikus kiegészítés használata a File Explorer Windows 10 rendszerben
1. lépés:
Nyomja meg a Windows + R billentyűkombinációt a Futtatás párbeszédpanel megnyitásához , majd írja be a regedit és access kulcsszót .
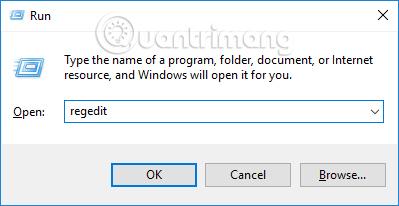
2. lépés:
A Rendszerleíróadatbázis-szerkesztő felületén a felhasználók az alábbi elérési út szerint érik el a mappát.
3. lépés:
Abban az esetben, ha a számítógépén nem található automatikus kiegészítés , akkor az Intézőben jobb gombbal kattintva hozza létre , majd válassza az Új > Kulcs menüpontot .
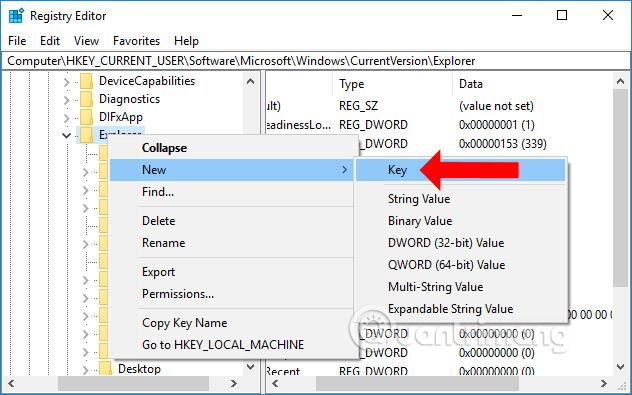
Ezután nevezze el az újonnan létrehozott mappát Automatikus kiegészítésnek .
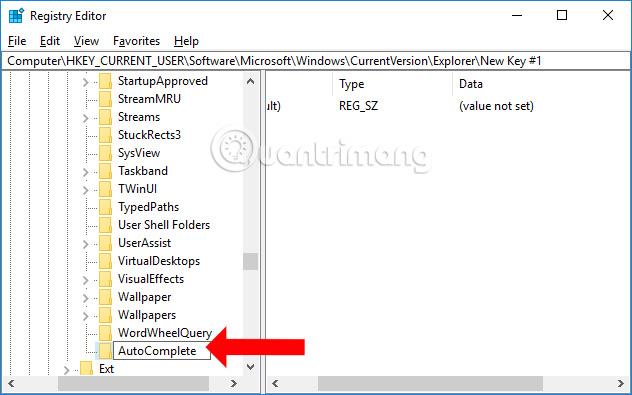
4. lépés:
Kattintson az Automatikus kiegészítésre, majd nézzen jobbra, kattintson a jobb gombbal, és válassza az Új > Karakterlánc értéke lehetőséget .
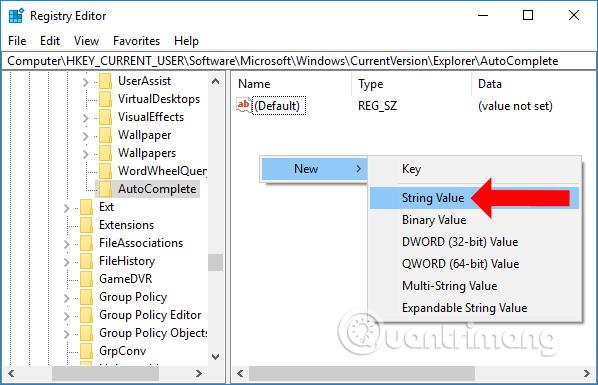
Adjon az újonnan létrehozott értéknek új nevet is: AutoSuggest .
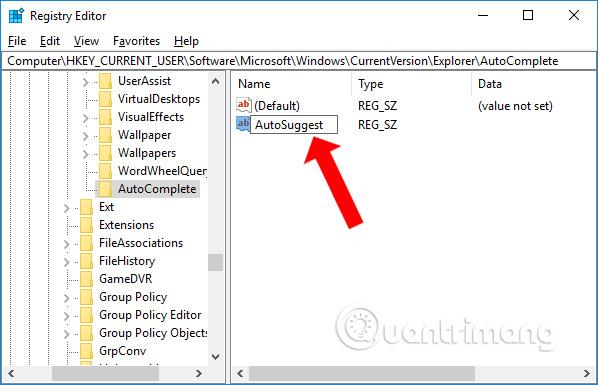
5. lépés:
Továbbra is kattintson duplán az AutoSuggest elemre, majd módosítsa az adatértéket a Karakterlánc szerkesztése párbeszédpanel felületén. Ha engedélyezni szeretné az automatikus kiegészítést, amikor fájlokat keres az Intézőben, írja be az Igen értéket az Érték adatsorba, majd kattintson az OK gombra.
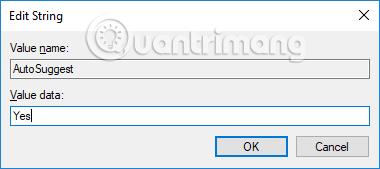
Ha már nem szeretné használni ezt a keresési funkciót, állítsa az Értékadatokat Nem értékre, vagy kattintson a jobb gombbal az AutoSuggestre, majd kattintson a Törlés gombra a törléshez. Az érték teljes törlése helyett azonban a Nem lehetőséget kell választania.
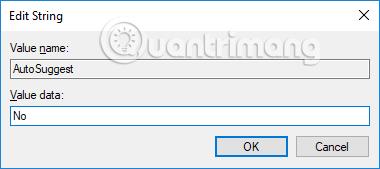
Most lépjen vissza a File Explorerbe a számítógépén, a címsorba írja be az alkalmazás nevét, és az alábbiak szerint javaslatokat fog kapni. Csak kattintson a megfelelő alkalmazásra, amelyre szüksége van, és a rendszer átirányít minket a megfelelő alkalmazás tárolási helyére vagy mappájába.
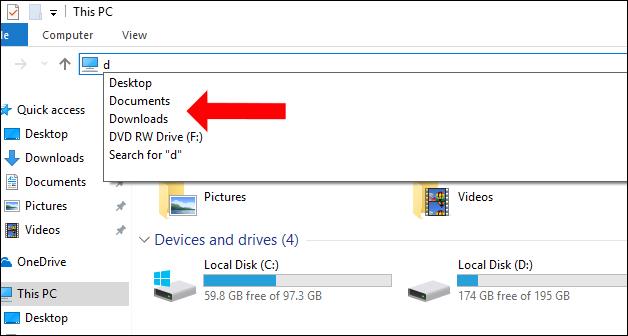
Egy egyszerű trükk, amellyel gyorsan kereshet fájlokat a File Explorer Windows 10-ben. Az Automatikus kiegészítés funkció bekapcsolása nem csak teljes javaslatokat ad, hanem abban is segít, hogy gyorsan hozzáférjen a szükséges adatokhoz, még akkor is, ha nem emlékszik rá. A tárhelytől függetlenül könyvtár elérési útja.
Többet látni:
Sok sikert kívánok!
A Kioszk mód a Windows 10 rendszeren egy olyan mód, amelynél csak 1 alkalmazás használható, vagy csak 1 webhely érhető el vendégfelhasználókkal.
Ez az útmutató bemutatja, hogyan módosíthatja vagy állíthatja vissza a Camera Roll mappa alapértelmezett helyét a Windows 10 rendszerben.
A hosts fájl szerkesztése azt eredményezheti, hogy nem tud hozzáférni az internethez, ha a fájl nincs megfelelően módosítva. A következő cikk a hosts fájl szerkesztését mutatja be a Windows 10 rendszerben.
A fotók méretének és kapacitásának csökkentésével könnyebben megoszthatja vagy elküldheti őket bárkinek. Különösen a Windows 10 rendszeren néhány egyszerű lépéssel csoportosan átméretezheti a fényképeket.
Ha biztonsági vagy adatvédelmi okokból nem kell megjelenítenie a nemrég felkeresett elemeket és helyeket, egyszerűen kikapcsolhatja.
A Microsoft nemrég adta ki a Windows 10 évfordulós frissítését számos fejlesztéssel és új funkcióval. Ebben az új frissítésben sok változást fog látni. A Windows Ink ceruza támogatásától a Microsoft Edge böngészőbővítmény támogatásáig a Start menü és a Cortana is jelentősen fejlődött.
Egy hely számos művelet vezérléséhez közvetlenül a tálcán.
Windows 10 rendszeren letölthet és telepíthet csoportházirend-sablonokat a Microsoft Edge beállításainak kezeléséhez, és ez az útmutató bemutatja a folyamatot.
A Sötét mód a Windows 10 sötét hátterű felülete, amely segít a számítógépnek energiatakarékosságban, és csökkenti a felhasználó szemére gyakorolt hatást.
A tálcán korlátozott hely áll rendelkezésre, és ha rendszeresen több alkalmazással dolgozik, gyorsan elfogyhat a több kedvenc alkalmazás rögzítéséhez szükséges hely.









