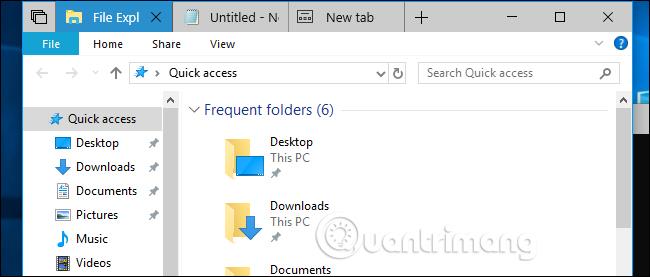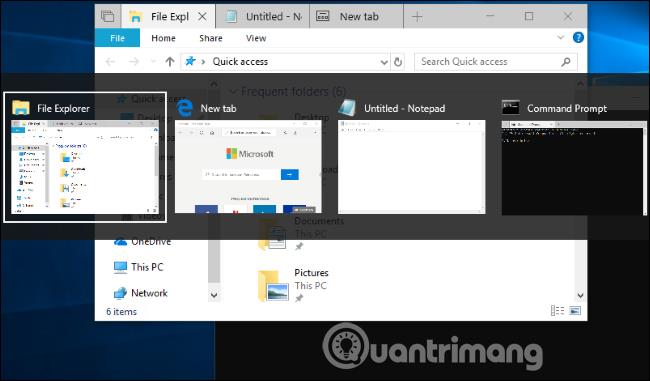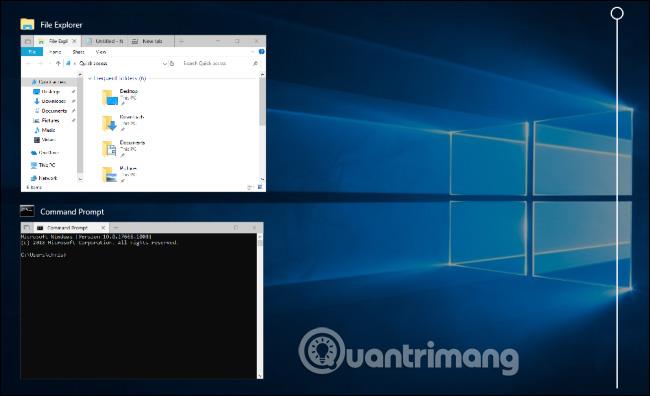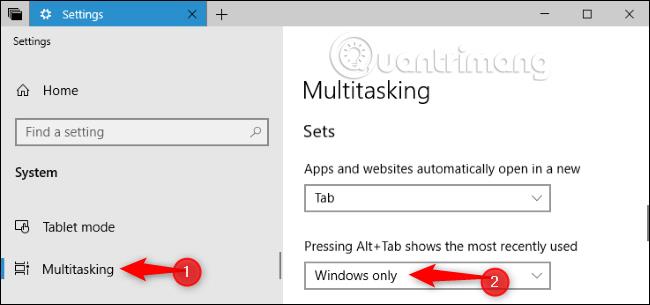A Windows 10 Redstone 5 frissítése hozzáadta a " Sets " funkciót, amellyel a legtöbb asztali ablakhoz lapokat adhat hozzá. Emellett megváltoztatja az Alt + Tab billentyűkombináció működését is.
Kikapcsolhatja ezt a funkciót, ha azt szeretné, hogy az Alt + Tab a korábbiak szerint működjön. A Redstone 5 már elérhető az Insider Preview felhasználók számára , és 2018 őszén jelenik meg más néven.
Mik azok a készletek?
A Windows 10 Sets funkciója lapokat ad a legtöbb alkalmazás címsorához. Támogatni fogja a hagyományos asztali alkalmazásokat, használja a szabványos Windows címsort, és támogatja a Store új UWP-alkalmazásait is. Egyes, külön címsorokat használó alkalmazások, például a Chrome, a Firefox, a Steam és az iTunes, nem támogatják ezt a funkciót.
A Sets-szel együttműködő alkalmazások címsorába egy másik fülsáv kerül beillesztésre. Ha rákattint a „ + ” gombra a címsorban, egy új lap nyílik meg. A Redstone 5 jelenlegi verziójában a „ + ” gombra kattintva egy új Microsoft Edge böngészőlap is megnyílik az összes alkalmazásban.
Ezenkívül a lapokat más ablakokba is húzhatja. Például, ha megnyitja a Fájlböngésző és a Jegyzettömb ablakot, húzhatja a Jegyzettömb ablakát a Fájlböngésző ablak fülsorára, hogy egy két füllel rendelkező ablakot kapjon, Fájlkezelő és Jegyzettömb, majd kattintson a „+” gombra egy böngésző hozzáadásához. Browse Edge.
Ez valójában egy új módja a nyitott alkalmazások rendszerezésének. Az ablakokat kombinálhatja ezzel a „Sets” funkcióval. Például, miközben a Microsoft Word-en dolgozik, egyszerűen kattintson a „ + ” gombra az Edge böngésző lap megnyitásához, és hajtson végre keresést, majd térjen vissza a Word lapra, hogy a Windows váltása nélkül folytassa a munkát.
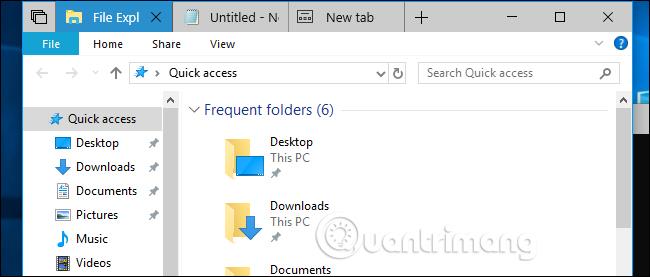
Az Alt + Tab billentyűkombináció a lapokat jeleníti meg az ablakokban
A Microsoft megváltoztatta az Alt + Tab működését, hogy könnyen váltson a Sets lapok között. Most, amikor megnyomja az Alt + Tab billentyűt, a Windows megjeleníti a lapot és az ablakot is. Például, ha két ablak van nyitva, és összesen négy lap van, négy különböző miniatűrt fog látni az Alt + Tab nézetben a korábbi két ablak helyett.
Ez nagy változás, ha a Microsoft Edge böngészőt használja az interneten való böngészéshez. Ha több lap van nyitva a Microsoft Edge-ben, az Alt + Tab billentyűkombináció megnyomásával a böngészőben lévő összes lap miniatűrjei jelennek meg, ahelyett, hogy egyetlen Microsoft Edge-ablak lenne, mint korábban. Ha azonban olyan webböngészőket használ, mint a Google Chrome és a Mozilla Firefox, az Alt + tab lenyomása csak az ablakot jeleníti meg, mivel ezek a böngészők saját laptípusukat használják, és nem készleteken alapulnak.
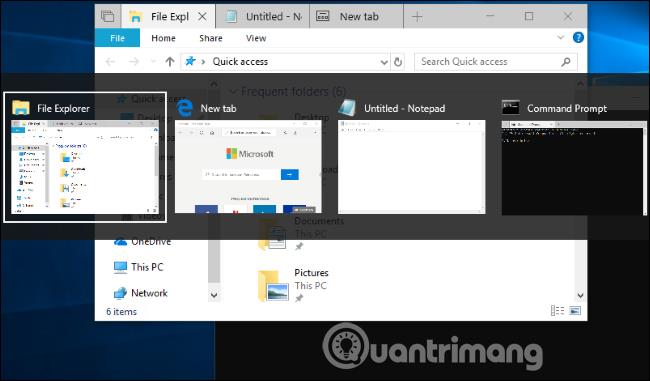
A megnyitott ablakok között válthat a Windows + Tab billentyűkombináció megnyomásával vagy a tálcán a Cortana jobb oldalán található „ Feladatnézet ” ikonra kattintva . Ez megjeleníti a megnyitott ablak miniatűrjét.
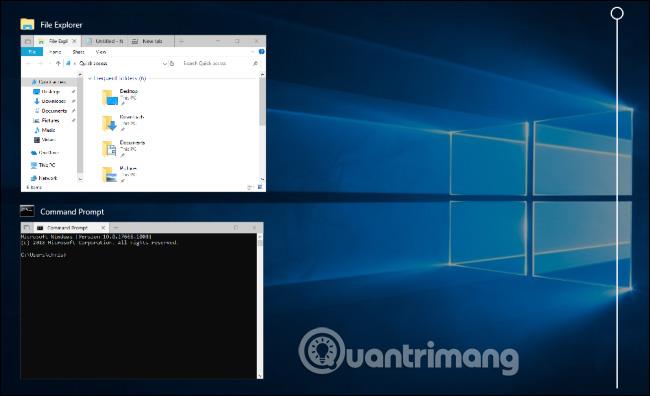
Hogyan lehet elérni, hogy az Alt + Tab billentyűkombináció csak az ablakot jelenítse meg
Ahhoz, hogy a Windows Alt+Tab kapcsoló a korábbiakhoz hasonlóan működjön, lépjen a Beállítások > Rendszer > Többfeladatos munkavégzésre , majd görgessen le a „ Sets ” részhez, kattintson a legördülő nyílra az „ Alt+Tab megnyomásával a legfrissebb” használt ", és válassza a " Csak Windows " lehetőséget.
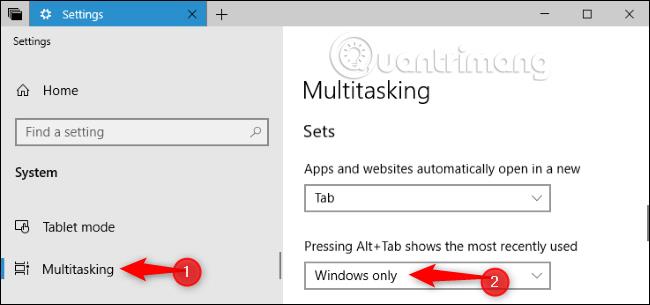
A beállítás módosítása után is használhatja a billentyűparancsokat a lapok közötti váltáshoz. A következő lapra váltáshoz nyomja meg a Windows+Ctrl+Tab , az előző lapra váltáshoz pedig a Windows+Ctrl+Shift+Tab billentyűket .
Többet látni: