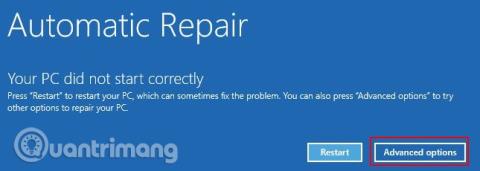A Master Boot Record (MBR) egy speciális típusú rendszerindító szektor, amely a rendszerpartíció elején található. Az MBR tájékoztat a közelgő rendszerindítási folyamatról, például a partíciók elosztásáról, méretéről, fájlrendszeréről stb. Az MBR hagyományosan a végrehajtható kód egy kis részét tartalmazza, átviszi a rendszerindítási folyamatot a megfelelő operációs rendszerre.
Az MBR azonban számos okból megsérülhet vagy eltűnhet, ami a Windows 10 telepítésének sikertelenségét okozhatja. Ez a cikk bemutat néhány módszert a Master Boot Record hibák javítására a Windows 10 rendszerben .
Okok, amelyek miatt a Windows 10 nem indul el
Honnan tudhatja, ha MBR hiba történik? Ez az az eset, amikor nem tudja elindítani a Windows rendszert, és hibaüzenet jelenik meg a képernyőn: „ Hiányzó operációs rendszer ”, „ MBR-hiba ”, „ Hiba az operációs rendszer betöltésekor ”, „ Érvénytelen partíciós tábla ” vagy hasonló üzenet.
Ennek a problémának számos oka lehet, amelyek közül a sérült illesztőprogramok a leggyakoribb okai. Az elmúlt években egyes ransomware- verziók megtámadják a Master Boot Record-ot, hogy az áldozatokat fizetésre kényszerítsék, hogy biztosítsák rendszereik biztonságát. Az ilyen típusú zsarolóprogramok azonban nagyon ritkák, és vannak más rosszindulatú programok is, amelyek közvetlenül megváltoztatják az MBR-t és komolyabb károkat okozva.
A Windows Master Boot Record probléma megoldása
1. Indítsa el a javítást a Windows automatikus javításával
Amikor először indítja el a Windows 10 rendszert, a rendszer észleli a problémákat, és Automatikus javítás módba lép. A képernyőn megjelenik a Számítógép nem indult el megfelelően . Ezen a képernyőn válassza a Speciális beállítások > Hibaelhárítás > Indítási javítás lehetőséget .

A Windows 10 indítási javítóeszköze teljesen automatizált, és bár időbe telik, amíg befejeződik, kijavítja a Windows 10 MBR-problémáit.
2. Parancssor a Windows automatikus javításán keresztül
Ha a Windows 10 indítási javítási folyamata nem oldja meg az MBR-problémát, vagy közvetlenebb és gyorsabb módszert szeretne a rendszer javítására, használhatja a Parancssort az Automatikus javításon keresztül. Amikor a rendszer hibát észlel, és megjelenik az Automatikus javítás képernyő, válassza a Speciális beállítások > Hibaelhárítás > Parancssor lehetőséget.
A bootrec.exe eszközzel javíthatja ki a sérült MBR-t. A Bootrec egy sor parancsot tartalmaz a rendszerindítási folyamat helyreállítására.

Írja be a bootrec.exe /fixmbr parancsot , és nyomja meg az Enter billentyűt , majd írja be a bootrec.exe /fixboot parancsot , és nyomja meg az Enter billentyűt . Minden parancs alatt látni fogja, hogy a művelet sikeresen befejeződött . Ha nem látja a művelet befejezéséről szóló üzenetet, és hibaüzenetet kap, írja be a bootrec.exe /rebuildbcd parancsot , és nyomja meg az Enter billentyűt . A „ rebuildbcd ” parancs újraépíti a Boot Data Data (BCD) rendszert.

Ez azonban nem mindig működik az első próbálkozásra. Ebben az esetben a Microsoft azt javasolja, hogy exportálja a BCD tárolót (ahol a rendszerindítási adatok tárolódnak), és építse újra a semmiből. Szerencsére ez a folyamat csak néhány percet vesz igénybe.
Írja be sorrendben a következő parancsokat:
bcdedit /export c:\bcdbackup
c:
cd boot
attrib bcd -s -h -r
ren c:\boot\bcd bcd.old
bootrec.exe /rebuildbcd
Az exportálási és újraépítési folyamat teljesen kijavítja az MBR-problémákat. A Windows 7 és régebbi operációs rendszerek felhasználói a bootrec.exe /scanos parancsot is használhatják a régi BCD-telepítések vizsgálatára és javítására.
Ha a Parancssor nem érhető el az Automatikus javításon keresztül
Ha nem látja a Windows 10 Automatikus javítás képernyőjét, a Windows telepítési adathordozóját kell használnia a javítási módba való indításhoz. Ha még nem rendelkezik rendszerindító adathordozóval, keresnie kell egy másik Windows rendszert, hogy létrehozzon egyet.
Van azonban egy másik megoldás, amelyet kipróbálhat, ha nem rendelkezik Windows-telepítő USB-meghajtóval. Becsaphatja a rendszert úgy, hogy azt higgye, indítási hiba történt, ha bekapcsolja, majd a Windows logó megjelenésekor ismét kikapcsolja. Miután ezt a folyamatot egymás után háromszor megismétli, az Automatikus javítás aktiválódik. Megjegyzés: ez a rendszertől függően előfordulhat, hogy nem mindenkinél működik.
3. Javítsa ki az MBR-problémákat a Windows rendszerben a GParted Live segítségével
A GParted Live egy rendszerindító Linux disztribúció, amely a partíciókezelésre összpontosít. Ugyanakkor lehetővé teszi az operációs rendszeren kívüli Windows-partíciók használatát is, ami azt jelenti, hogy javíthatja és visszaállíthatja az MBR-problémákat. Ehhez alternatív rendszerre van szükség.
Töltse le a GParted Live-ot
Először le kell töltened a GParted Live-t , két verzió áll rendelkezésre. Ha 32 bites rendszert használ, válassza az i686.iso verziót. Ez a verzió 32 és 64 bites rendszereken is működik, bár van néhány korlátozás. Ha 64 bites rendszert használ (és biztos benne, hogy 64 bites), töltse le az amd64.iso verziót.
A GParted Live írása rendszerindító adathordozóra
Ezután ki kell írnia a lemezképet rendszerindító adathordozóra. A módszer végrehajtásához le kell töltenie az UNetbootint is. Nyissa meg az UNetbootint, válassza ki a Diskimage elemet a panel alján, majd kattintson a hárompontos ikonra a GParted Live ISO fájl tallózásához.

Válassza ki az ISO értéket, majd nyomja meg a Megnyitás gombot , majd válassza ki azt az USB flash meghajtót, amelyre a GParted Live felvételt kívánja készíteni, és nyomja meg az OK gombot . Ha elkészült, távolítsa el a rendszerindító adathordozót, és állítsa le a rendszert.
Indítsa el a GParted Live alkalmazást
Csatlakoztassa az indítható GParted Live adathordozót az MBR hibával rendelkező rendszerhez. Kapcsolja be a rendszert, és a rendszerindítási folyamat közben nyomja meg a gyorsbillentyűt az indítóeszköz-választó menü megjelenítéséhez. Itt a GParted Live adathordozót fogja látni rendszerindítási forrásként, válassza ki, és várja meg, amíg az adathordozó betöltődik. Néhány apró döntést kell hoznia, például a nyelvet és az üzemmódot.
A GParted Live és a TestDisk segítségével javíthatja az MBR-t
A GParted Live környezet betöltése után nyisson meg egy terminálablakot, írja be a sudo fdisk -l parancsot , és nyomja meg az Enter billentyűt . Ez a parancs felsorolja az összes jelenleg elérhető meghajtót és partíciót a rendszeren. Most nyisson meg egy új terminálablakot, írja be a testdisk parancsot , majd válassza a Nincs napló lehetőséget .
Ezután megkérdezi a javítani kívánt meghajtót, válassza ki a meghajtót, majd nyomja meg a Folytatás gombot . Most válassza ki a partíciós tábla stílusát. Ebben az esetben válassza ki az Intel/PC partíciót , és nyomja meg az Enter billentyűt .

Válassza az Elemzés , majd a Gyorskeresés lehetőséget .
A TestDisk átvizsgálja a meghajtót, hogy megtalálja a meglévő és korábban törölt partíciókat. A szkennelési folyamat a meghajtó méretétől függően eltarthat néhány percig. Végül azonosítja a fő rendszerpartíciót. Ha a vizsgálat nem mutatja meg az összes partíciót, válassza a Deeper Search lehetőséget . Ezenkívül a GParted egy rövid listát is tartalmaz a felmerült hibákról.
Ha minden partíció a megfelelő jelzőkkel jelenik meg (például bootolható, kiterjesztett, logikai), akkor írjon a partíciós táblába. Ha a zászlók helytelenek, váltson közöttük a nyílbillentyűkkel. Például az alábbi képernyőképeken az első képen egy meghajtó látható egy duplikált második partícióval ([2. partíció]). Lépjen a partíció fölé, és nyomja meg a P gombot , hogy a fájl megjelenjen azon a partíción.

Az első duplikált partíció megsérült, mert a Nem lehet megnyitni a fájlrendszert üzenetet jeleníti meg. A fájlrendszer sérültnek tűnik .

A második duplikált partíció tartalmazza a fájlkönyvtárak listáját, ezért ez a megfelelő partíció.

Az első ismétlődő partíció jelzője D- re van állítva a Törlésnél , míg a második ismétlődő partíció L-ra van állítva a Logikai esetén , visszaállítva a partíciót és annak adatait a meghajtóra. Amikor visszatér a TestDisk menübe, válassza ki az MBR-kódot a meghajtó szabványos MBR-jének beírásához és megerősítéséhez.
Ennyi, bezárhatja a Terminál ablakot, kijelentkezhet a GParted Live-ból és leállíthatja a rendszert, eltávolíthatja a GParted Live rendszerindító adathordozót, és elindíthatja a rendszert.
4. Javítsa ki az MBR-problémákat a Windows rendszerben a Boot Repair Disk segítségével
A Boot Repair Disk egy másik rendkívül praktikus Linux disztribúció, amellyel kijavíthatja a Windows 10 MBR-problémákat. A Boot Repair Disk valójában egy GParted klónt tartalmaz, azonban leegyszerűsíti az MBR helyreállítási folyamatát egy programmá egyszerű konvertáló dobozokkal.
Először töltse le a Boot Repair Disk 64 vagy 32 bites verzióját, a rendszertől függően. A GParted Live képhez hasonlóan a 32 bites verzió is csak 32 bites rendszereken működik, a 64 bites verzió pedig mindkét rendszeren.
Írja be a rendszerindító javítólemezt a rendszerindító adathordozóhoz
Ezután ki kell írnia a dics képet a rendszerindító adathordozóra, és be kell töltenie az UNetbootint. Nyissa meg az UNetbootint, válassza a Lemezkép lehetőséget a panel alján, majd nyomja meg a három pont ikont a Boot Repair Disk ISO-fájl megkereséséhez.
Válassza ki az ISO-t , majd nyomja meg a Megnyitás gombot , majd válassza ki azt az USB flash meghajtót, amelyre a rendszerindító javítólemezt írni szeretné, és nyomja meg az OK gombot . Ha elkészült, távolítsa el a rendszerindító adathordozót, és állítsa le a rendszert.
Indítsa el a Boot Repair Disk-et
Csatlakoztassa a rendszerindító javítólemezt a sérült MBR-rel rendelkező rendszerhez. Kapcsolja be, nyomja meg a rendszerindítási folyamat gyorsbillentyűjét a rendszerindító eszköz kiválasztása menü megjelenítéséhez. Az USB flash meghajtót vagy a Boot Repair Disk-et fogja látni rendszerindítási forrásként, válassza ki, és várja meg, amíg az adathordozó betöltődik.
Használja a Boot Repair Disc lemezt az MBR javításához
Amikor a Boot Repair Disk környezet betöltődik (a Boot Repair Disk a könnyű Lubuntu környezetet használja), válassza az LXTerminal lehetőséget a tálcán. Írja be az fdisk -l parancsot , és nyomja meg az Enter billentyűt az aktuális meghajtók és partíciók listázásához.
Ezután válassza ki a B ikont a jobb alsó sarokban (ahol a Windows Start menüje aktív), és lépjen a System Tools > Boot Repair menüpontra. A program átvizsgálja a rendszert, majd kiválaszthat egy automatikus javítási munkamenetet , vagy megtekintheti a Speciális beállításokat . Először próbálja ki az Automatikus javítás opciót. Az automatikus javítás azonnal kijavítja a legtöbb indítási hibát.

Ha ez a lehetőség nem működik, nyissa meg a Speciális beállításokat , és nyissa meg az MBR-beállítások lapot . Tekintse meg a korábban létrehozott meghajtók és partíciók listáját az LXTerminal részben, és keresse meg a Windows rendszerindító partíciót. A Boot Repair Disk valamivel tisztábban jelöli meg őket, mint az alap GParted Live parancs. Ha biztos benne, kattintson az Alkalmaz gombra , majd indítsa újra a rendszert.

5. Javítsa ki az MBR-problémákat az EaseUS Partition Master segítségével
A végső javításhoz el kell távolítania a fizikai meghajtót a rendszerből. Miután törölte a meghajtót, csatlakoztathatja egy másik rendszerhez az EaseUS Partition Master segítségével az MBR probléma megoldásához.

Töltse le és telepítse az EaseUS Partition Master programot , majd csatlakoztassa a meghajtót. Válassza ki a külső meghajtót ( MBR felirattal ), kattintson rá jobb gombbal, majd válassza az MBR újraépítése lehetőséget , majd kattintson a jobb felső sarokban található Alkalmaz gombra, és várja meg, amíg a folyamat befejeződik. Törölje a meghajtót, majd telepítse újra az eredeti rendszerre, és indítsa újra.
Ez az öt lehetőség a legjobb és leggyorsabb módszer a sérült Windows 10 MBR javítására, és sok közülük a Windows régebbi verzióin működik (különösen a 2. és 3. módszer).
Sok sikert kívánok!
Többet látni: