A Game Bar 8 nagyszerű funkciója a Windows 10 rendszerben

A Windows 10 2019. májusi frissítése teljesen új játékélményt kínál. Az alábbiakban bemutatjuk nagyszerű tulajdonságait.

A Windows 10 2019. májusi frissítése teljesen új játékélményt kínál. Már nem csak játékvideók rögzítésére szolgál . Most már tele van hasznos eszközökkel, beleértve az alkalmazás hangerejének beállítására szolgáló gyorspanelt, az erőforrás-használat megtekintését és a Spotify zenelejátszást.
A Game Bar nagyszerű szolgáltatásai
Hogyan lehet megnyitni a játéksávot
A játéksáv megnyitásához nyomja meg a Win+ billentyűparancsot G. Az eszköz fedvényként jelenik meg az éppen játszott játékon. Ezenkívül megjelenik az asztalon vagy más használt alkalmazásokban is, de leginkább játék közben használható. A bezáráshoz nyomja meg ismét Wina + gombot G.
A Microsoft ezt továbbra is Game bar-nak hívja, ami félrevezető lehet, mert ez már nem csak egy sáv, hanem egy több panellel rendelkező átfedés. Ha egy kisebb sávot lát, az azt jelenti, hogy nem telepítette a Windows 10 2019. májusi frissítését.
Amíg a Játéksáv látható, a panel tetején található Kezdőlap ikonra kattintva (ez úgy néz ki, mint egy menügomb) kiválaszthatja a fedvénykörnyezetben megjelenítendő panelt.
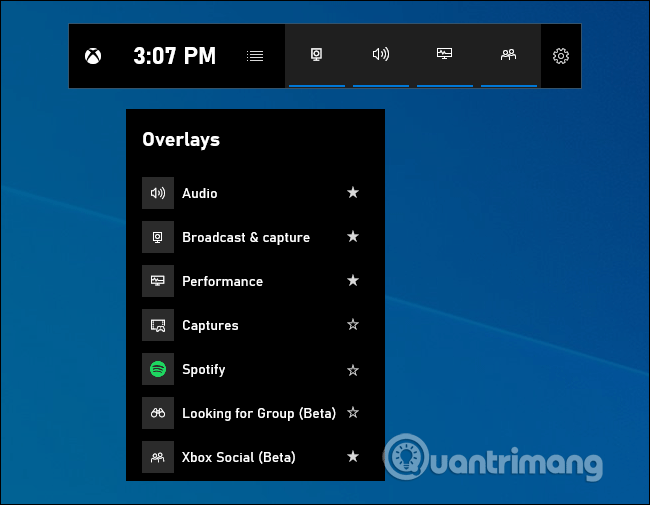
Ha Wina + gomb megnyomásával Gnem nyílik meg a játéksáv, akkor győződjön meg arról, hogy engedélyezve van. Nyissa meg a Beállítások > Játék > Játéksáv menüpontot , kapcsolja be a Játékklipek, képernyőképek és közvetítés a Játéksáv használatával lehetőséget , és ellenőrizze, hogy nem módosította-e a Win+ parancsikont Gvalami másra. Ha szeretné, beállíthatja a billentyűparancsot a Játéksáv megnyitásához.
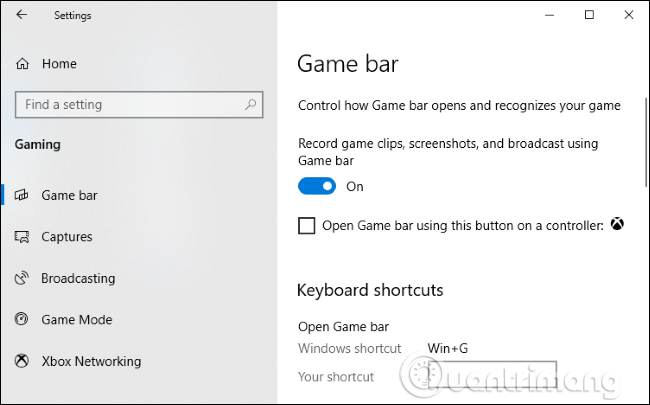
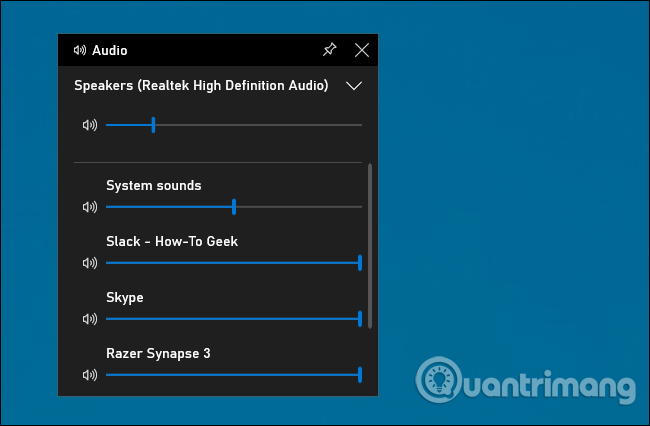
Ez a funkció akkor is nagyon hasznos, ha Ön nem játékos. Bárhol megnyomhatja Wina + + gombot Ga Windows rendszerben (még játék közben is), és az Audio vezérlőpult segítségével beállíthatja bármely futó alkalmazás hangerejét.
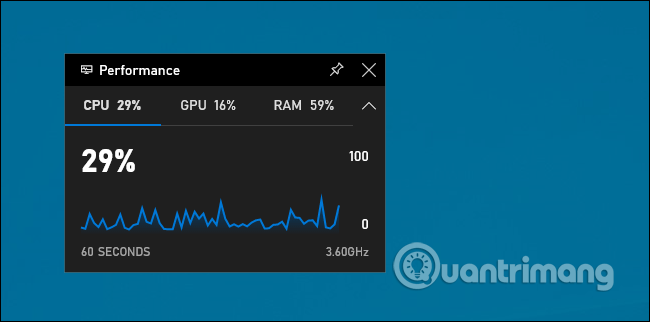
A Játéksáv egy Teljesítmény panelt tartalmaz, amely információkat tartalmaz az aktuális CPU , GPU és RAM használatáról . Megjelenik az aktuális erőforrás-felhasználás és az elmúlt 60 másodperc felhasználásának grafikonja. Az információ megtekintéséhez nyomja meg Wina + gombot Gjáték közben, többé nincs szükség az Alt + Tab billentyűkre.
Még akkor is, ha nem játszik, nyomja meg Wina + gombot Gaz adatok gyorsabb megjelenítéséhez a Feladatkezelő megnyitásakor .
Természetesen ezeket az információkat továbbra is láthatja a Feladatkezelőben. Feladatkezelő A Windows 10 mostantól képes megjeleníteni a rendszer teljes GPU-használatát és az egyes alkalmazások GPU-használatát.
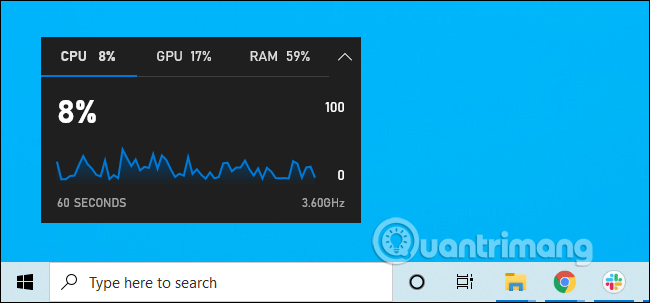
A Játéksávban lévő táblák esetén a Pin ikonra kattintva a tábla mindig a többi ablak tetején marad a rendszer használatakor.
Ha rögzíti a hangerő panelt, akkor játék közben megjelenik a többi ablak fölött, így gyors hozzáférést biztosít az alkalmazás hangerejének beállításaihoz. A panel (vagy widget) képernyő körüli mozgatásához húzhatja a fedvény címsorát.
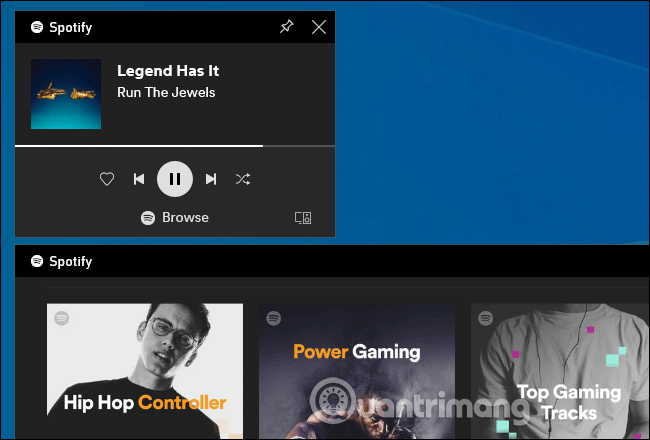
A játéksáv most már integrálva van a Spotify-val, kattintson a menü gombra, és válassza a Spotify lehetőséget a megnyitáshoz. Bejelentkezhet Spotify-fiókjába, és használhatja a Spotify widgetet zenék lejátszásához és a lejátszás vezérléséhez. Ez kényelmesebb lesz, mint az Alt+Tab lenyomása az alkalmazások közötti váltáshoz.
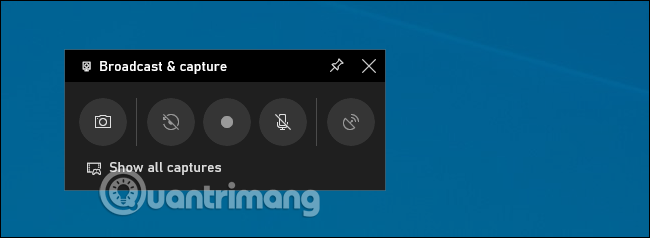
Továbbra is látható a Broadcasts & Capture panel a Játéksávban, mert ez volt a játéksáv eredeti célja, amely lehetőséget biztosít a játékvideók, képernyőképek és akár élő közvetítések rögzítésére a Microsoft Mixer, korábban Beam néven ismert eszközén keresztül. Beállíthatja az automatikus rögzítést a háttérben, és úgy dönthet, hogy a játék legalább utolsó 30 másodpercét bármikor elmentheti, akárcsak Xbox One-on vagy PlayStation 4-en.
Bár ez a funkció elsősorban a játékokra összpontosít, nagyszerű asztali videorögzítő eszköz is . Nyissa meg a Játéksávot, kattintson a rögzítés gombra, és minden olyan alkalmazást rögzít a képernyőn, amelynek mikrofonbemenete a panelről be- vagy kikapcsolható. Kattintson a stop gombra a videó rögzítési folyamatának befejezéséhez, egy videót fog kapni mp4 formátumban , a C:\Users\NAME\Videos\Captures mappába mentve .
A Játéksáv felületéről az összes képernyőfelvételt és videót böngészheti és megtekintheti, csak kattintson az Összes felvétel megjelenítése hivatkozásra .
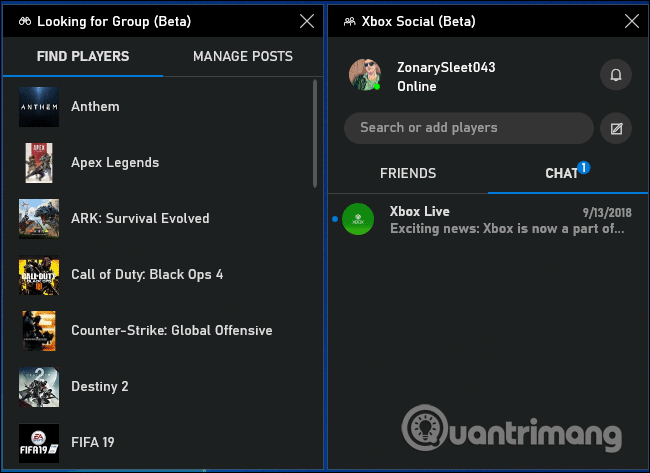
A játéksávot eredetileg az Xbox alkalmazás rejtett funkciójaként tervezték. Az új Game bar felület biztosítja az Xbox Social widgetet. Innen úgy cseveghet Xbox-barátaival, mint az Xbox konzolján. Ezenkívül rendelkezik egy Csoportot keres panellel , amellyel barátokat találhat, akikkel játszani szeretne.
Ez a funkció elsősorban azoknak a PC-felhasználóknak hasznos, akik Xbox One-on vagy Xbox 360-on játszanak. A Microsoft azonban olyan szolgáltatásokkal próbálja kiépíteni az Xbox ökoszisztémát, mint az Xbox Game Pass for PC, így hasznos lehet. A jövőben hasznosabb lesz.
A játéksávba épített opciók segítségével megoszthatja fényképeit barátaival a közösségi hálózatokon. Nyissa meg a Beállítások > Fiókok menüpontot , és itt kapcsolhatja össze Twitter-fiókját. Kattintson a Bejelentkezés gombra , és kövesse az utasításokat. Miután bejelentkezett, a jövőben nem kell újra végrehajtania ezt a folyamatot.
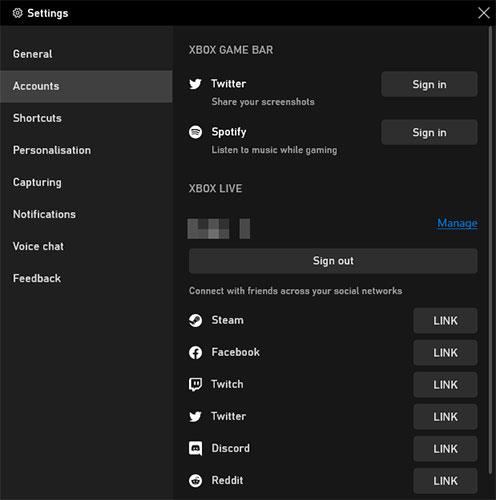
Oszd meg a közösségi hálózatokon
Ez alatt találja az Xbox Live részt, amely lehetővé teszi fiókok összekapcsolását olyan szolgáltatásokból, mint a Steam és a Facebook, így kapcsolatba léphet ismerőseivel, akik szintén használják az Xbox Live-ot ezeken a platformokon.
Jó móka internetezni és többszereplős játékot játszani, de ha nincsenek barátaid, akikkel együtt játszhatnál, akkor nehéz megbízható vagy egységes csoportot találni.
Itt jön jól a Game Bar Looking for Group funkciója. Böngészhet az Xbox játékok között, és megnézheti, keres-e valaki társakat a játszani kívánt játékban.
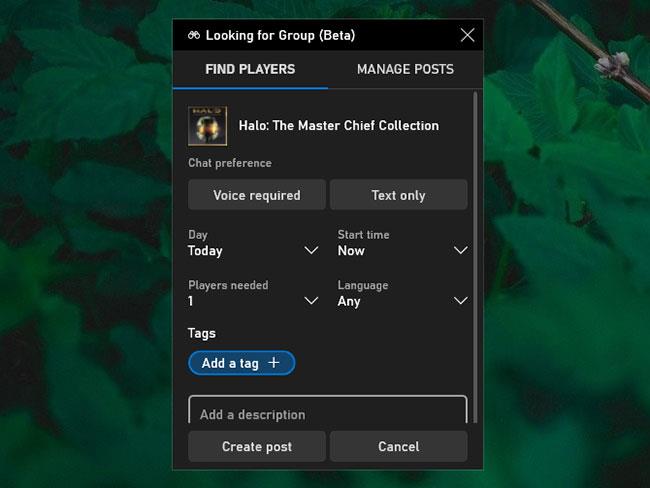
Keressen embereket, akikkel játszhat
Ha nem, válassza a Bejegyzés létrehozása lehetőséget, és beállíthat olyan beállításokat, mint például, hogy szükség van-e hangcsevegésre, a kívánt nyelvre, a szükséges játékosokra stb. Ez nagyszerű módja annak, hogy kapcsolatba lépjen a közös érdeklődésű játékosokkal.
A fentiekben felsorolunk néhány nagyszerű szolgáltatást, amelyet a Game Bar kínál, valamint azt, hogyan használhatja őket a Windows-élmény javítására.
Remélhetőleg zökkenőmentesen tudja majd használni ezeket a funkciókat. Ha azonban bármilyen problémába ütközik, a Quantrimang.com hasznos hibaelhárítási tippekkel segíti a játékot a következő cikkben: A Game Bar nem működik Windows 10 rendszeren .
A Kioszk mód a Windows 10 rendszeren egy olyan mód, amelynél csak 1 alkalmazás használható, vagy csak 1 webhely érhető el vendégfelhasználókkal.
Ez az útmutató bemutatja, hogyan módosíthatja vagy állíthatja vissza a Camera Roll mappa alapértelmezett helyét a Windows 10 rendszerben.
A hosts fájl szerkesztése azt eredményezheti, hogy nem tud hozzáférni az internethez, ha a fájl nincs megfelelően módosítva. A következő cikk a hosts fájl szerkesztését mutatja be a Windows 10 rendszerben.
A fotók méretének és kapacitásának csökkentésével könnyebben megoszthatja vagy elküldheti őket bárkinek. Különösen a Windows 10 rendszeren néhány egyszerű lépéssel csoportosan átméretezheti a fényképeket.
Ha biztonsági vagy adatvédelmi okokból nem kell megjelenítenie a nemrég felkeresett elemeket és helyeket, egyszerűen kikapcsolhatja.
A Microsoft nemrég adta ki a Windows 10 évfordulós frissítését számos fejlesztéssel és új funkcióval. Ebben az új frissítésben sok változást fog látni. A Windows Ink ceruza támogatásától a Microsoft Edge böngészőbővítmény támogatásáig a Start menü és a Cortana is jelentősen fejlődött.
Egy hely számos művelet vezérléséhez közvetlenül a tálcán.
Windows 10 rendszeren letölthet és telepíthet csoportházirend-sablonokat a Microsoft Edge beállításainak kezeléséhez, és ez az útmutató bemutatja a folyamatot.
A Sötét mód a Windows 10 sötét hátterű felülete, amely segít a számítógépnek energiatakarékosságban, és csökkenti a felhasználó szemére gyakorolt hatást.
A tálcán korlátozott hely áll rendelkezésre, és ha rendszeresen több alkalmazással dolgozik, gyorsan elfogyhat a több kedvenc alkalmazás rögzítéséhez szükséges hely.









