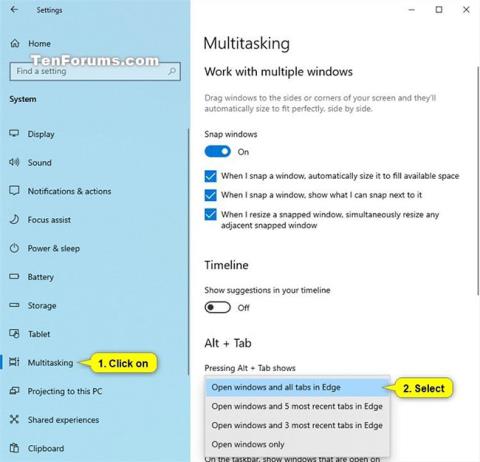Az Alt + Tab billentyűkombináció lehetővé teszi a nyitott ablakok közötti váltást, az Alt + Tab váltónak más hasznos, de rejtett billentyűparancsai is vannak. Ez a cikk felfedi néhány hasznos Alt + Tab trükköt a Windows 10 és 7 rendszeren.
AltAz emberek gyakran használják a szabványos Alt + Tab billentyűket a + billentyűkombináció megnyomásával Tab, a billentyű lenyomva tartásával Alt, majd a billentyű lenyomásával a Tabnyitott ablakok közötti lapozáshoz. Engedje el a gombot, amikor túl van a megjeleníteni kívánt ablakon.
Trükk az Alt + Tab billentyűparancs használatához
1. Az ablakokat fordítva váltani

Az Alt + Tab billentyűparancs általában balról jobbra halad előre. Ha kihagyja a megjeleníteni kívánt ablakot, Tabismét át kell kattintania a listán, hogy elérje az ablakot. Ez a módszer némi időt vesz igénybe, különösen, ha sok ablak van nyitva.
Szerencsére van egy másik módszer is, amely Alta + Shift+ megnyomásával Tabellentétes irányú ablakok között mozog. Ha megnyomja Alta + gombot Tab, és túllép a kívánt ablakon, nyomja meg és tartsa lenyomva a gombot, Shiftmiközben lenyomva tartja a gombot Alt, majd nyomja meg a gombot Taba balra való visszalépéshez.
2. Válassza ki az ablakot a nyílbillentyűkkel
Az ablakokat az Alt + Tab billentyűkombinációval választhatja ki a nyílbillentyűkkel. Nyomja meg Alta + gombot Tabaz átalakító megnyitásához, és tartsa lenyomva a gombot Alt. A gomb megnyomása helyett Tabhasználja a billentyűzet nyílbillentyűit a kívánt ablak kiválasztásához, majd engedje fel a billentyűt, Altés nyomja meg az Entert vagy a szóköz billentyűt.
3. Használja az egeret az ablakok váltásához és bezárásához

Az egeret az Alt + Tab kapcsolóval is használhatja. Nyomja meg Alta + gombot Tab, tartsa lenyomva a billentyűt Alt, és kattintson arra az ablakra, amelyre váltani szeretne.
Az egér használata közben egy x jelenik meg a kicsinyített ablak jobb felső sarkában, ha fölé viszi az egérmutatót. Kattintson az x gombra az alkalmazás ablakának bezárásához. Ez egy gyors módja több ablak bezárásának.
4. Használja az Alt + Tab billentyűket az Alt billentyű lenyomva tartása nélkül
Az Alt + Tab váltó általában bezárul, amikor elengedi az Alt billentyűt. De ha az Alt + Tab billentyűkombinációt az Alt billentyű lenyomása nélkül szeretné használni, megteheti. Nyomja meg Alta + Ctrl+ gombot Tab, majd engedje fel mindhárom billentyűt. Az Alt + Tab váltó nyitva marad a képernyőn.
Használhatja a Tab billentyűt, a nyílbillentyűket vagy az egeret a kívánt ablak kiválasztásához. Nyomja meg az Entert vagy a szóközt a kiválasztott ablak megjelenítéséhez.
5. Az ablak megjelenítése nélkül zárja be az Alt + Tab váltót
Az Alt + Tab váltót bármikor bezárhatja az Alt billentyű elengedésével, de az átvált a kiválasztott ablakra. Az Alt + Tab váltó bezárásához az ablak megjelenítése nélkül nyomja meg a Escbillentyűzet billentyűjét.
6. Engedélyezze a régi Alt + Tab váltót

Hiányzik a régi Windows XP-stílusú Alt + Tab váltó? Nem rendelkezik az ablakok miniatűr előnézetével, csak az ikon és az ablak címe szürke háttéren. Bizonyos játékok közben kompatibilitási okokból továbbra is láthatja ezt az Alt + Tab váltót a Windows 10 rendszeren.
A régi Alt + Tab váltót rejtett billentyűkóddal is megnyithatja. Miközben lenyomva tartja a Altbal vagy a jobb gombot, nyomja meg és engedje fel Alta billentyűzet másik gombját, majd nyomja meg a billentyűt Tab. Megjelenik a régi konverter, de amikor legközelebb megnyomja az Alt + tab gombot, az új konvertert fogja látni. Ha a régi konvertert szeretné, akkor a fentieket kell elvégeznie.
A klasszikus konverterrel nem használhatja az egeret vagy a nyílbillentyűket. Azonban támogatja a Ctrl + Shift + Tab billentyűket a lapok fordított mozgatásához, és nyomja meg az Esc billentyűt a bezáráshoz.
Ha szereti ezt a régi Alt + Tab váltót, módosíthatja az AltTabSettings értékét a Windows rendszerleíró adatbázisában , hogy az minden Alt + Tab lenyomásakor megjelenjen.
7. Váltson a lapok között az ablakok helyett

A legtöbb beépített fület biztosító alkalmazásban a Ctrl + Tab billentyűkombinációval válthat a lapok között, ahogy az Alt + Tab billentyűkombinációval válthat az ablakok között. Tartsa lenyomva a gombot Ctrl, majd nyomja meg Tabismételten a jobb oldali lapra váltáshoz.
CtrlA + Shift+ megnyomásával akár fordítva is válthat a fülek között (jobbról balra) Tab.
8. Használja a Feladatnézetet a Windows + Tab használatával

A Windows + Tab az Alt + Tab-hoz hasonló billentyűparancs. Megnyitja a Feladatnézet felületet, amely miniatűr nézeteket biztosít a nyitott ablakokról, sőt több asztalról is, amelyeken elrendezheti őket. Tartalmazza a Windows idővonalat is , de ha akarja, kikapcsolhatja.
WinA + megnyomása után Tabfelengedheti mindkét billentyűt, és az egér vagy a nyílbillentyűk segítségével kiválaszthatja az ablakot. Egy ablak másik virtuális asztalra való áthelyezéséhez húzza az egérrel a képernyő tetején található asztalikonra.
Ez ugyanaz a felület, amely akkor nyílik meg, ha a tálcán a Cortana ikontól jobbra található Feladatnézet gombra kattint . A billentyűparancsok azonban kényelmesebbek.
9. Telepítsen egy alternatív Alt + Tab váltót

A beépített Windows Alt + Tab váltót harmadik féltől származó Alt + Tab váltóra is lecserélheti. Például az NTWind ingyenes Alt+Tab Terminatorja erősebb, testreszabható Alt+Tab konvertert kínál. Nagyobb ablak-előnézetekkel és beépített Terminate funkcióval rendelkezik a rosszul működő alkalmazások bezárásához.
Az Alt + Tab billentyűparancs nem működik
Az Alt + Tab az egyik legjobb Windows 10 billentyűparancs. Nemcsak az alkalmazások közötti váltást teszi lehetővé, hanem az összes megnyitott ablak előnézetét is megtekintheti, így kiválaszthatja, hogy melyik ablakot szeretném váltani. Sajnos ez a parancsikon is néha meghiúsul.
Miért nem működik az Alt + Tab billentyűparancs?
Valamilyen oknál fogva a 2021. augusztusi KB5005033-as frissítés (valamint a 2021. júliusi KB5004296-os előzetes KB5004296) a Windows 10 rendszerhez miatt nem működött az Alt + Tab billentyűkombináció. Nincs magyarázat, hogy miért, de valami a frissítésben akadályozza az Alt + Tab működését.
Ez azonban nem jelenti azt, hogy a Windows teljesen figyelmen kívül hagyja Önt, amikor megnyomja az Alt + Tab billentyűt. A rendszer továbbra is megpróbálja használni a parancsikont, de különböző módon nem sikerül. Általában az Alt + Tab billentyűkombináció megnyomása különböző alkalmazásablakokban mozog, majd a billentyű elengedésekor megnyitja a kiválasztott ablakot. Ezzel a hibával az Alt + Tab billentyűkombináció általában visszatér az eredeti képernyőre. Ha a kérdéses alkalmazás teljes képernyős, akkor fekete képernyő jelenik meg, amikor megpróbál visszaváltani rá, és nincs mód arra, hogy visszatérjen az alkalmazáshoz.
Egy felhasználó arról is beszámolt, hogy amikor elindított egy teljes képernyős játékot a Steamből, az Alt + Tabs lenyomásával kilépett a játékból, de visszatért az asztalra.
Problémák megoldása a Windows 10 Alt + Tab rendszerrel
Szerencsére van megoldás erre a problémára. Az Alt + Tab ismételt működéséhez egyszerűen kapcsolja ki a Hírek és érdeklődési körök hírcsatornát . Alternatív megoldásként eltávolíthatja a hibát okozó frissítést.