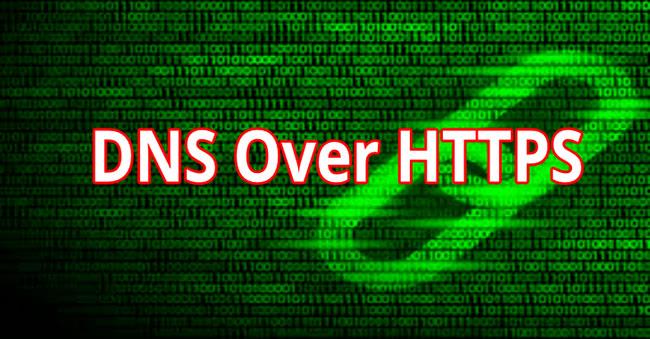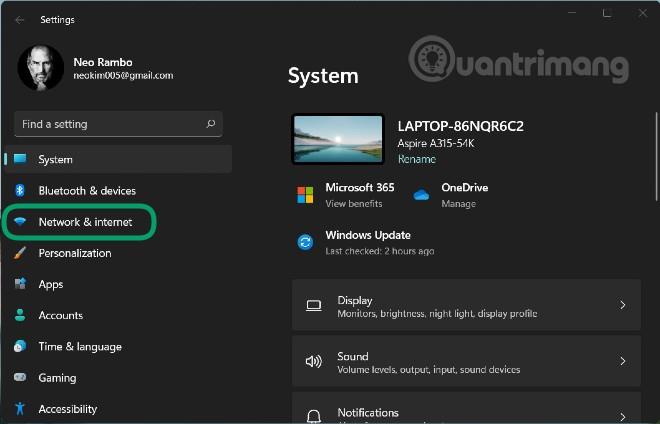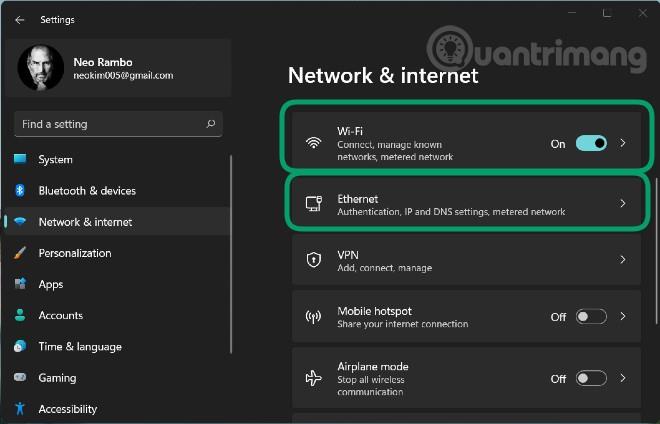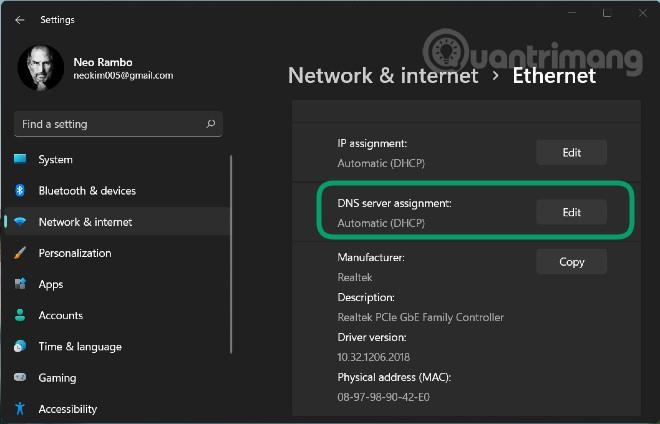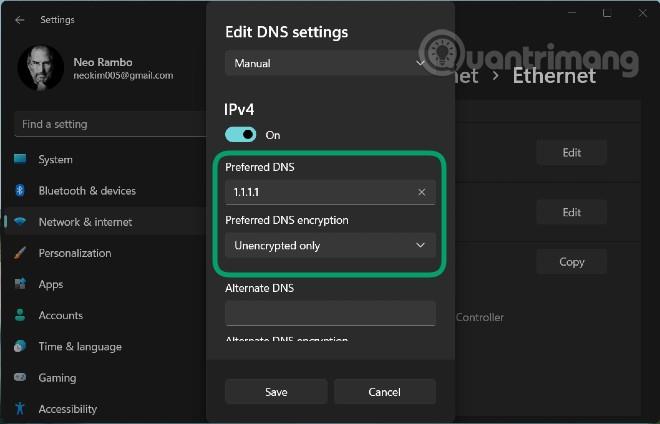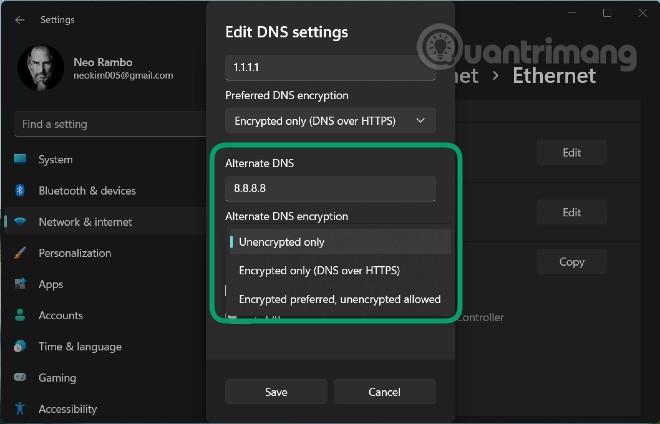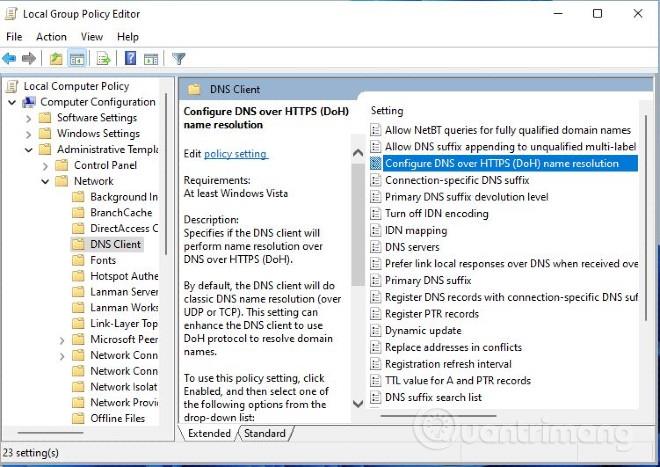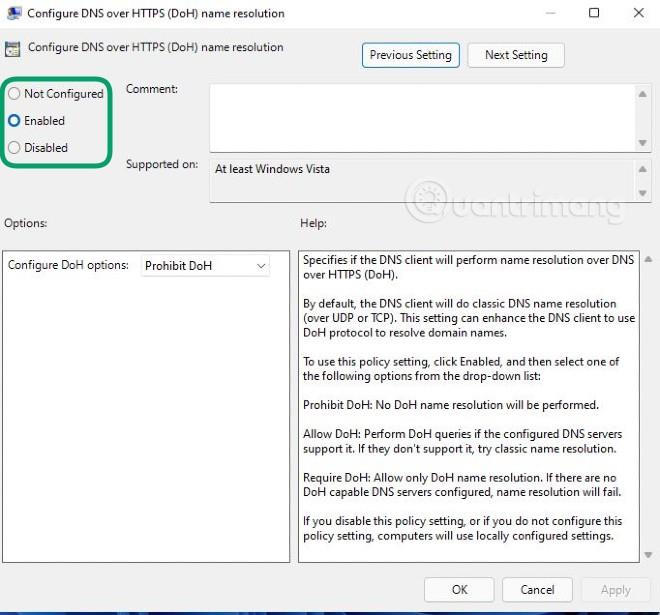A Microsoft hozzáadta a DNS over HTTPS (DoH) funkciót a Windows 11 biztonságának és adatvédelmének fokozása érdekében. Ezzel az új funkcióval a Windows 11 felhasználók internetes tevékenységeiket nem követik nyomon.
Amikor csatlakozik egy webhelyhez vagy kiszolgálóhoz az interneten, a számítógépnek le kell kérdeznie a tartománynévrendszer (DNS) szerverétől a gazdagépnévhez társított IP-címért.
A DoH lehetővé teszi, hogy számítógépe ezeket a DNS-kereséseket titkosított HTTPS-kapcsolaton keresztül hajtsa végre a normál egyszerű szöveges DNS-keresések helyett. Ennek köszönhetően az internetszolgáltatók (ISP) és a nyomkövető ügynökségek nem juthatnak hozzá az Ön adataihoz.
A DoH még a DNS-forgalom figyelésével is segíti a felhasználókat a blokkolt webhelyek elérésében.
A Microsoft a Windows 10 20185 builden keresztül elindította a DoH-t a Windows Insider programban részt vevő felhasználók számára tesztelési célból. A következő néhány építkezés után azonban eltávolították.
Most a Windows 11 rendszeren a Microsoft újra engedélyezte a DoH funkciót, és a felhasználók azonnal megtapasztalhatják azt a Windows 11 Insider Preview verziójában.
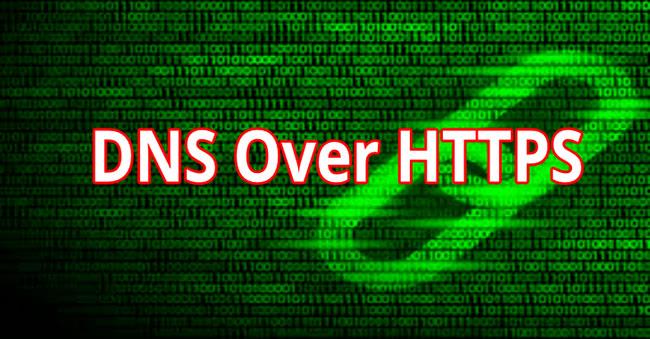
A DNS HTTPS-en (DoH) keresztüli használata biztonságosabbá teheti a webböngészést
A DNS bekapcsolása HTTPS-en keresztül Windows 11 rendszeren
Először is, hogy megtapasztalhassa a DoH-t Windows 11 rendszeren, először telepítenie kell a Windows 11 Insider Preview alkalmazást. Az alábbi cikkben megtudhatja, hogyan csatlakozhat a Windows Insider programhoz, hogy megtapasztalhassa a Windows 11 Insider előnézetét:
Ezután engedélyezze a DoH-t Win 11 rendszeren az alábbi lépések végrehajtásával:
- Nyissa meg a Beállításokat a Windows + I megnyomásával , vagy nyomja meg a Start , majd a Beállítások gombot
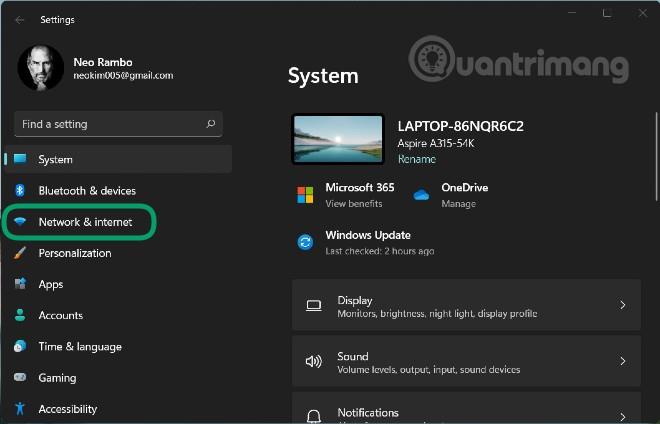
- Megtalálja a Hálózati és internetbeállításokat
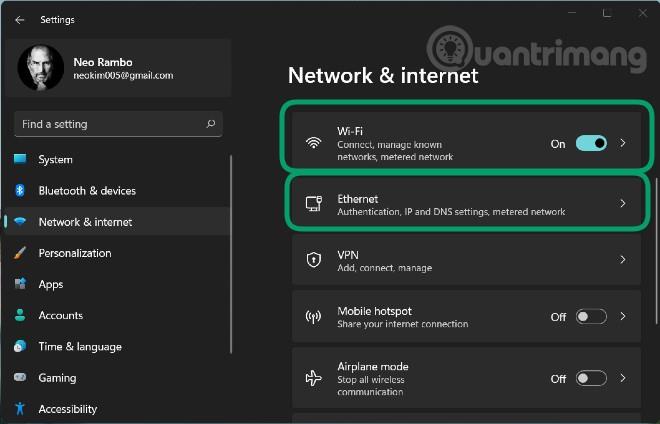
- Itt kattintson a WiFi vagy az Ethernet elemre az igényeinek megfelelően, majd válassza a Szerkesztés lehetőséget a DNS-kiszolgáló hozzárendelése részben . Wi-Fi hálózatok esetén valószínűleg megtalálja a DNS-kiszolgáló hozzárendelését a Hardver tulajdonságai részben
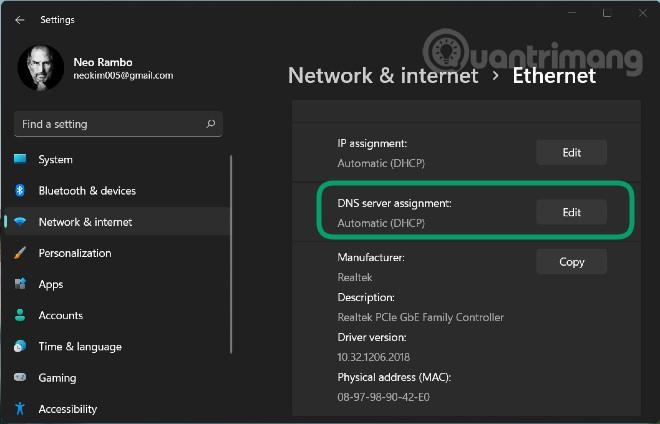
- Az új ablakban kattintson a DNS-beállítások szerkesztése alatti legördülő menüre , és válassza a Kézi lehetőséget

- Kapcsolja az IPv4 kapcsolót Ki állásból Be állásba , majd adja meg a kívánt DNS-t a Preferált DNS mezőben (például 1.1.1.1).
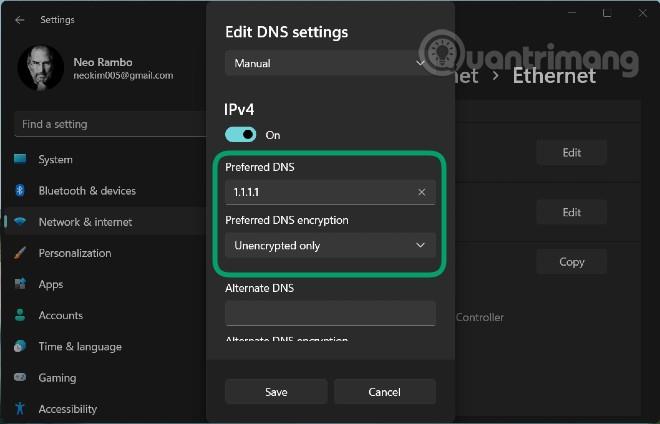
- Miután kitöltötte, az alábbi Előnyben részesített DNS-titkosítás mező engedélyezve lesz, így kiválaszthatja a kívánt titkosítási módot. Ezek tartalmazzák:
- Csak titkosítatlan – Szabványos titkosítatlan DNS-t használ
- Csak titkosítva (DNS HTTPS-en keresztül) – Csak DoH-szervereket használ
- Titkosított előnyben részesített, nem titkosított engedélyezett – Megpróbálja használni a DoH-kiszolgálót, de ha nem érhető el, visszaáll a szabványos nem biztonságos DNS-titkosítás használatára
- Válassza ki a DNS biztonsági módszerét, majd kattintson a Mentés gombra
- Ezenkívül megadhat egy tartalék DNS-t is az Alternatív DNS-titkosítás részben . Természetesen a DNS-mentés biztonsági módszerét is választhatja.
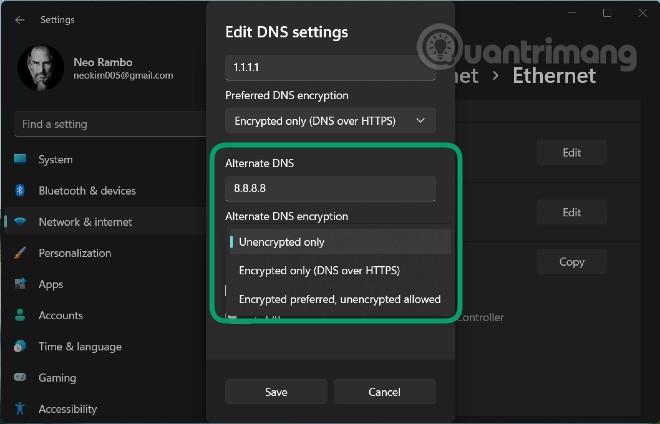
A DNS-kiszolgálók DoH-támogatással rendelkeznek a Windows 11 rendszeren
A Microsoft jelenleg azt állítja, hogy a következő DNS-kiszolgálók támogatják a DoH-t, és a Windows 11 HTTPS-n keresztüli DNS-szolgáltatása automatikusan használhatja őket:
- Cloudflare: 1.1.1.1 és 1.0.0.1
- Google: 8.8.8.8 és 8.8.8.4
- Quad9: 9.9.9.9 és 149.112.112.112
Hogyan ellenőrizhető, hogy a HTTPS-n keresztüli DNS konfigurálva van-e a Windows 11 rendszeren
A következő parancsok segítségével ellenőrizheti, hogy a HTTPS-n keresztüli DNS konfigurálva van-e a Windows 11 rendszeren:
Netsh-val:
netsh dns show encryption
PowerShelllel:
Get-DnsClientDohServerAddress
A Microsoft azt is lehetővé teszi a rendszergazdáknak, hogy saját DoH-kiszolgálókat hozzanak létre a következő parancsokkal:
Netsh-val:
netsh dns add encryption server=[resolver-IP-address] dohtemplate=[resolver-DoH-template] autoupgrade=yes udpfallback=no
PowerShelllel:
Add-DnsClientDohServerAddress -ServerAddress '[resolver-IP-address]' -DohTemplate '[resolver-DoH-template]' -AllowFallbackToUdp $False -AutoUpgrade $True
A DoH kezelése a csoportházirendeken keresztül
A Microsoft emellett lehetőséget adott a Windows 11 DNS HTTPS-en keresztüli kezelésére a csoportházirendeken keresztül. A Microsoft hozzáadta a "DNS konfigurálása HTTPS-en (DoH) névfeloldáson" elnevezésű házirendet a Számítógép konfigurációja > Felügyeleti sablonok > Hálózat > DNS-ügyfél alatt.
- Először nyissa meg a Csoportházirendeket a Start gombra kattintva, írja be a gpedit.msc , majd nyomja meg az Enter billentyűt. Megjegyzés: a csoportházirendek nem támogatják a Windows 11 Home kiadást
- Ezután lépjen a Számítógép konfigurációja > Felügyeleti sablonok > Hálózat > DNS-kliens menüpontra
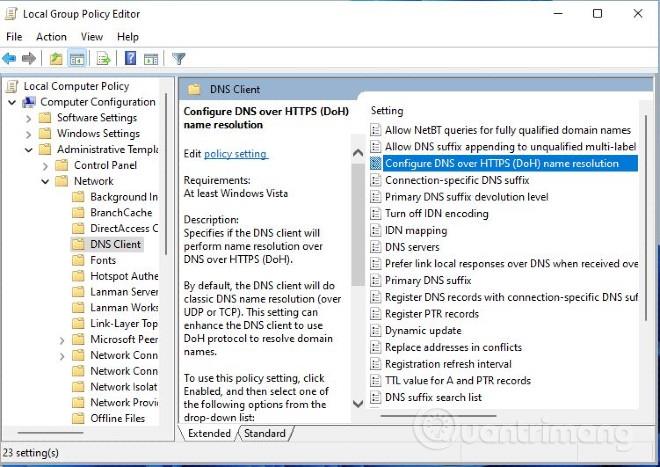
- Keresse meg a DNS HTTPS (DoH) névfelbontás konfigurálása lehetőséget a jobb oldali mezőben, és kattintson rá duplán
- Itt engedélyezheti/letilthatja vagy konfigurálhatja a DoH-t
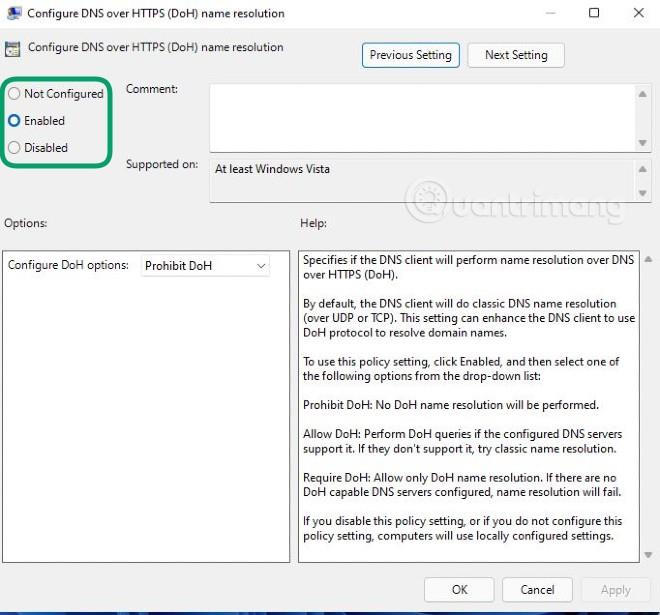
Sok szerencsét!