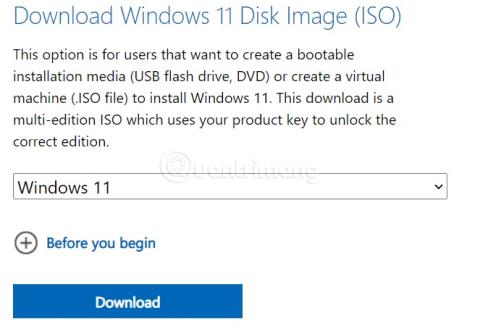A Windows 11 hivatalosan is bemutatkozott, jelentős tervezési változtatásokkal. A Windows 11 új funkcióit szintén nagyra értékelik. Megjelent a Windows 11 is, és a frissítés mellett letöltheti az operációs rendszer ISO fájlját és telepítheti is.

A Windows 11 letöltéséhez töltse le a legújabb Windows 11 iso verziót
Töltse le a hivatalos Windows 11 ISO-t
A Microsoft hivatalosan is kiadta a Windows 11-et a globális felhasználók számára. A Windows Update-ről történő frissítés mellett az új operációs rendszer ISO-fájlját is letöltheti telepítéshez.
A hivatalos Windows 11 ISO-fájl letöltéséhez látogasson el az alábbi oldalra:
A folytatáshoz a Microsoft megkérheti, hogy jelentkezzen be Microsoft-fiókjába. Bejelentkezés után görgessen le a Windows 11 lemezkép letöltése (ISO) részhez . Itt kattintson a Letöltés kiválasztása , majd a Windows 11 elemre .
Miután kiválasztotta és rákattintott a Letöltés gombra , látni fogja, hogy a Microsoft további operációs rendszer nyelvi információk megadását kéri a Termék nyelvének kiválasztása részben . Kattintson a Válasszon egyet , majd válassza az angol lehetőséget , majd kattintson a Megerősítés gombra.

Ezután kattintson a zöld gombra a 64 bites letöltés szóval a Windows 11 ISO-fájl letöltéséhez.

A Windows 11 ISO-fájl kapacitása körülbelül 5,1 GB, meg kell győződnie arról, hogy internethálózata elég gyors és stabil ahhoz, hogy a letöltési folyamat ne okozzon problémákat.

Töltse le az ISO-t a Media Creation Tool segítségével
A Media Creation Tool egy olyan eszköz, amely segít a felhasználóknak frissíteni számítógépüket a legújabb Windows-frissítésre, vagy Windows 10 ISO-fájlokat létrehozni, amelyek segítségével különféle számítógépeket telepíthetnek vagy frissíthetnek.
A Media Creation Tool teljesen ingyenesen letölthető a Microsoft webhelyéről. A kezdéshez keresse fel a Microsoft Windows 11 letöltési oldalát . Görgessen le a „Windows 11 telepítési adathordozó létrehozása ” szakaszhoz, és kattintson a „ Letöltés most ” gombra.

A „ MediaCreationToolW11.exe ” nevű fájl azonnal letöltődik a számítógépére. Amikor a letöltési folyamat befejeződött, kattintson a futtatható fájl futtatása lehetőségre. A licencfeltételek elfogadása után válassza ki a letölteni kívánt nyelvet és verziót a letöltés menüből, majd kattintson a „ Tovább ” gombra.

A „ Válassza ki a használni kívánt médiát ” képernyőn válassza az „ ISO-fájlt ”, majd kattintson a „ Tovább ” gombra.

A felugró fájl mentése párbeszédpanelen válassza ki azt a helyet, ahová menteni szeretné az ISO-fájlt. Ezután megjelenik a " Windows 11 letöltése " folyamatjelző képernyő , amely segít megbecsülni a letöltés befejezési idejét.

A letöltés befejezése után megjelenik a „ DVD-író megnyitása ” opció. Kattintson erre a lehetőségre, ha azonnal DVD-re szeretné írni az ISO-fájlt. Ha nem, kattintson a „ Befejezés ” gombra.

A Windows 11 ISO-fájl Media Creation Tool segítségével történő letöltésének folyamata befejeződött. Az ISO-fájlt a mentéshez kiválasztott helyen találja.
Töltse le az ISO Windows 11 Insider előnézetét
A hivatalos Windows 11 mellett a Microsoft lehetővé teszi a felhasználók számára a Windows 11 Insider Preview letöltését is ISO-fájlként.
A Windows 11 Insider Preview ISO letöltéséhez látogasson el az alábbi oldalra:
A hozzáférés után be kell jelentkeznie abba a Microsoft fiókba, amellyel regisztrált a Windows Insider Preview programban való részvételhez. Ezután görgessen le, és kattintson a Kiadás kiválasztása elemre a letölteni kívánt ISO-verzió kiválasztásához. A verzió kiválasztása után ez lesz a nyelvválasztó rész.

A Windows 11 Insider Preview verziói, amelyekhez letölthet ISO-fájlokat
Minden választáskor kattintson a Megerősítés gombra, hogy a Microsoft megerősíthesse és megjeleníthesse a letöltési hivatkozást. Minden letöltési link a létrehozás után csak 24 óráig tart.
A Windows 11 ISO-fájlok letöltésének egyéb módjai
Windows 11 Multi Edition (22000.51) Insider Preview/Untouched (15 in 1) x64 + .NET Framework 3.5 letöltése.
Az ISO több fájlban található verziók kiválaszthatók a telepítéshez: Home, Home N, Pro, Pro N, Enterprise, Education, Pro Education, Pro for Workstations, Enterprise N, Education N, Pro Education N, Pro N for Workstations, Home Single Nyelv, Enterprise Multi-Session, IoT Enterprise
Miután letöltötte a Windows 11 ISO fájlt a számítógépére, a szoftver segítségével létrehozhat egy indítható USB-t, egy Win telepítő USB-t a Windows 11 telepítéséhez. Ezen kívül virtuális gépeket is használhat, például VMWare, Hyper-V... a Windows 11 telepítéséhez és használatához anélkül, hogy ez a fő eszközre hatással lenne.
A Windows 10 (szerz��i jogvédelem alatt álló) rendszert használó felhasználók ingyenesen frissülnek Windows 11-re. A Windows 7, Windows 8 és 8.1 (jogvédett) operációs rendszert használók szintén ingyenesen frissíthetnek Windows 11-re, de sorban kell frissíteniük (7-ről 8.1-re, majd 10-re, 11-re...). A Windows 11 bevezetése 2022-ig tarthat.
A Windows 11 telepítéséről az alábbi cikkben olvashat: