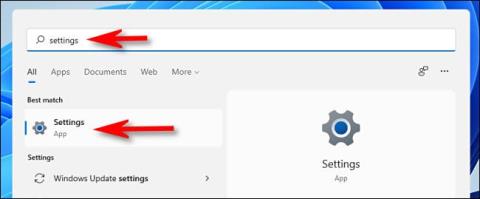A Windows Insider Program egy olyan program, amelyet a Microsoft hozott létre, hogy a felhasználók részt vehessenek a Windows-verziók tesztelésében és értékelésében, mielőtt hivatalosan elindítanák azokat. A felhasználók segítenek a Microsoftnak megtalálni a hibákat, értékelni a teljesítményt, majd jelentést tenni a Microsoftnak, hogy azonnal kiigazítsa.
A Windows 11 indításakor a Microsoft azt is lehetővé tette a felhasználóknak, hogy először teszteljék azt a Windows Insider programon keresztül. Megjelent a Windows 11 első előnézeti verziója a Windows Insider programban részt vevő felhasználók számára.
Ha először szeretné megtapasztalni a Windows 11-et, telepítheti a kiszivárgott verziót, vagy csatlakozhat a Windows Insider programhoz. A Windows Insider Program előnye, hogy akkor is telepítheti a Windows 11-et, ha az nem felel meg a Microsoft minimális konfigurációs követelményeinek. Ezt maga a Microsoft is megerősíti.
Ebben a cikkben a Quantrimang elvezeti Önt, hogyan csatlakozhat a Windows Insider programhoz, hogy korán megtapasztalhassa a Windows 11 rendszert.
Hogyan csatlakozhat a Windows Insider programhoz
1. lépés : Microsoft-fiókra van szüksége. Ha nem rendelkezik ilyennel, tekintse át a Microsoft-fiók létrehozásának módját
2. lépés : Windows 10 rendszerű számítógépén nyomja meg a Windows + I gombot a Beállítások megnyitásához
3. lépés : A Beállítások ablakban válassza a Frissítés és biztonság lehetőséget

4. lépés: Keressen rá, és kattintson a Windows Insider programra a jobb oldali sávban
5. lépés : Kattintson az Első lépések lehetőségre

6. lépés : Várja meg, amíg a képernyő betöltődik, majd kattintson a Fiók összekapcsolása lehetőségre

7. lépés : Itt válassza ki azt a fiókot, amelybe már bejelentkezett, vagy jelentkezzen be az imént létrehozott Microsoft-fiókba a Microsoft-fiók lehetőségre kattintva . Egy másik lehetőség, hogy használhat egy ügynökség, szervezet, iskola... által kiadott Microsoft-fiókot a Munkahelyi vagy iskolai fiók lehetőségre kattintva . A kijelölés után kattintson a Folytatás gombra

8. lépés : Jelentkezzen be fiókjába. Ha meglévő bejelentkezési fiókot választ, ezt a lépést nem kell elvégeznie
9. lépés : A képernyőn 3 lehetőség jelenik meg. A kiválasztás után kattintson a Megerősítés gombra a megerősítéshez. Az opciók részletei a következők:
- Fejlesztői csatorna : Ez az ideális választás a technológiát mélyen ismerő felhasználók számára. Ez a lehetőség a Windows 11 legújabb és legkorábbi buildjeit is biztosítja. Korlátozása azonban az, hogy számos problémával találkozhat a teljesítménnyel és az alacsony stabilitással kapcsolatban.
- Béta csatorna : Ez egy olyan lehetőség, amelyhez a Microsoft a Windows Insider Program felhasználóit bátorítja, hogy csatlakozzanak. Bár lassabbak, mint a Dev Channel, a Beta Channel Windows 11-es verziói megbízhatóbbak és stabilabbak. A Beta Channel felhasználóinak hozzájárulásai is nagyobb hatással vannak a Windows 11 fejlesztésére és befejezésére.
- Kiadási előnézeti csatorna : Ez ideális azok számára, akik szeretnék megtekinteni a javítások és néhány fontos funkció előnézetét, és hozzáférhetnek a következő Windows 10 frissítéshez közvetlenül azelőtt, hogy azt a globális felhasználók számára kiadnák. Ez az átlagos fogyasztó számára ajánlott választás.

10. lépés : Megjelenik egy új képernyő, amely emlékezteti, hogy a Windows Insider programhoz való csatlakozás azt jelenti, hogy engedélyezi a Microsoftnak, hogy információkat gyűjtsön a Windows-élményről a számítógépéről. Emellett a Microsoft ismét emlékeztet arra, hogy a tesztverziók használata a szokásosnál több hibához vezet. Kattintson a Megerősítés gombra a megerősítéshez, vagy a Mégse gombra az autó megfordításához, ha nem áll készen

11. lépés : Kattintson az Újraindítás most gombra a számítógép újraindításához és az imént végrehajtott módosítások azonnali alkalmazásához, vagy válassza az Újraindítás később lehetőséget
Megjegyzés: A Microsoft jelenleg elindította a Windows 11 Insider Preview szolgáltatást a Béta csatornában résztvevő felhasználók számára. A Windows 11 Beta Channel verziója 22000.100 build, de nem tartalmazza a Microsoft Team Chat funkcióját.
A Windows 11 Insider Preview letöltése és telepítése
Jelenleg a Microsoft kiadta az első Windows 11 Insider Preview-t a Windows Insider programban részt vevő felhasználók számára. A frissítési és telepítési folyamat gyorsan megtörténik, és nem veszíti el adatait. A letöltéshez és telepítéshez kövesse az alábbi lépéseket:
1. lépés : Csatlakozzon a Windows Insider programhoz a fenti utasítások szerint
2. lépés : A számítógép újraindítása után nyomja meg a Windows + I gombot a Beállítások megnyitásához , majd válassza a Frissítés és biztonság lehetőséget .
3. lépés : Kattintson a Frissítések keresése elemre

4. lépés : A rendszer értesíti, hogy elérhető a Windows 11 frissítés, és a rendszer automatikusan letölti ezt a frissítést. A letöltési és telepítési folyamat a hálózati sebességtől függően körülbelül 1-2 órát vesz igénybe

5. lépés : Amikor a telepítés befejeződött, a rendszer egy értesítést jelenít meg a képernyő jobb alsó sarkában, amely felszólítja a számítógép újraindítására a telepítési folyamat folytatásához. Ha még nem áll készen, választhatja az esti újraindítást, vagy ütemezheti az újraindítást

6. lépés : Várja meg, amíg a rendszer telepíti a frissítést, ez a folyamat néhány percig tart, és az eszköz néhányszor újraindul.
A telepítési folyamat befejeződött, jelentkezzen be eszközére, hogy megtapasztalhassa.
A Windows 11 Insider Preview telepítése a kiszivárgott Windows 11 fejlesztői verzióból
Ha a korábban kiszivárgott Windows 11 fejlesztői verziót telepíti , frissíthet a Windows 11 Insider Preview verzióra is. Ennek módja egyszerű:
1. lépés : Regisztráljon a Windows Insider programhoz való csatlakozáshoz a fenti utasítások szerint
2. lépés : Ellenőrizze a frissítéseket, és telepítse a rendszer utasításainak megfelelően
Sok szerencsét!