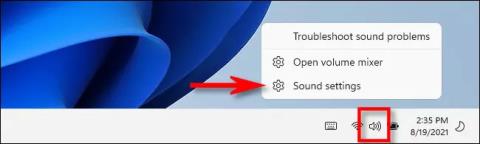Ha Windows 11 rendszert használ, és gyorsan kell váltania a hangkimeneti eszközök, például fejhallgatók, hangszórók vagy más audiorendszerek között, ezt egyszerűen megteheti a tálcán elrejtett opcióval. Csak kövesse ezeket a lépéseket.
Válassza ki a hangkimeneti eszközt a Beállításokban
A Beállítások alkalmazásban mindent beállíthat a Windows rendszerben, és ez alól a hangkimeneti eszköz kiválasztása sem kivétel.
Először kattintson a jobb gombbal a képernyő jobb alsó sarkában található hangszóró ikonra, ahogy az az alábbi ábrán is látható. A felugró menüben kattintson a „ Hangbeállítások megnyitása ” elemre.

(Alternatív megoldásként megnyomhatja a Windows + i billentyűkombinációt a Beállítások alkalmazás megnyitásához, majd navigálhat a Rendszer > Hang elemre ).
A Windows Settings alkalmazás automatikusan megnyílik a „ Hang ” beállítási oldalon. A tetején található „ Kimenet ” részben kattintson a „ Hang lejátszásának helyének kiválasztása ” menüre.

Azonnal megjelenik a rendszerben elérhető összes audiofej opció teljes listája. Ez magában foglalja a beépített hangszórók (laptopok esetén) és a Windows rendszerhez csatlakoztatott külső audioeszközök alapértelmezett kimeneti beállításait. Csak kattintson a kerek gombra a rendszer hangkimeneteként használni kívánt eszköz neve mellett.
Zárja be a Beállítások ablakot, és a beállítások automatikusan mentésre kerülnek. A fenti lépések megismétlésével bármikor újra megváltoztathatja a hangkimeneti eszközt.
Válassza ki a hangkimeneti eszközt közvetlenül a tálcán
Először kattintson a hangszóró ikonra a tálca jobb szélén.

Amint rákattint erre a hangszóró ikonra, azonnal megjelenik a Gyorsbeállítások menü. Itt megjelenik a hangerő-beállító csúszka. Kattintson a csúszkától jobbra található „ > ” nyílgombra. (Ha nem látja a hangerő-csúszkát, kattintson a ceruza ikonra, majd kattintson a " Hozzáadás " gombra, és válassza ki a " Hangerő " lehetőséget a listából).

Miután a hangerő-csúszka melletti nyílra kattintott, megjelenik egy lista, amely felsorolja a rendszerben jelenleg elérhető hangkimeneti lehetőségeket. Válassza ki a használni kívánt audioeszközt a nevére kattintva.

Ez minden. A módosítások mentéséhez most bezárhatja a Gyorsbeállítások menüt.
Ha gyorsan részletesebb módosításokat szeretne végrehajtani a Windows 11 hangbeállításaiban, egyszerűen indítsa újra a Gyorsbeállításokat, kattintson a hangerő-csúszka melletti nyílra, és válassza a „ További hangerőbeállítások ” lehetőséget a menü alján.

Megnyílik a Beállítások alkalmazás, és automatikusan a Rendszer > Hang elemre mutat , ahol további hangbemeneti és -kimeneti beállításokat érhet el a fent leírtak szerint.
Az alapértelmezett hangkimeneti eszköz beállítása Windows 11 rendszeren
Annak érdekében, hogy ne kelljen többször módosítania a hangkimeneti beállításokat, kiválaszthat egy adott eszközt alapértelmezett hangkimeneti eszközként a Windows 11 számítógépen. Kövesse az alábbi lépéseket.
Először nyissa meg újra a Beállítások alkalmazást, majd lépjen a Rendszer > Hang elemre . Vagy kattintson a jobb gombbal a hangszóró ikonjára a tálcán, és válassza a „ Hangbeállítások ” lehetőséget.

A Hangbeállítások képernyőn keresse meg a „ Kimenet ” részt, és kattintson az alapértelmezettként beállítani kívánt hangkimeneti eszköz melletti nyílra.

Az eszköz tulajdonságai oldalon keresse meg a „ Beállítás alapértelmezett hangeszközként ” lehetőséget. Ezen az opción belül a jobb oldalon talál egy legördülő menüt. Kattintson erre a menüre, 3 lehetőség jelenik meg, köztük:
- Nincs alapértelmezettként használatos
- Alapértelmezett a hanghoz
- Alapértelmezett a kommunikációhoz

(Ha nem látja a „ Beállítás alapértelmezett hangeszközként ” lehetőséget , az azt jelenti, hogy az eszköz a rendszer alapértelmezett hangeszközeként van beállítva).
Kattintson a „ Használja alapértelmezettként a hanghoz ” vagy a „ Használja alapértelmezettként a kommunikációhoz ” lehetőségre, hogy ezt az eszközt a rendszer alapértelmezett audioeszközeként állítsa be. Ezen opciók konkrét jelentése a következő:
- Használat alapértelmezettként a kommunikációhoz : Ez a beállítás lehetővé teszi, hogy az audiokimeneti eszköz legyen alapértelmezett zene és videó, rendszerhangok, játékok és más tipikus hangforrások lejátszásához.
- Használat alapértelmezettként a kommunikációhoz : Ez a beállítás lehetővé teszi, hogy a hangkimeneti eszközt állítsa be alapértelmezettként a videohívásokhoz, hangcsevegéshez és más, hanggal kapcsolatos kommunikációs szoftverekhez.

Válassza ki azt a lehetőséget, amelyet megfelelőnek talál és használni szeretne.
Ha egy másik opciót lát ebben a menüben, például: „ Használja alapértelmezettként a hanghoz ” vagy „ Használja alapértelmezettként a kommunikációhoz is ”, az azt jelenti, hogy az eszköz alapértelmezettként lett beállítva a fenti célok egyikére. Ezen opciók bármelyikének kiválasztásával az eszköz lesz az alapértelmezett mind a hang, mind a kommunikáció számára.
Jó zenehallgatást kívánok!