Kako uključiti tamni način rada dodirom na stražnjoj strani iPhonea

Na iOS 14, Apple je predstavio izuzetno korisnu novu značajku pod nazivom Back Tap.

Prema zadanim postavkama, Windows 10 je dizajniran da bude privlačan, koristeći mnoge svijetle, bijele boje, od pozadine prozora do naslovne trake. Osim toga, Microsoft također integrira još jednu temu u Windows 10 pod nazivom Tamna tema. Međutim, prema zadanim postavkama Tamna tema je skrivena tako da vrlo malo korisnika zna za ovu značajku.
U članku ispod, Tips.BlogCafeIT će vas uputiti kako aktivirati tamnu temu na Windows 10.
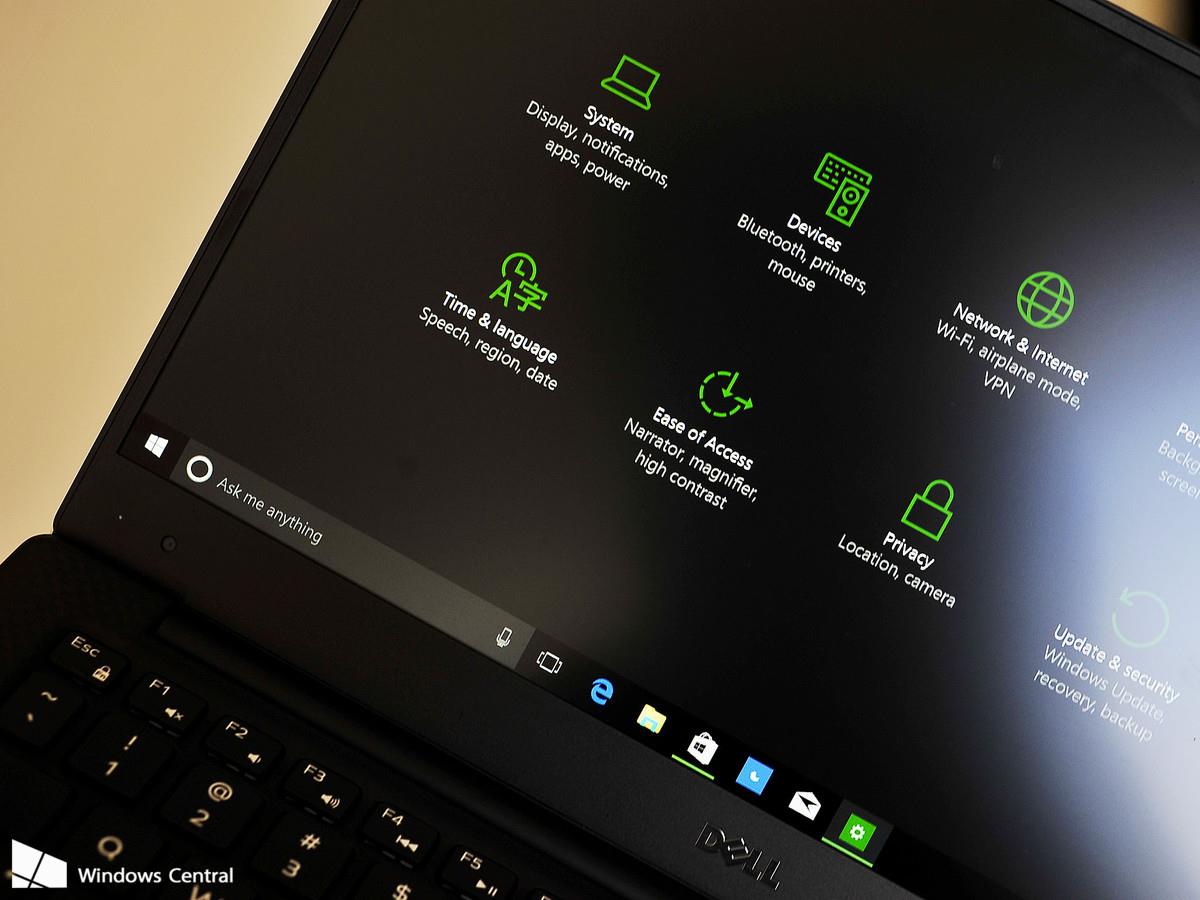
1. Aktivirajte tamnu temu na Windows 10 Anniversary Update putem postavki
Na ažuriranoj verziji Windows 10 Anniversary Update v1607 , korisnici mogu jednostavno omogućiti ili onemogućiti Tamnu temu putem izbornika Postavke.
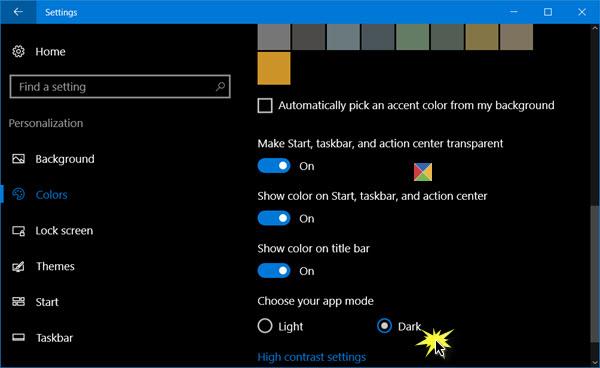
Da biste to učinili, prvo na izborniku Start kliknite ikonu Postavke da biste otvorili prozor postavki ili alternativno pritisnite kombinaciju tipki Windows + I. U prozoru postavki kliknite Personalizacija.
Zatim ćete u lijevom oknu vidjeti odjeljak Boje , vaš zadatak je kliknuti na odjeljak Boje.
U ovom trenutku na zaslonu se pojavljuje prozor Boje postavki, pomaknite se prema dolje kako biste pronašli odjeljak Odaberite način rada svoje aplikacije , ovdje postoje opcije:
Prema zadanim postavkama opcija je postavljena na Svjetlo. Da biste se prebacili na Dark Mode, kliknite Dark Mode i odmah će sučelje na vašem Windows 10 računalu postati crno.
2. Aktivirajte tamnu temu na Windows 10
Da biste aktivirali tamnu temu u sustavu Windows 10, slijedite korake u nastavku:
1. Otvorite uređivač registra
Pritisnite kombinaciju tipki Windows + R da biste otvorili naredbeni prozor Pokreni. Ovdje unesete ključnu riječ regedit i pritisnete Enter da biste otvorili uređivač registra.
Drugi način je da unesete naredbu Regedit u okvir za pretraživanje na izborniku Start. Odaberite Da kada se od vas zatraži da potvrdite dopuštenja.
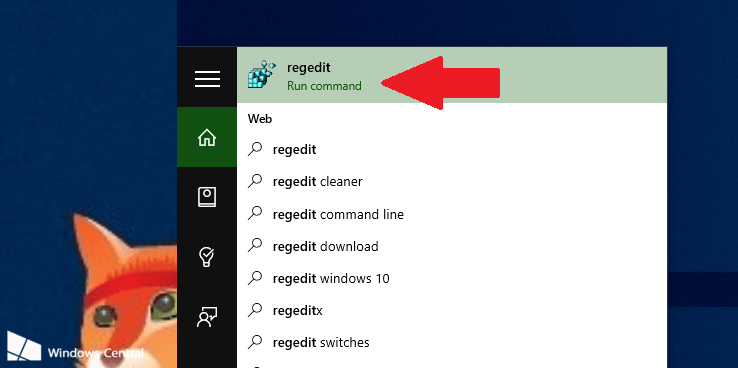
2. U prozoru uređivača registra dođite do ključa u nastavku:
HKEY_LOCAL_MACHINE\SOFTWARE\Microsoft\Windows\CurrentVersion\Themes
3. Zatim desnom tipkom miša kliknite tipku Teme i odaberite Novo => Ključ . Nazovite ovaj novi ključ Personaliziraj.
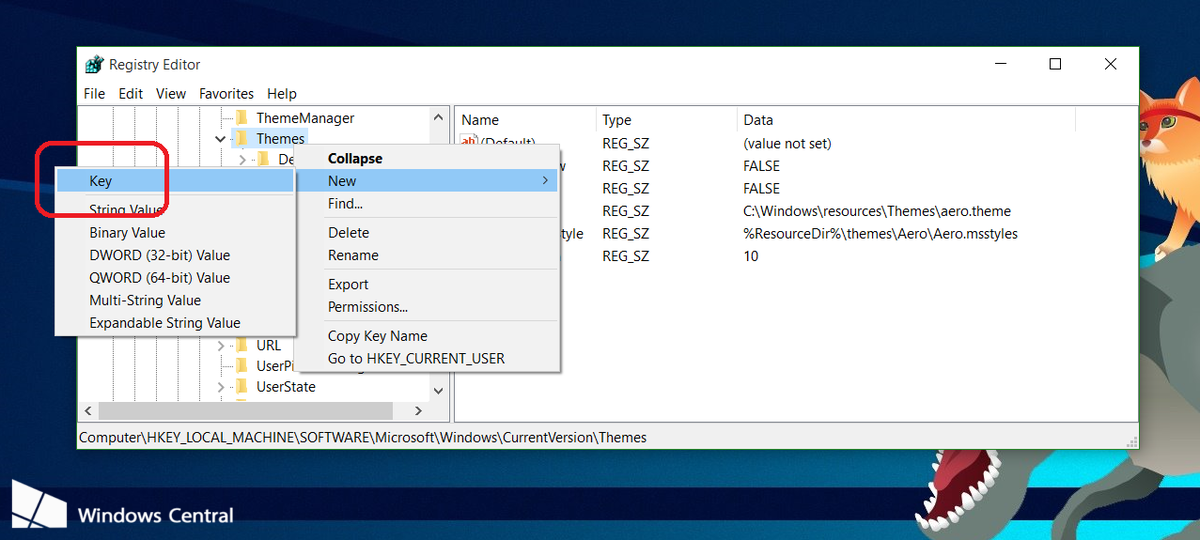
4. Desnom tipkom miša kliknite Personaliziraj, odaberite Novo => DWORD (32-bitna) vrijednost i nazovite ovu novostvorenu DWORD AppsUseLightTheme.
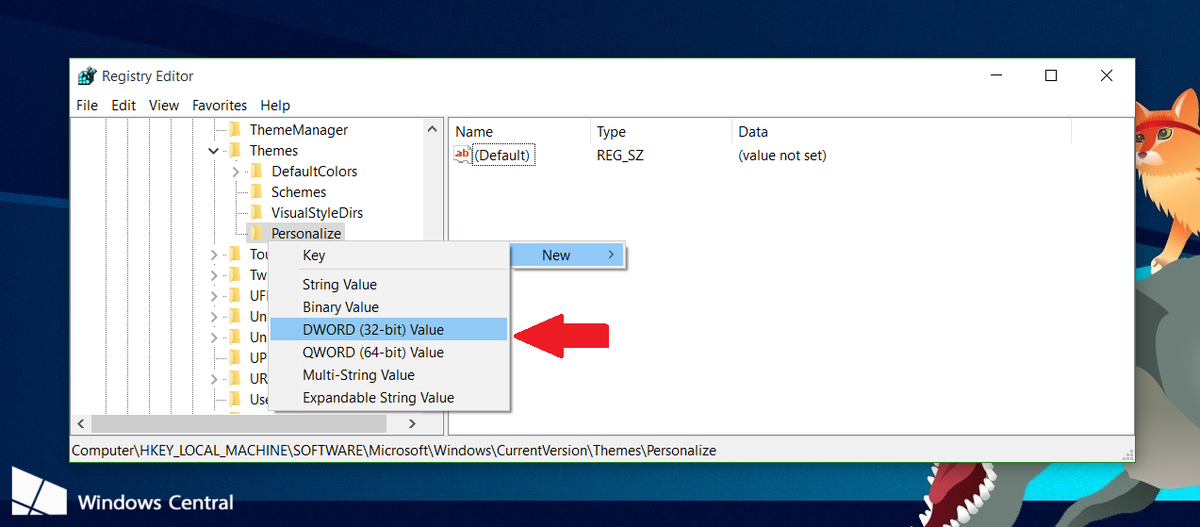
Zatim postavite vrijednost AppsUseLightTheme u okviru Value Data na 0.
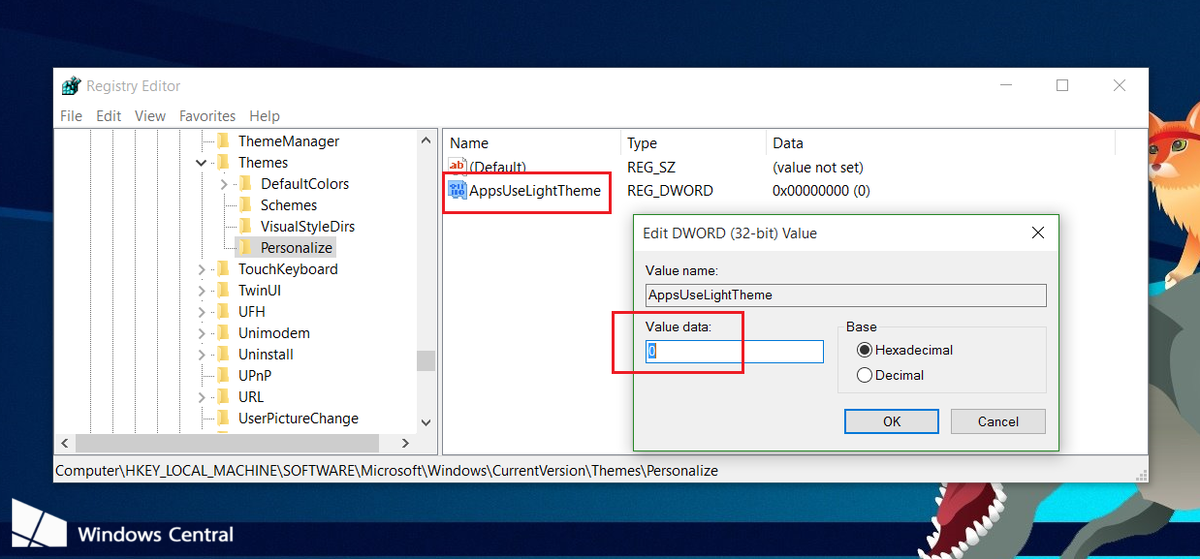
5. Ponovite gornje korake, ali se krećite pomoću tipke:
HKEY_CURRENT_USER\SOFTWARE\Microsoft\Windows\CurrentVersion\Themes\Personalize
Stvorite novu temu AppsUseLightTheme i postavite vrijednost u okviru Value Data na 0 .
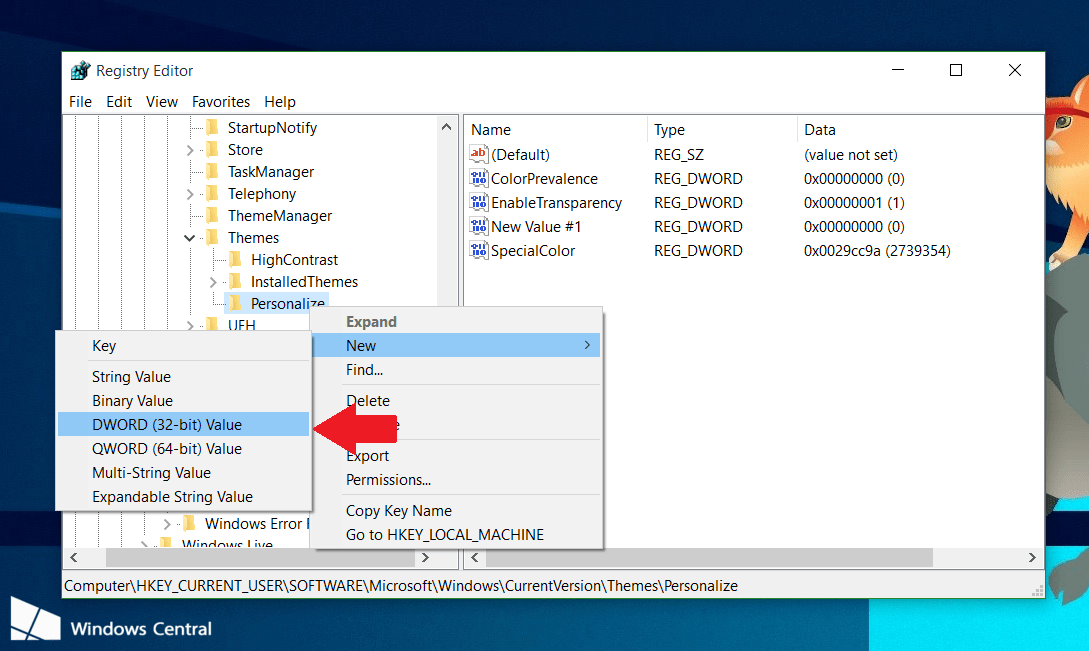
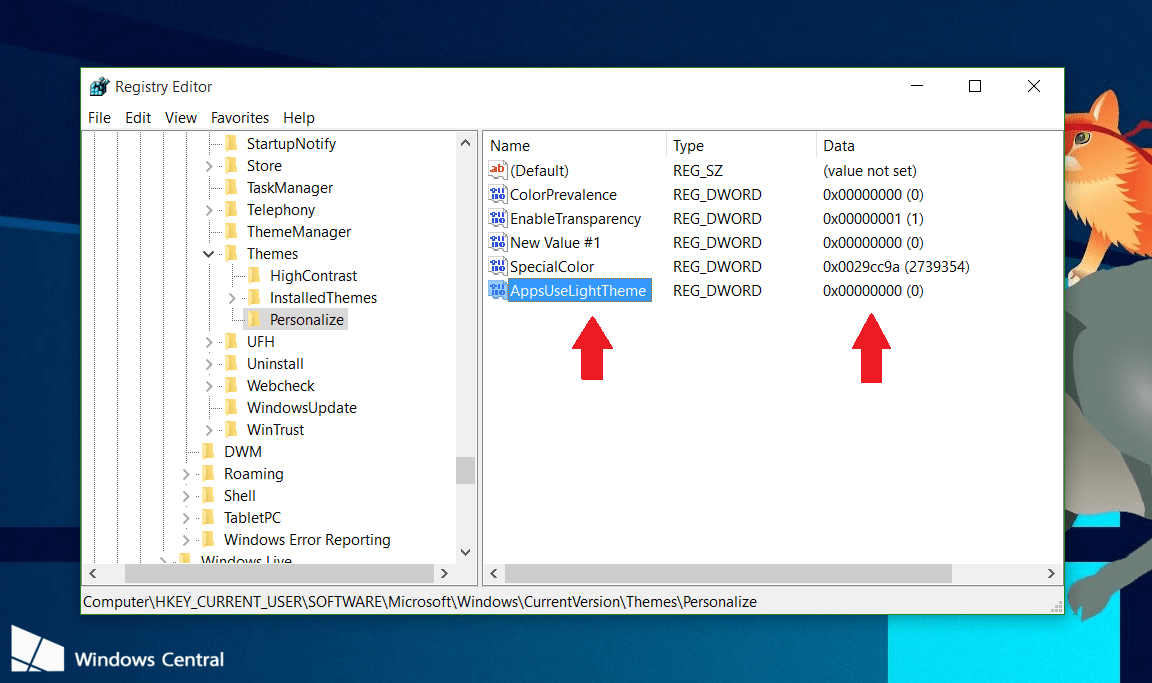
Na kraju se odjavite iz sustava Windows 10, a zatim se ponovno prijavite za provjeru.
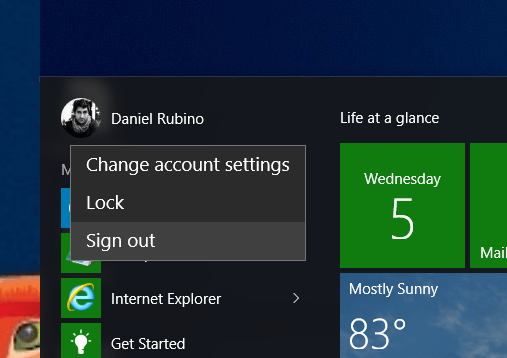
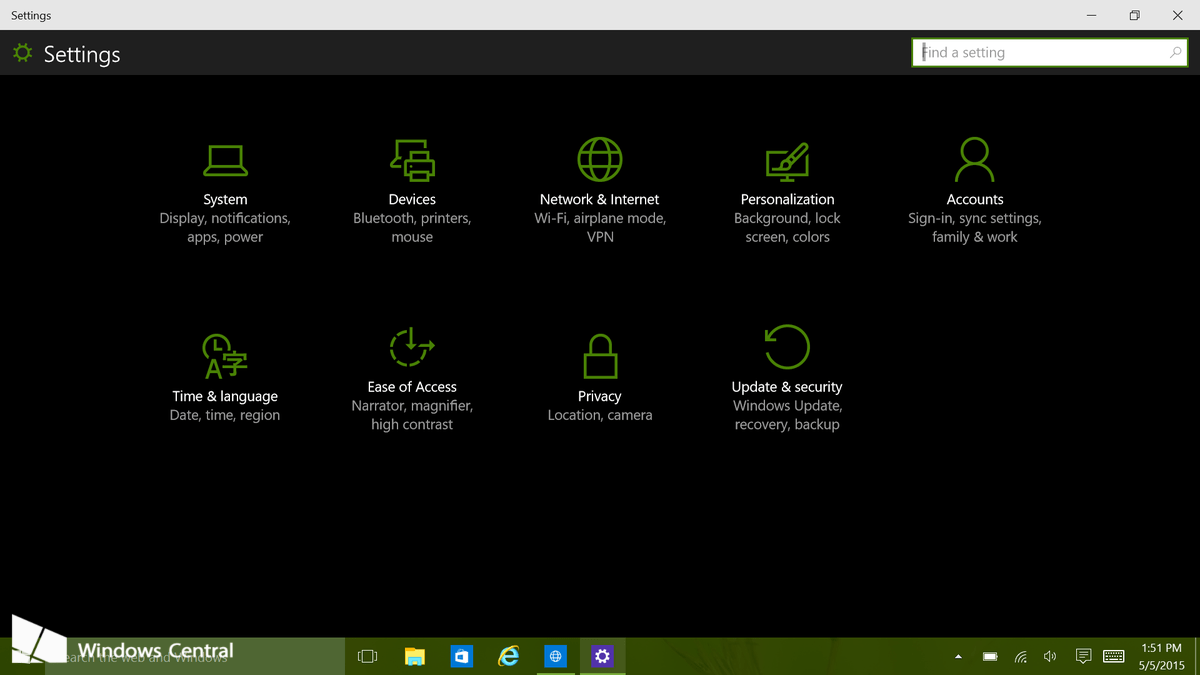
U slučaju da želite koristiti svjetliju temu, slijedite iste korake i promijenite 2 AppsUseLightTheme DWORDs vrijednosti u okviru Value Data s 0 na 1 i gotovi ste.
3. Omogućite tamnu temu u Microsoft Edgeu
Preglednik Microsoft Edge u sustavu Windows 10 također ima tamnu temu. Međutim, ova opcija Tamne teme potpuno je odvojena od opcije Tamni način rada u Postavkama iz nekih razloga.
Kako biste aktivirali Dark Theme u Edgeu, kliknite na gumb postavki na alatnoj traci (ikona s tri točke na desnoj strani), zatim odaberite “ Postavke ”. U padajućem izborniku “ Odaberi temu ” odaberite opciju “ Tamno ” .
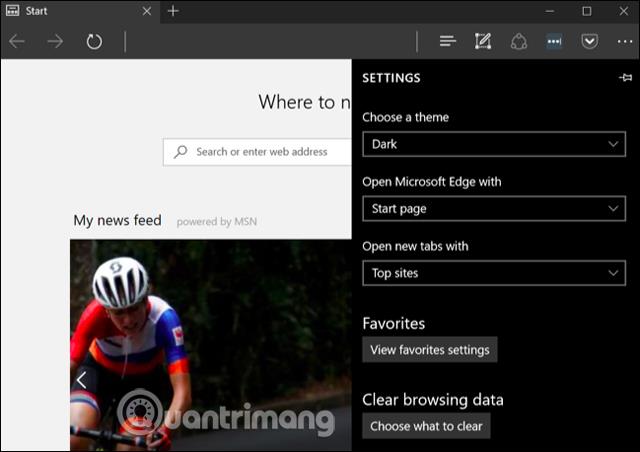
Napomena, naslovna traka, alatna traka i izbornici u Edgeu promijenit će se u tamnu boju, ali to neće utjecati na web mjesto.
Osim toga, korisnici također mogu postaviti dodatne postavke za Groove glazbeni player i aplikacije za reprodukciju videa, Filmove i TV. Međutim, te će aplikacije prema zadanim postavkama koristiti samo postavke teme sustava i ne mogu same mijenjati postavke kao što možete s Edgeom.
4. Omogućite tamnu temu u Microsoft Officeu
Microsoft Office 2016 također ima tamnu temu, ali nije omogućena prema zadanim postavkama i korisnici je moraju sami omogućiti.
Da biste omogućili tamnu temu, otvorite aplikaciju sustava Office kao što je Word ili Excel i idite na File > Options . Na kartici " Općenito " kliknite na " Personalizirajte svoju kopiju Microsoft Officea " i odaberite odjeljak " Office Theme " na " Crno "
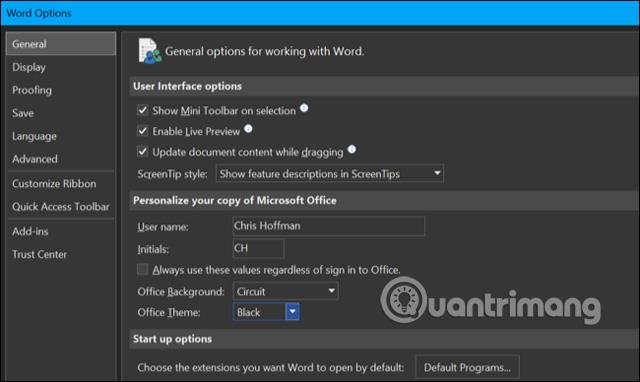
Time će se tamna tema primijeniti na sve aplikacije sustava Office. Stoga, ako postavite ovu opciju u Wordu, aplikacije poput Excela također će koristiti tamnu temu.
5. Omogućite tamnu temu za Chrome, Firefox i druge aplikacije
Mnoge Windows desktop aplikacije imaju vlastite opcije tema. Osim uključivanja tamnog načina rada u pregledniku Chrome , možete koristiti tamnu temu u pregledniku Google Chrome, posjetite Googleovu stranicu s temama za Chrome i instalirajte tamnu temu. Mozilla je također integrirala mračni način rada za Firefox , osim toga možete posjetiti Mozillinu stranicu s temom Firefoxa i instalirati je.
Na primjer, možete instalirati Morpheon Dark temu za Chrome, zbog koje Chrome izgleda bolje kada se koristi na tamnoj pozadini.
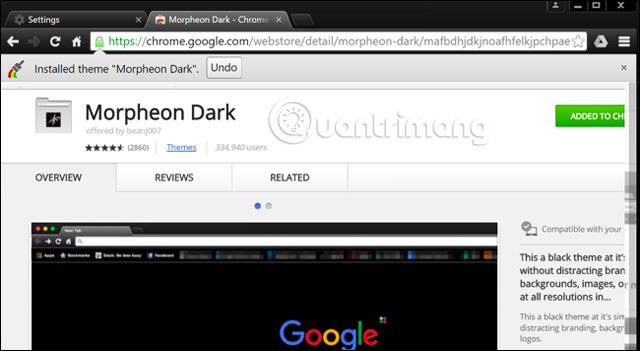
Morate provjeriti nude li često korištene aplikacije vlastite opcije tema kako biste omogućili Tamnu temu.
6. Omogućite tamnu temu za Windows desktop aplikacije
Prilikom postavljanja ovog novog tamnog načina rada, tema radne površine neće se promijeniti. Aplikacije poput File Explorera i dalje koriste svijetlu temu kao i obično.
Windows također ima ugrađene tamne teme za desktop aplikacije. Da biste aktivirali Tamnu temu, idite na Postavke > Jednostavnost pristupa > Boja i visoki kontrast . S desne strane pomaknite se prema dolje do odjeljka " Visoki kontrast " i postavite padajući izbornik "Odaberi temu" na postavku " Visoki kontrast crne " , zatim kliknite " Primijeni " za spremanje postavki.
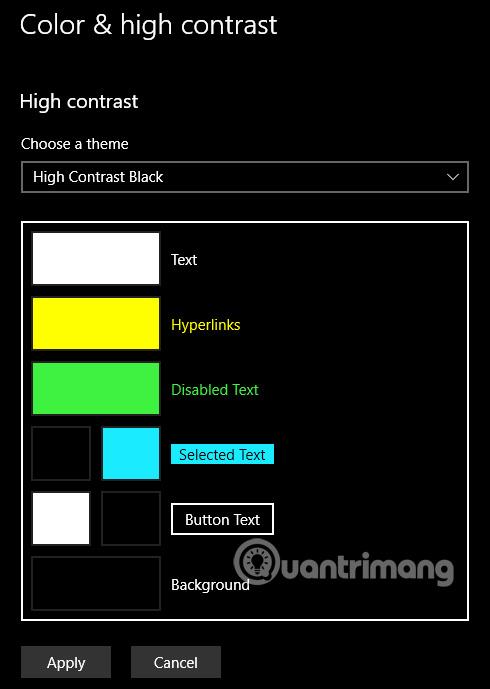
Postavljanje ove teme visokog kontrasta uzrokovat će tamnu pozadinu aplikacija kao što je File Explorer. Međutim, izgledaju vrlo lijepo. Teme visokog kontrasta imaju značajke pristupačnosti dizajnirane za povećanje kontrasta, tako da je zaslon lakši za čitanje i razumijevanje, pa ne izgleda tako dobro kao moderne tamne teme.
Ako želite bolju Dark Theme za File Explorer i druge desktop aplikacije, možete upotrijebiti aplikaciju treće strane kao što je Stardock's WindowBlinds (isti programer kao aplikacije kao što su Fences i Start10). Ova aplikacija košta 9,99 USD, ali ima 30 dana korištenja pa možete odlučiti hoćete li je kupiti ili ne.
Kada koristite temu u WindowsBlinds, aplikacije kao što su UWP, desktop aplikacije, dijaloški okviri itd. sve koriste istu temu. Nakon instaliranja, aktivirajte ga i idite na karticu " Stil ", odaberite temu koju želite koristiti i zatim pritisnite gumb " Primijeni stil na radnu površinu ".
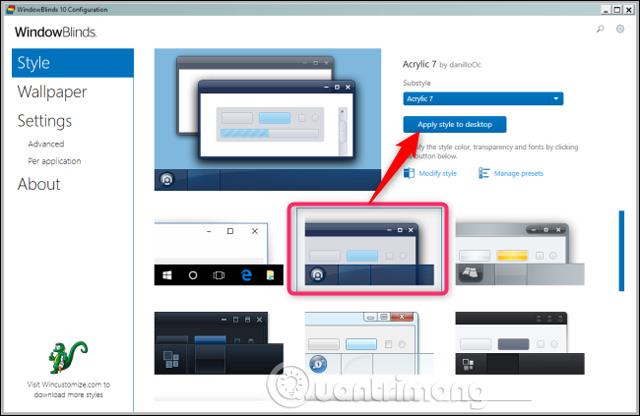
WindowBlinds nema ugrađenu tamnu temu (iako su neke teme tamnije od drugih), ali korisnici i dalje mogu kreirati vlastite teme klikom na poveznicu " Promijeni stil " ispod tema.
Samo posjetite odjeljak WindowBlinds na web-mjestu WinCustomize i pronaći ćete sve vrste maski kompatibilnih s WindowBlinds. Nakon preuzimanja maske, dvaput kliknite na datoteku i tema će se dodati na karticu " Stil " u WindowsBlinds, a temu možete odabrati odavde.
Snimka zaslona u nastavku je slika File Explorera s maskom Dark Mode koristeći WindowsBlinds:
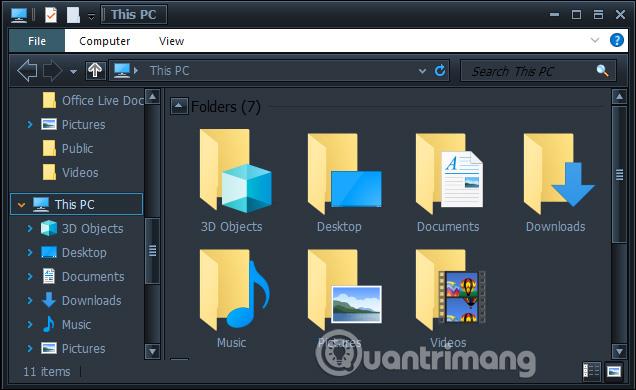
Kao i mnogi dijelovi sustava Windows 10, korisnici smatraju da Dark Mode još uvijek nema mnogo značajki. Microsoft može dodati opciju Dark Theme za desktop aplikacije i sučelje bi trebalo biti ujednačenije. Možda tvrtka planira zamijeniti File Explorer, upravitelj datoteka temeljen na Universal Windows platformi, u budućem ažuriranju Windowsa 10, ali to je ono što za sada imamo.
Vidi više:
Sretno!
Na iOS 14, Apple je predstavio izuzetno korisnu novu značajku pod nazivom Back Tap.
Dark mode postaje jedna od neizostavnih značajki na bilo kojoj aplikacijskoj platformi.
Kako biste uštedjeli bateriju računala i spriječili oštećenje očiju, možete pretvoriti Windows 10 u Dark Mode (prebaciti sučelje na tamnu boju). U članku u nastavku, Tips.BlogCafeIT će vas voditi kako aktivirati Dark Mode na Windows 10.
Prema zadanim postavkama, Windows 10 je dizajniran da bude privlačan, koristeći mnoge svijetle, bijele boje, od pozadine prozora do naslovne trake. Osim toga, Microsoft također integrira još jednu temu u Windows 10 pod nazivom Tamna tema. Međutim, prema zadanim postavkama Tamna tema je skrivena tako da vrlo malo korisnika zna za ovu značajku.
Upravo ste kupili Samsung Galaxy telefon i trebate ga konfigurirati? Evo 10 postavki koje biste trebali promijeniti kako bi vaš Samsung telefon bolje radio.
Windows dolazi s tamnom temom koja poboljšava ukupnu estetiku sustava. Međutim, ova je opcija ograničena i možda neće utjecati na određene aplikacije.
Uz praktične prednosti koje donosi, način tamne pozadine sada je postao jedna od nezamjenjivih opcija sučelja na većini operativnih sustava.
Način rada kioska u sustavu Windows 10 način je za korištenje samo 1 aplikacije ili pristupanje samo 1 web mjestu s gostujućim korisnicima.
Ovaj će vam vodič pokazati kako promijeniti ili vratiti zadanu lokaciju mape Camera Roll u sustavu Windows 10.
Uređivanje hosts datoteke može uzrokovati da ne možete pristupiti Internetu ako datoteka nije pravilno izmijenjena. Sljedeći članak će vas voditi kako urediti datoteku hosts u sustavu Windows 10.
Smanjenje veličine i kapaciteta fotografija olakšat će vam njihovo dijeljenje ili slanje bilo kome. Konkretno, u sustavu Windows 10 možete grupno mijenjati veličinu fotografija uz nekoliko jednostavnih koraka.
Ako ne morate prikazivati nedavno posjećene stavke i mjesta iz sigurnosnih ili privatnih razloga, to možete jednostavno isključiti.
Microsoft je upravo izdao Windows 10 Anniversary Update s mnogim poboljšanjima i novim značajkama. U ovom novom ažuriranju vidjet ćete mnogo promjena. Od podrške za Windows Ink olovku do podrške za proširenje preglednika Microsoft Edge, izbornik Start i Cortana također su značajno poboljšani.
Jedno mjesto za kontrolu mnogih operacija izravno na paleti sustava.
U sustavu Windows 10 možete preuzeti i instalirati predloške grupnih pravila za upravljanje postavkama Microsoft Edgea, a ovaj će vam vodič pokazati postupak.
Dark Mode je sučelje s tamnom pozadinom u sustavu Windows 10, koje pomaže računalu uštedjeti energiju baterije i smanjuje utjecaj na oči korisnika.
Programska traka ima ograničen prostor, a ako redovito radite s više aplikacija, brzo bi vam moglo ponestati prostora za prikvačivanje više vaših omiljenih aplikacija.














