Kako uključiti tamni način rada (Dark Mode) u sustavu Windows 11

Uz praktične prednosti koje donosi, način tamne pozadine sada je postao jedna od nezamjenjivih opcija sučelja na većini operativnih sustava.

Uz praktične prednosti koje donosi, način tamne pozadine sada je postao jedna od nezamjenjivih opcija sučelja na većini operativnih sustava, pa čak iu svakoj aplikaciji. Windows 10 već duže vrijeme podržava način tamne pozadine, tako da nema razloga da Microsoft ne uvede ovu značajku u Windows 11. Ovaj će vas članak voditi kroz jednostavne operacije postavljanja za aktiviranje tamnog načina rada na Windows 11. vašem Windows 11 sustavu. Ovaj način će se sinkrono primijeniti na sučelje obiju aplikacija, kao i programsku traku sustava.
Aktivirajte način tamne pozadine u sustavu Windows 11
1. Desnom tipkom miša kliknite prazno mjesto na radnoj površini i odaberite Personaliziraj .

2. Pritisnite Boje . Pojavit će se podizbornik.
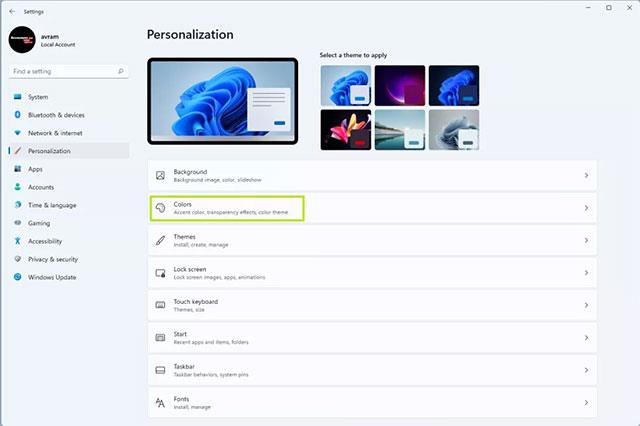
3. Kliknite na opciju Tamno u izborniku " Odaberite svoj način rada ".
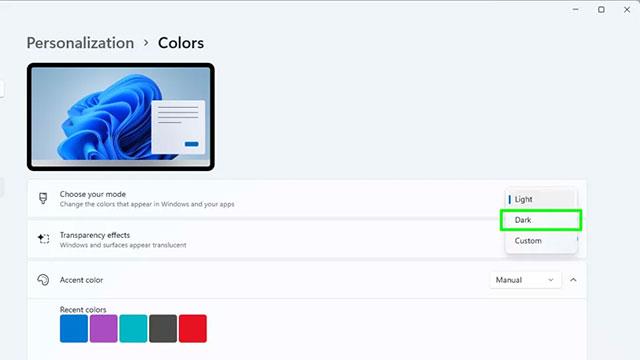
Osim toga, također možete odabrati prilagođeni način rada . Ova opcija će vam omogućiti da se zasebno prebacite između načina rada Windows (taskbar) i zadanog načina aplikacije (aplikacije) na tamno ili svijetlo . Međutim, ako vam se stvarno sviđa jednoličan izgled tamne pozadine, nemojte odabrati ovu opciju.
Sada će se sučelje na svim vašim Windows 10 aplikacijama i programskoj traci prikazati kao svijetli tekst na tamnoj pozadini. Međutim, sadržaj koji prema zadanim postavkama ima crni tekst na svijetloj pozadini, poput web-mjesta, e-pošte ili Word dokumenata... ostat će isti.
Kako koristiti temu visokog kontrasta za tamni način rada
Ako želite izgled svijetlog teksta na tamnoj pozadini čak i u gore spomenutom sadržaju, morat ćete upotrijebiti kontrastnu temu u sustavu Windows 11.
1. Desnom tipkom miša kliknite prazno mjesto na radnoj površini i odaberite Personaliziraj.

2. Pritisnite Boje .
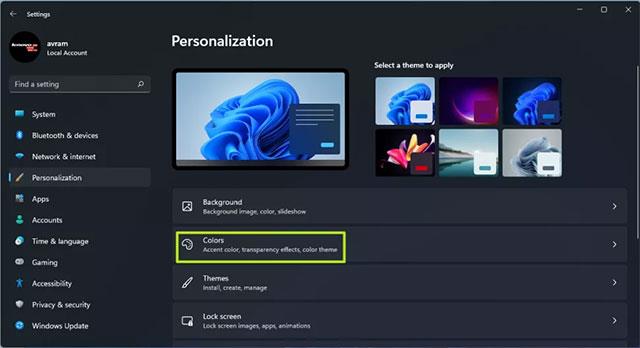
3. Odaberite Teme kontrasta .
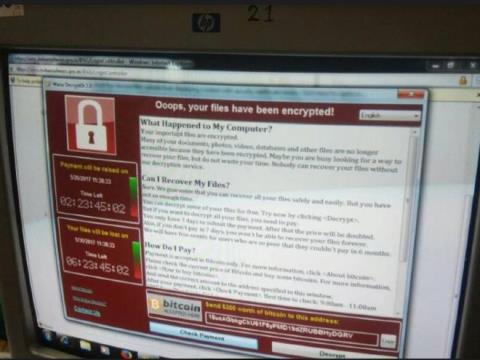
4. Na izborniku Teme kontrasta koji se pojavi odaberite Aquatic . Naravno, također možete isprobati Dusk ili Night sky , ali općenito je Aquatic najbolji.
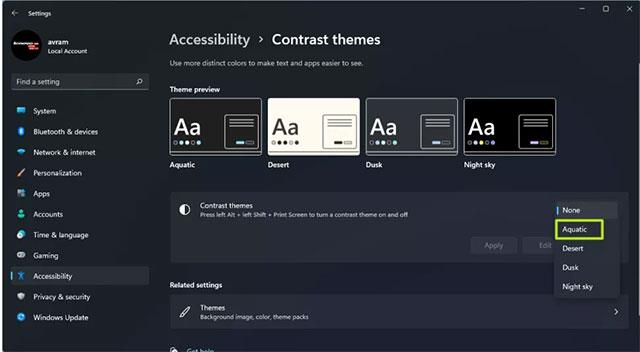
5. Pritisnite Primijeni .

Windows 11 će brzo primijeniti sve promjene, a sada će sav vaš sadržaj biti u tamnom načinu rada.
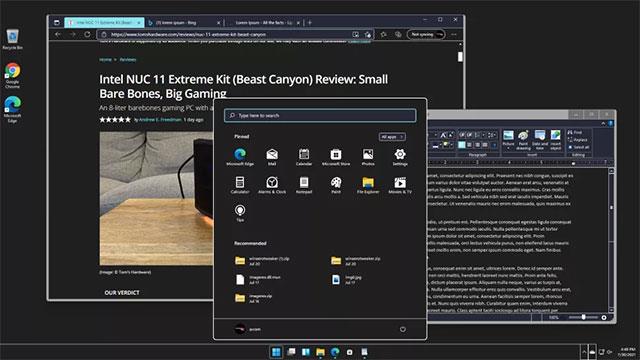
Kako stvoriti prečac za uključivanje/isključivanje tamnog načina rada u sustavu Windows 11
Da biste to učinili, morat ćete preuzeti uslužni program Easy Dark Mode. Ovo je lagani program treće strane za brzo prebacivanje između tamnog i svijetlog načina rada.
Tamni način rada lako nudi mnoge mogućnosti prilagodbe. Osim ikone na paleti sustava koja vam omogućuje prebacivanje između načina boja samo jednim klikom, također možete prikazati plutajuću ploču s prekidačima na zaslonu.
Možete konfigurirati opciju Start Mode za postavljanje načina rada u boji kada se vaše računalo ponovno pokrene. Nadalje, možete postaviti prečace za prebacivanje između tamnog i svijetlog načina rada u trenu.
Za postavljanje prečaca za tamni način rada u sustavu Windows 11:
1. Preuzmite i pokrenite izvršnu datoteku Easy Dark Mode . Ovo je prijenosna aplikacija i ne zahtijeva instalaciju.
2. Vidjet ćete ikonu aplikacije Easy Dark Mode u programskoj traci. Možete kliknuti ikonu za uključivanje i isključivanje tamnog načina rada.
3. Za postavljanje prečaca desnom tipkom miša kliknite ikonu Easy Dark Mode i odaberite Hotkey.
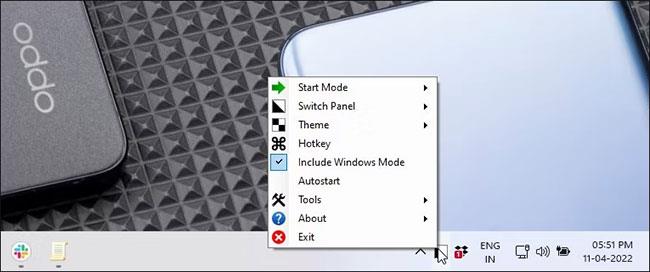
Odaberite Hotkeys
4. U dijaloškom okviru Postavke prečaca kliknite padajući izbornik i odaberite bilo koje slovo. Na primjer, ako želite upotrijebiti Alt + D za uključivanje tamnog načina rada, odaberite D , a zatim potvrdite okvir Alt.
5. Kliknite OK za spremanje promjena.

Pritisnite OK za spremanje promjena
6. Pritisnite Alt + D za provjeru prečaca. Ako radi, pritisnite ga ponovno da biste isključili Dark Mode.
Budući da je Easy Dark Mode prijenosna aplikacija, morat ćete omogućiti značajku Auto Start za aplikaciju. Da biste to učinili, desnom tipkom miša kliknite ikonu aplikacije u programskoj traci i odaberite Auto Start. Time će se aplikacija pokrenuti s operativnim sustavom.
Način rada kioska u sustavu Windows 10 način je za korištenje samo 1 aplikacije ili pristupanje samo 1 web mjestu s gostujućim korisnicima.
Ovaj će vam vodič pokazati kako promijeniti ili vratiti zadanu lokaciju mape Camera Roll u sustavu Windows 10.
Uređivanje hosts datoteke može uzrokovati da ne možete pristupiti Internetu ako datoteka nije pravilno izmijenjena. Sljedeći članak će vas voditi kako urediti datoteku hosts u sustavu Windows 10.
Smanjenje veličine i kapaciteta fotografija olakšat će vam njihovo dijeljenje ili slanje bilo kome. Konkretno, u sustavu Windows 10 možete grupno mijenjati veličinu fotografija uz nekoliko jednostavnih koraka.
Ako ne morate prikazivati nedavno posjećene stavke i mjesta iz sigurnosnih ili privatnih razloga, to možete jednostavno isključiti.
Microsoft je upravo izdao Windows 10 Anniversary Update s mnogim poboljšanjima i novim značajkama. U ovom novom ažuriranju vidjet ćete mnogo promjena. Od podrške za Windows Ink olovku do podrške za proširenje preglednika Microsoft Edge, izbornik Start i Cortana također su značajno poboljšani.
Jedno mjesto za kontrolu mnogih operacija izravno na paleti sustava.
U sustavu Windows 10 možete preuzeti i instalirati predloške grupnih pravila za upravljanje postavkama Microsoft Edgea, a ovaj će vam vodič pokazati postupak.
Dark Mode je sučelje s tamnom pozadinom u sustavu Windows 10, koje pomaže računalu uštedjeti energiju baterije i smanjuje utjecaj na oči korisnika.
Programska traka ima ograničen prostor, a ako redovito radite s više aplikacija, brzo bi vam moglo ponestati prostora za prikvačivanje više vaših omiljenih aplikacija.









