Kako promijeniti funkciju tipke Fn na Windows 10 i 11

Funkcijske tipke na vrhu tipkovnice služe kao prečaci za kontrolu određenih hardverskih značajki.

Funkcijske tipke Fn omogućuju brži i lakši način upravljanja određenim hardverskim značajkama. Pomoću tipki Fn možete podesiti svjetlinu zaslona, glasnoću zvučnika ili uključiti i isključiti način rada u zrakoplovu, između ostalih funkcija.
Ali ponekad ove tipke prestanu raditi i sada morate otvoriti Centar za radnje ili Postavke svaki put kada trebate prilagoditi postavke računala. Ako vam se to dogodi, sljedeći vodič s Quantrimang.com pomoći će vam da riješite problem.
1. Provjerite nisu li tipke Fn zaključane
U gotovo svim slučajevima tipke Fn prestaju raditi jer je netko slučajno pritisnuo tipku Fn lock . Tipka Fn lock također utječe na druge tipke kao što su Caps Lock ili Num Lock , tako da je lako saznati jesu li tipke Fn zaključane ili ne.
Na tipkovnici potražite tipku Fn, F lock ili F Mode . Ovisno o prijenosnom računalu koje koristite, morat ćete pritisnuti jednom ili pritisnuti i držati nekoliko sekundi. Ako to ne uspije, pritisnite tipke Fn i Esc istovremeno.
Zatim pokušajte upotrijebiti jednu od funkcijskih tipki.
2. Provjerite tipkovnicu
Ako određene Fn tipke i dalje rade, to bi mogao biti znak da tipkovnicu treba očistiti . Ako se ne čisti redovito, tipkovnica može skupiti puno prašine i spriječiti pravilan rad tipki. Ako imate dovoljno znanja, možete i sami očistiti prijenosno računalo , sve dok imate odgovarajući alat.
Osim toga, ako imate vanjsku tipkovnicu spojenu na računalo, isprobajte ova brza rješenja:
3. Pokrenite alat za rješavanje problema s hardverom i uređajem
Na starijim verzijama sustava Windows možda ste pristupili alatu za rješavanje problema s hardverom i uređajima putem upravljačke ploče . Evo kako to možete učiniti:
Korak 1 : U traci za pretraživanje izbornika Start unesite naredbeni redak i odaberite najprikladniji rezultat.
Korak 2 : Unesite:
msdt.exe -id DeviceDiagnosticKorak 3 : Pritisnite tipku Enter.
Korak 4 : Ovo će pokrenuti alat za rješavanje problema s hardverom i uređajem . U ovom prozoru kliknite Dalje za početak postupka rješavanja problema.
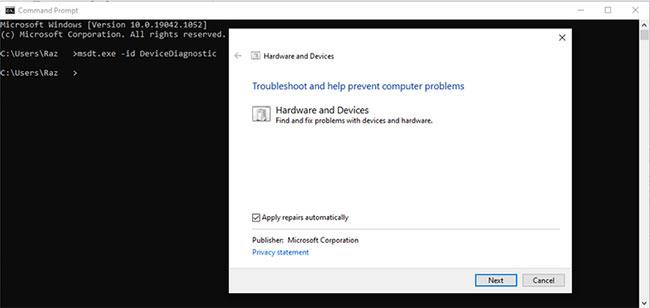
Pokrenite alat za rješavanje problema s hardverom i uređajem
4. Pokrenite alat za rješavanje problema tipkovnice
Ako alat za rješavanje problema s hardverom i uređajima nije dovoljan za rješavanje problema i ponovni rad tipki Fn, postoji još jedan Windows alat koji možete koristiti. Ovaj put mu možete pristupiti putem postavki.
Korak 1 : Otvorite Postavke i idite na Ažuriranje i sigurnost .
2. korak : s lijeve strane odaberite Rješavanje problema.
Korak 3 : Kliknite Dodatni alati za rješavanje problema.
Korak 4 : Na stranici Pronađi i riješi druge probleme kliknite Tipkovnica > Pokreni alat za rješavanje problema .
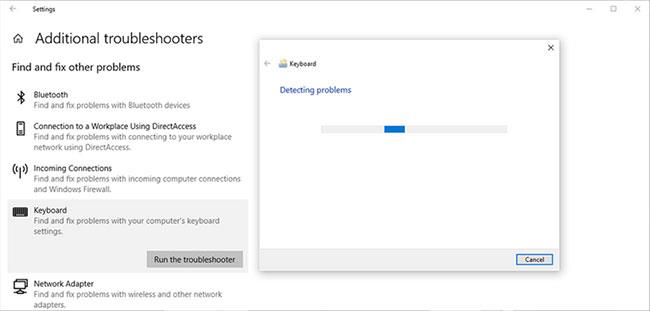
Pokrenite alat za rješavanje problema s tipkovnicom
5. Isključite značajku Filter Keys
U sustavu Windows, značajka Filter Keys dizajnirana je za zaustavljanje ponavljajućih pritisaka na tipke. Međutim, onemogućavanje tipki za filtriranje može pozitivno utjecati na funkcionalnost tipki Fn.
Korak 1 : Otvorite upravljačku ploču .
Korak 2 : Idite na View by i odaberite Velike ikone i Male ikone .
Korak 3 : Pritisnite Centar za lakši pristup .
Korak 4 : Na popisu Istražite sve postavke odaberite Olakšajte korištenje tipkovnice .
Korak 5 : Idite na odjeljak Olakšajte tipkanje i poništite opciju Uključi tipke za filtriranje .
Korak 6 : Kliknite Primijeni > U redu za spremanje novih promjena.
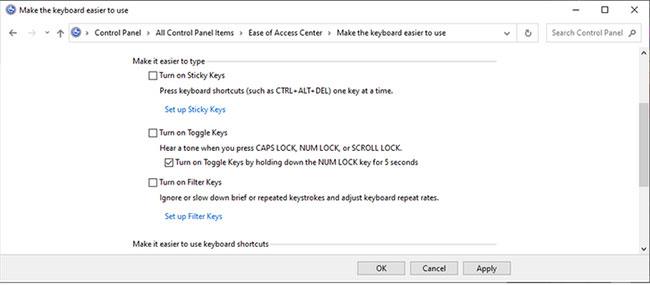
Isključite značajku Filter Keys
6. Ažurirajte upravljački program tipkovnice
Moguće je da tipke Fn prestanu raditi zbog zastarjelih, oštećenih ili problematičnih upravljačkih programa. U tom slučaju, ažuriranje upravljačkog programa tipkovnice riješit će problem. Pogledajte 4. dio: Ispravite pogrešku tipkovnice koja ne radi u sustavu Windows 10 za detaljne upute o tome kako to učiniti.
Ako želite preuzeti upravljački program za tipkovnicu s web-mjesta proizvođača, provjerite jeste li odabrali ispravan upravljački program za svoju verziju sustava Windows i vrstu procesora. U suprotnom, to će dovesti do novih problema.
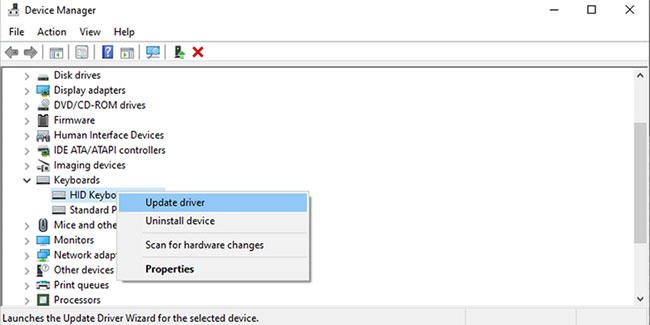
Ažurirajte upravljački program tipkovnice
Gore je popis brzih i jednostavnih rješenja za popravak funkcijskih tipki koje ne rade u sustavu Windows 10.
Želimo vam uspjeh u rješavanju problema!
Funkcijske tipke na vrhu tipkovnice služe kao prečaci za kontrolu određenih hardverskih značajki.
Funkcijske tipke Fn omogućuju brži i lakši način upravljanja određenim hardverskim značajkama.
Način rada kioska u sustavu Windows 10 način je za korištenje samo 1 aplikacije ili pristupanje samo 1 web mjestu s gostujućim korisnicima.
Ovaj će vam vodič pokazati kako promijeniti ili vratiti zadanu lokaciju mape Camera Roll u sustavu Windows 10.
Uređivanje hosts datoteke može uzrokovati da ne možete pristupiti Internetu ako datoteka nije pravilno izmijenjena. Sljedeći članak će vas voditi kako urediti datoteku hosts u sustavu Windows 10.
Smanjenje veličine i kapaciteta fotografija olakšat će vam njihovo dijeljenje ili slanje bilo kome. Konkretno, u sustavu Windows 10 možete grupno mijenjati veličinu fotografija uz nekoliko jednostavnih koraka.
Ako ne morate prikazivati nedavno posjećene stavke i mjesta iz sigurnosnih ili privatnih razloga, to možete jednostavno isključiti.
Microsoft je upravo izdao Windows 10 Anniversary Update s mnogim poboljšanjima i novim značajkama. U ovom novom ažuriranju vidjet ćete mnogo promjena. Od podrške za Windows Ink olovku do podrške za proširenje preglednika Microsoft Edge, izbornik Start i Cortana također su značajno poboljšani.
Jedno mjesto za kontrolu mnogih operacija izravno na paleti sustava.
U sustavu Windows 10 možete preuzeti i instalirati predloške grupnih pravila za upravljanje postavkama Microsoft Edgea, a ovaj će vam vodič pokazati postupak.
Dark Mode je sučelje s tamnom pozadinom u sustavu Windows 10, koje pomaže računalu uštedjeti energiju baterije i smanjuje utjecaj na oči korisnika.
Programska traka ima ograničen prostor, a ako redovito radite s više aplikacija, brzo bi vam moglo ponestati prostora za prikvačivanje više vaših omiljenih aplikacija.









