Kako promijeniti funkciju tipke Fn na Windows 10 i 11

Funkcijske tipke na vrhu tipkovnice služe kao prečaci za kontrolu određenih hardverskih značajki.

Funkcijske tipke na vrhu tipkovnice služe kao prečaci za kontrolu određenih hardverskih značajki. Na primjer, ako želite omogućiti tipkovnicu s pozadinskim osvjetljenjem, dopuštaju vam da to učinite pritiskom na jednu tipku bez potrebe da to isto učinite kroz Windows.
Prema zadanim postavkama, ove se tipke mogu koristiti samo kada zajedno s njima pritisnete namjensku tipku Fn. Međutim, ovu postavku, zajedno s mnogim drugima, možete prilagoditi svojim potrebama. Ispod su različiti načini na koje možete promijeniti postavke funkcijskih tipki sustava Windows 10 i 11.
1. Kako promijeniti postavke tipke Fn koristeći Windows Mobility Center na Dell računalima
Najlakši način da promijenite funkcijske tipke je da promijenite postavke u Windows Mobility Center. Međutim, ova metoda će raditi samo za Dell uređaje.
Evo kako postupiti:
1. Upišite Windows Mobility Center u Windows pretraživanje i kliknite Otvori .
2. Alternativno, pokrenite upravljačku ploču i idite na odjeljak Hardver i zvuk .
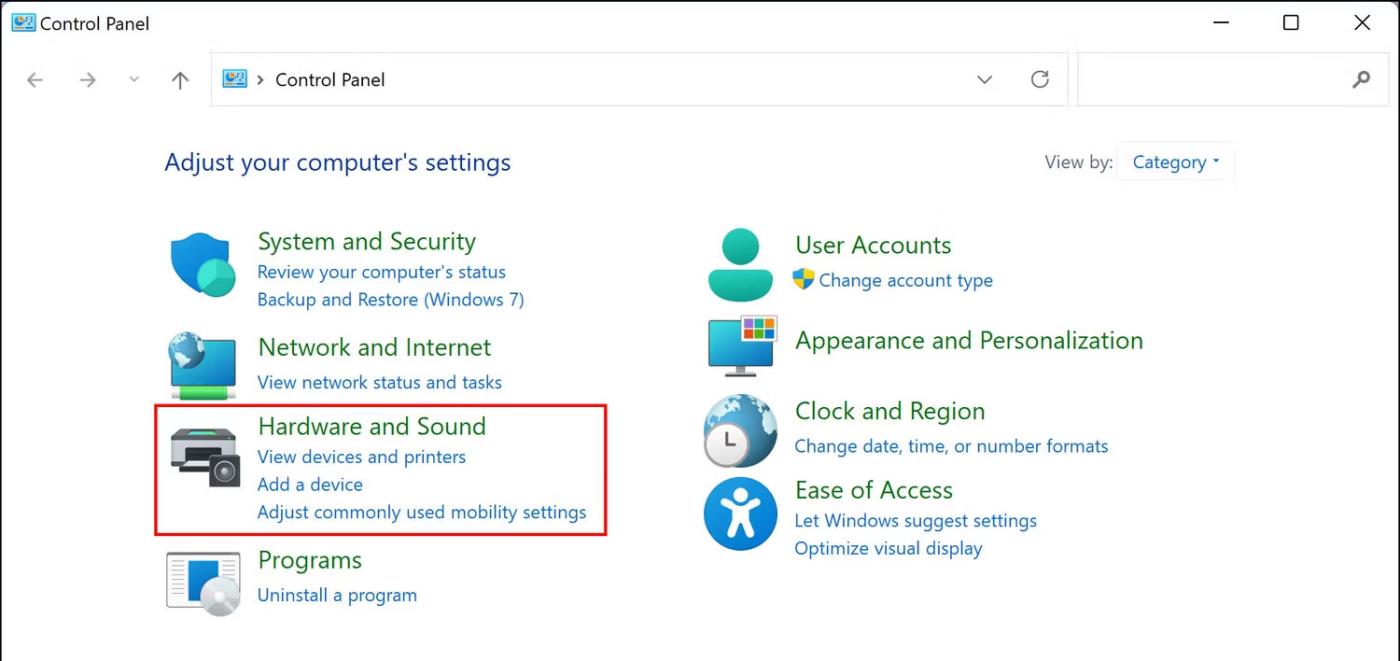
Hardver i zvuk na upravljačkoj ploči
3. Pritisnite Windows centar za mobilnost .
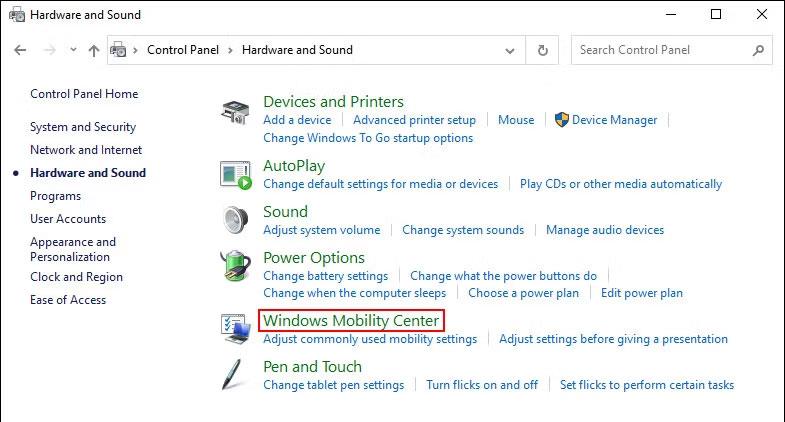
Centar za mobilnost sustava Windows
4. U sljedećem prozoru pronađite red tipke Fn i proširite padajući popis u nastavku.
5. Ako želite odabrati F tipke za osnovne funkcije, odaberite Funkcijska tipka .
6. Odaberite Multimedijska tipka ako želite koristiti F tipke za izvođenje funkcija koje obično zahtijevaju pritiskanje Fn tipke.

Multimedijski ključ u centru za mobilnost sustava Windows
Ako posjedujete druge uređaje, slične opcije možete pronaći u postavkama tipkovnice ili sustava. Informacije o takvim prilagodbama možete pretražiti i na službenoj web stranici proizvođača.
2. Kako promijeniti postavke funkcijskih tipki u BIOS-u
Također možete napraviti promjene izravno u BIOS-u , pomažući pravilnom učitavanju operativnog sustava i hardvera.
Koraci za pristup BIOS-u na uređajima mogu se razlikovati . U nastavku će se u članku raspravljati o koracima za pristup BIOS-u i uvođenje željenih promjena na HP i Acer strojevima. Ako posjedujete drugi uređaj, najbolje je da posjetite web mjesto proizvođača i tamo potražite korake za pristup BIOS-u.
Slijedite ove korake ako imate HP uređaj:
Slično tome, ako imate Acer uređaj, slijedite ove korake:
3. Kako promijeniti postavke funkcijske tipke pomoću UEFI postavki
Ako se iz nekog razloga ne možete pokrenuti u BIOS-u, pokušajte promijeniti Fn tipke pomoću UEFI postavki. UEFI je u biti i BIOS jer nudi mnoge dodatne i moćnije funkcije.
Evo kako se možete pokrenuti u UEFI postavkama ako ste korisnik Windows 10:
1. Pritisnite tipke Win + I za otvaranje Windows postavki .
2. Idite na Ažuriranje i sigurnost > Oporavak .
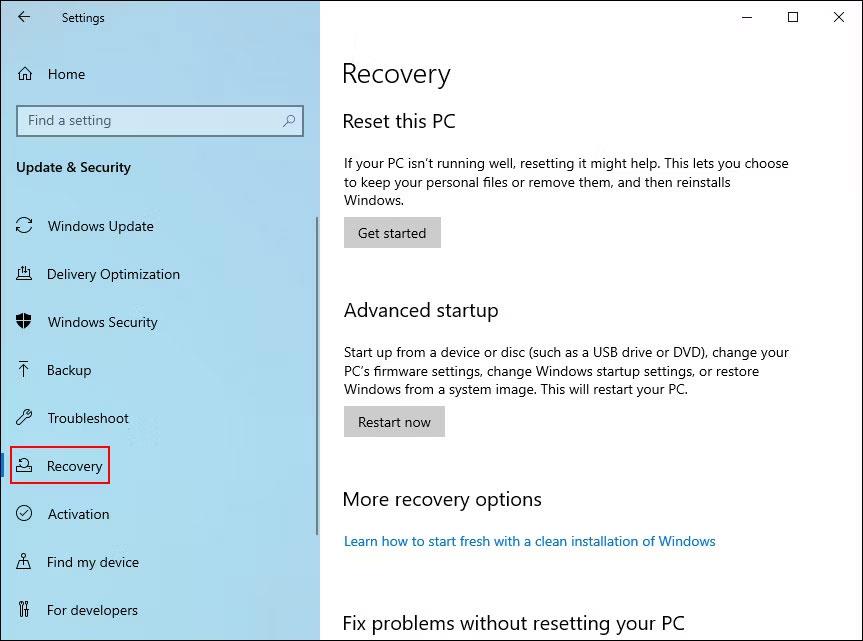
Instalirajte oporavak
3. Odaberite Ponovno pokreni sada .
Gumb Ponovno pokreni sada u Windows postavkama
Ako ste korisnik sustava Windows 11, slijedite ove korake:
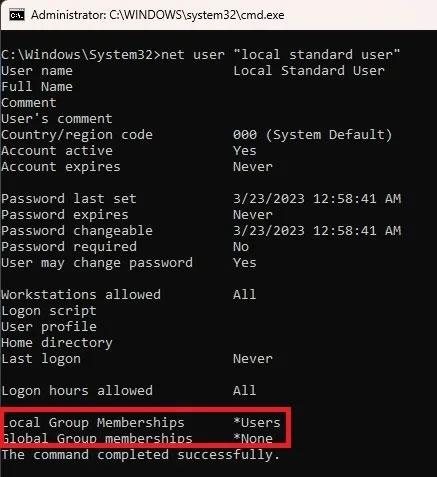
Pritisnite Ponovno pokreni sada
Nakon što ste pokrenuli Windows Recovery Environment pomoću ovih koraka, nastavite sa sljedećim koracima:
1. U sljedećem prozoru odaberite Rješavanje problema .
2. Kliknite Postavke firmvera UEFI > Ponovno pokreni .

Postavke firmvera UEFI
3. U sljedećem prozoru idite na karticu Konfiguracija .
4. Odaberite način rada s prečacima i kliknite Omogućeno ili Onemogućeno .
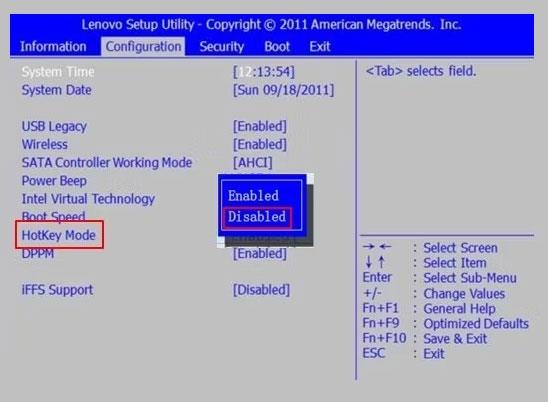
Omogućite ili onemogućite način rada s prečacima
5. Pritisnite Spremi , a zatim pritisnite Izlaz za odjavu iz BIOS-a.
Kako aktivirati Fn lock
Ako ne želite pritisnuti Fn tipku svaki put kada želite uključiti/isključiti bilo koju od 12 funkcija, možete uključiti Fn lock. Uz ovu značajku, tipka Fn uvijek će se držati na tipkovnici i moći ćete koristiti bilo koju funkcijsku tipku bez potrebe da prvo pritisnete tipku Fn.
U većini tipkovnica, Fn lock je povezan s tipkom Esc, ali vaš uređaj može biti drugačiji. Obično ti ključevi na sebi imaju simbol brave. Ako ne možete pronaći ključ s ikonom lokota, možete upotrijebiti web-mjesto proizvođača da pogledate na svom uređaju.
Nakon što ga pronađete, držite tipku Fn i pritisnite tipku za zaključavanje kako biste aktivirali funkciju. Možete slijediti iste korake da biste ga onemogućili u budućnosti.
Funkcijske tipke izvrsne su za poboljšanje produktivnosti i učinkovitosti. S pravim tehnikama, možete ih najbolje iskoristiti. Nadamo se da će vam slijedeći gore navedene korake omogućiti izmjenu postavki funkcijskih tipki prema vašim potrebama. Također je važno napomenuti da sve gore navedene metode ne čine trajne promjene u sustavu, tako da uvijek možete poništiti promjene ako želite.
Funkcijske tipke na vrhu tipkovnice služe kao prečaci za kontrolu određenih hardverskih značajki.
Funkcijske tipke Fn omogućuju brži i lakši način upravljanja određenim hardverskim značajkama.
Način rada kioska u sustavu Windows 10 način je za korištenje samo 1 aplikacije ili pristupanje samo 1 web mjestu s gostujućim korisnicima.
Ovaj će vam vodič pokazati kako promijeniti ili vratiti zadanu lokaciju mape Camera Roll u sustavu Windows 10.
Uređivanje hosts datoteke može uzrokovati da ne možete pristupiti Internetu ako datoteka nije pravilno izmijenjena. Sljedeći članak će vas voditi kako urediti datoteku hosts u sustavu Windows 10.
Smanjenje veličine i kapaciteta fotografija olakšat će vam njihovo dijeljenje ili slanje bilo kome. Konkretno, u sustavu Windows 10 možete grupno mijenjati veličinu fotografija uz nekoliko jednostavnih koraka.
Ako ne morate prikazivati nedavno posjećene stavke i mjesta iz sigurnosnih ili privatnih razloga, to možete jednostavno isključiti.
Microsoft je upravo izdao Windows 10 Anniversary Update s mnogim poboljšanjima i novim značajkama. U ovom novom ažuriranju vidjet ćete mnogo promjena. Od podrške za Windows Ink olovku do podrške za proširenje preglednika Microsoft Edge, izbornik Start i Cortana također su značajno poboljšani.
Jedno mjesto za kontrolu mnogih operacija izravno na paleti sustava.
U sustavu Windows 10 možete preuzeti i instalirati predloške grupnih pravila za upravljanje postavkama Microsoft Edgea, a ovaj će vam vodič pokazati postupak.
Dark Mode je sučelje s tamnom pozadinom u sustavu Windows 10, koje pomaže računalu uštedjeti energiju baterije i smanjuje utjecaj na oči korisnika.
Programska traka ima ograničen prostor, a ako redovito radite s više aplikacija, brzo bi vam moglo ponestati prostora za prikvačivanje više vaših omiljenih aplikacija.










