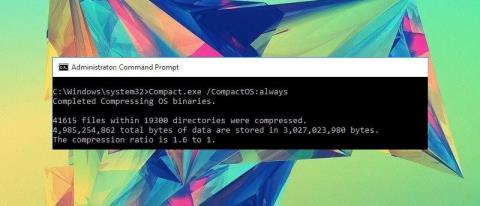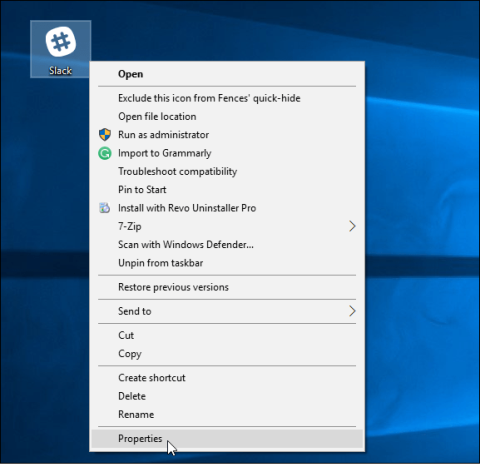Koja je razlika između Windows 10 Home, Pro, Enterprise i Education?

Ovaj će vam članak dati osnovne usporedbe ažuriranih verzija sustava Windows 10 kako biste dobili bolji pregled.
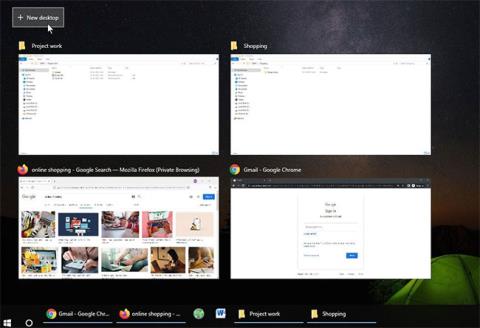
Ako želite maksimalno iskoristiti svoj radni dan, svesti na najmanju moguću mjeru ometanja i pojednostaviti tijek rada, ne morate pretraživati internet u potrazi za dodacima i aplikacijama trećih strana - operativni sustav koji koristite ima sve što vam je potrebno.
Microsoft ima niz alata za produktivnost ugrađenih u Windows 10 od samog početka. Oni čine rad jednostavnijim, omogućuju vam da jednostavno organizirate svoj radni prostor, vidite sve brže na prvi pogled i općenito pružaju bržu ukupnu izvedbu. Evo kako možete koristiti značajke ugrađene u Windows 10 da biste maksimalno iskoristili svoje računalo dok radite.
1. Organizirajte posao bolje s više stolnih računala
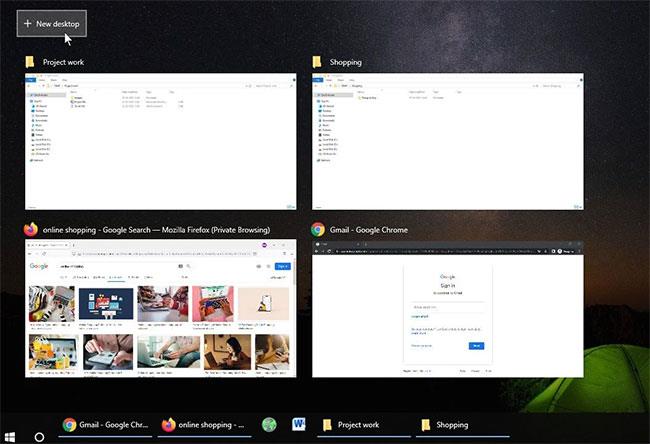
Ako radite na više projekata istovremeno i trebate način da razdvojite projekte, trebali biste koristiti Microsoftovu značajku Više stolnih računala. Ovaj praktični alat daje vam namjensku radnu površinu za svaki projekt, pomažući vam da sve ostane odvojeno.
Ovu značajku također možete koristiti ako imate sastanak i trebate se brzo prebaciti u uredno okruženje s manje ometanja. Budući da je svaka radna površina neovisna, možete eliminirati propust i uključiti samo aplikacije koje vam tu pomažu.
Referenca: Kako koristiti virtualnu radnu površinu na Windows 10? Za više detalja.
2. Brže uz Snap Assist
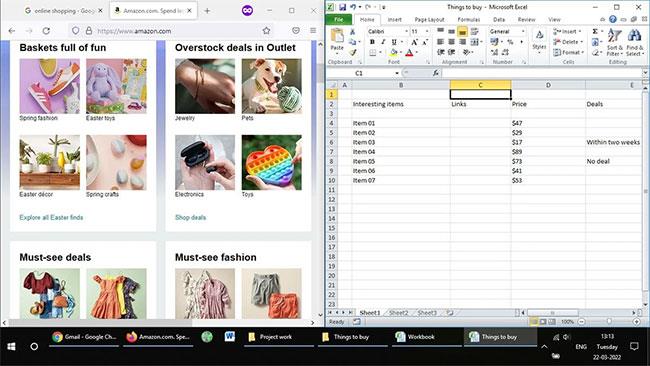
Ovu značajku najbolje je koristiti s velikim zaslonima, ali je možete koristiti i na standardnim zaslonima prijenosnih i stolnih računala. Kao što naziv sugerira, ova vam značajka omogućuje otvaranje prozora u određenim dijelovima zaslona, čineći ih prikladnima i omogućujući glatkiju multitasking.
Otvoreni prozor možete podesiti klikom na naslovnu traku i povlačenjem ulijevo ili udesno na ekranu. Pojavljuje se obris koji pokazuje kako će prozor sjediti na mjestu. To možete učiniti i putem tipkovnice pritiskom na tipku Win + lijeva strelica ili Win + desna strelica.
Nakon što ste zaključali prozor na mjestu, uključuje se Snap Assist, prikazujući sličice drugih otvorenih prozora u praznom prostoru. Odaberite prozor koji želite uskočiti u prazan prostor. Možete povući crtu koja dijeli prozore kako biste promijenili veličinu oba prozora u isto vrijeme.
3. Radite učinkovitije s tipkovničkim prečacima
Svaki napredni korisnik mora u potpunosti iskoristiti korisne tipkovničke prečace sustava Windows 10 . Uvelike vam olakšavaju život sa samo nekoliko pritisaka na gumb. A Windows 10 ima mnoštvo ugrađenih tipkovničkih prečaca koji vam pomažu da budete produktivniji u svemu, od proračunskih tablica i tekstualnih dokumenata do organiziranja datoteka i prebacivanja između zadataka.
Ovdje je popis korisnih tipkovničkih prečaca za Windows 10 koje biste trebali znati ako vam je brzina na prvom mjestu.
| Prečaci | Funkcija |
|---|---|
| Ctrl + X | Izrežite tekst ili stavke. |
| Ctrl + C | Kopirajte tekst ili stavke. |
| Ctrl + V | Zalijepite tekst ili stavke. |
| Ctrl + A | Odaberite cijeli tekst ili dijelove. |
| Ctrl + Z | Poništavanje posljednje radnje. |
| Ctrl + Y | Ponovi zadnje poništavanje. |
| F2 | Preimenujte odabranu datoteku ili mapu. |
| Ctrl + Shift + N | Napravite novu mapu. |
| Alt + Tab | Brzo prebacivanje između otvorenih prozora. |
| Ctrl + W | Zatvorite odabranu datoteku ili prozor. |
| Tipka Print Screen | Snimanje zaslona. |
| Win + Print Screen | Napravite snimku zaslona i pohranite je u mapu sa snimkama zaslona. |
4. Koristite Noćno svjetlo kako biste smanjili naprezanje očiju
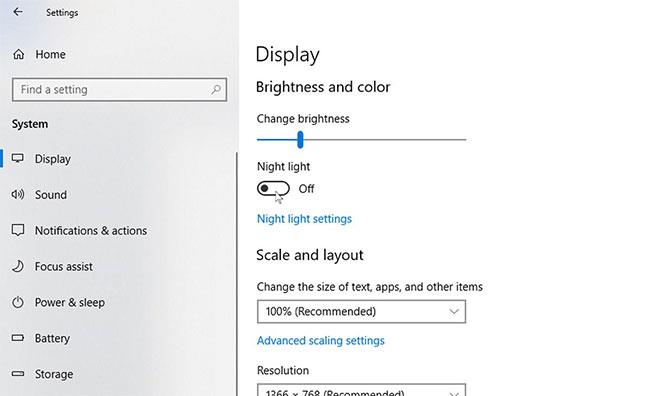
Poznato je da plavo svjetlo remeti san i izbacuje biološki sat tijela iz njegovog prirodnog ritma. Srećom, Windows 10 ima ugrađenu izvrsnu značajku koja pomaže smanjiti naprezanje očiju uzrokovano dugim satima korištenja računala, a zove se "Noćno svjetlo". Ova praktična značajka pomaže smanjiti količinu plave svjetlosti koja dopire do vaših očiju i smanjuje naprezanje očiju. Da biste omogućili ovu značajku, pogledajte upute u članku: Kako uključiti noćni način rada Night Light na Windows 10 za više pojedinosti.
5. Pristupite datotekama s bilo kojeg mjesta uz OneDrive
Učinkovitiji rad znači mogućnost pristupa svim važnim datotekama bilo kada, bilo gdje, na više uređaja, bilo da koristite prijenosno računalo kod kuće ili stolno računalo u uredu. Kako bi vam pomogao u tome, Microsoft je ponudio besplatne usluge u oblaku u sustavu Windows 10.
OneDrive vam omogućuje pohranjivanje datoteka u oblak radi jednostavnog pristupa s bilo kojeg uređaja na kojem ste prijavljeni. Ograničenje besplatnog prostora za pohranu je 5 GB, ali možete ga proširiti na 1 TB pretplatom na Microsoft 365 . Postoji čak i mobilna aplikacija OneDrive za pristup radnim datotekama u pokretu.
6. Koristite OneNote za brzo bilježenje
Ako mislite da je korisno imati bilježnicu za bilježenje svojih misli ili brze bilješke, nemojte propustiti OneNote. OneNote je značajka za bilježenje ugrađena u Windows 10 koja vam omogućuje da sve zapišete. Vađenje bilješki na sastanku ili spremanje zanimljivih stvari na web postalo je puno jednostavnije. I sve se odmah sprema, tako da se ne morate brinuti da će vaš rad biti izgubljen.
Možete čak uključiti i rukom pisane bilješke za osobniji pečat. A ako niste znali, OneNote ima mnogo malo poznatih značajki koje će vam se vjerojatno svidjeti.
7. Smanjite smetnje uz Focus Assist
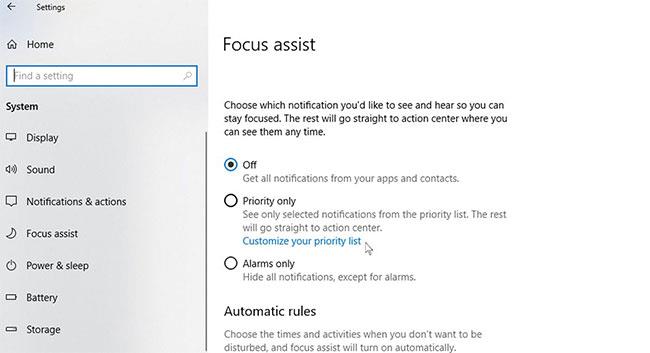
Značajka Focus Assist omogućuje vam privremeno pauziranje ili skrivanje ometajućih ažuriranja. Na taj se način možete usredotočiti na zadatak bez da vas ometaju obavijesti.
Omogućavanje Focus Assista u sustavu Windows 10 jednostavno je učiniti i može se prilagoditi vašim željama. To uključuje dopuštanje samo određenih obavijesti, u slučaju da postoji hitna radna obavijest i morate je aktivirati zasebno.
Možete isprobati neke ili sve značajke koje se ovdje spominju kako biste značajno poboljšali produktivnost pri korištenju računala sa sustavom Windows 10. Oni će vam olakšati život. Ako želite ići još dalje, postoje aplikacije za produktivnost za Windows koje nadilaze ono što je ugrađeno.
Ovaj će vam članak dati osnovne usporedbe ažuriranih verzija sustava Windows 10 kako biste dobili bolji pregled.
Snaga značajke Compact OS je u tome što je podržavaju UEFI i BIOS uređaji. Nadalje, kako biste održali Footprint tijekom vremena, po potrebi možete zamijeniti ili izbrisati datoteke ažuriranja sustava Windows.
Ako smatrate da vam funkcija automatskog ažuriranja sustava Windows 10 smeta u radu. Zašto ne odlučite privremeno onemogućiti ovu značajku? Ako u nekom trenutku poželite izvršiti ažuriranje, možete ponovno omogućiti ovu značajku.
Jedna od novih značajki operativnog sustava Windows 10 je značajka Continuum Mode, također poznata kao Tablet Mode. Ova značajka pomaže boljem radu operativnog sustava. Tablet način rada uklanja Windows aplikacije i pretvara izbornik Start u početni zaslon.
Svaki Microsoftov račun ima ID za oglašavanje koji Microsoftu omogućuje prikupljanje podataka o vama i oglašavanje na temelju vaših interesa. Ako se prijavite u Windows 10 s Microsoft računom, osobni oglasi će vas "pratiti", pristupajući vašem računalu - vidjet ćete te oglase na aplikacijama i možda na operativnom sustavu (kao što je na izborniku Start).
Izbornik Start jedan je od vrhunaca operativnog sustava Windows 10. Posebno je izbornik Start u sustavu Windows 10 prilagodljiviji od ostalih operativnih sustava. Međutim, mnogi korisnici sustava Windows 10 osjećaju se neugodno s ovom značajkom zbog spore brzine pokretanja.
Točka vraćanja, značajka koja je prvi put predstavljena u verziji Windows ME, jedna je od jedinstvenih i najboljih značajki operativnog sustava Windows, koja pomaže korisnicima da brzo vrate sistemske datoteke u njihovo izvorno stanje, prethodno stanje bez mijenjanja spremljenih podataka.
Pretpostavimo da kada nadogradite Windows 7 na Windows 10, neke aplikacije, softver ili igre koje ste prethodno preuzeli mogu se igrati samo na Windows 7, a ne mogu se igrati ili koristiti na Windows 10. Međutim, ne možete Ne morate se brinuti, jer možete pokrenuti ovaj softver, aplikacije ili igre na Windows 10 koristeći način kompatibilnosti.
Ne morate pretraživati internet kako biste pronašli dodatke i aplikacije trećih strana - operativni sustav koji koristite ima sve što vam je potrebno.
Svaki put kada se prijavite na Windows računalo, na korisničkom ekranu vidjet ćete datum i vrijeme zadnje uspješne prijave na Vaše računalo. Ova značajka čak prikazuje informacije ako je posljednji pokušaj prijave bio neuspješan.
U sustavu Windows 10 prema zadanim postavkama postoje mnoge aplikacije koje rade u pozadini. Te će aplikacije čak raditi u pozadini čak i kada ih ne otvorite. Te aplikacije mogu primati informacije, slati obavijesti, preuzimati i instalirati nove ažurirane verzije,... i dovesti do situacije u kojoj se baterija vašeg Windows 10 laptopa brzo isprazni.
Prilikom promjene važnog hardvera, kao što je zamjena tvrdog diska ili matične ploče, Windows 10 neće moći pravilno prepoznati vaše računalo i kao rezultat toga operativni sustav neće biti aktiviran. aktivan).
U sustavu Windows 10, izbornik Start dizajniran je prilično moderno i prijateljski. U lijevom oknu korisnici će vidjeti niz korisnih programa zajedno s opcijama brzog pristupa i opcijom Sve aplikacije. Kada kliknete na opciju Sve aplikacije na izborniku Start, prikazat će se svi programi koje ste instalirali na sustav.
Način rada kioska u sustavu Windows 10 način je za korištenje samo 1 aplikacije ili pristupanje samo 1 web mjestu s gostujućim korisnicima.
Ovaj će vam vodič pokazati kako promijeniti ili vratiti zadanu lokaciju mape Camera Roll u sustavu Windows 10.
Uređivanje hosts datoteke može uzrokovati da ne možete pristupiti Internetu ako datoteka nije pravilno izmijenjena. Sljedeći članak će vas voditi kako urediti datoteku hosts u sustavu Windows 10.
Smanjenje veličine i kapaciteta fotografija olakšat će vam njihovo dijeljenje ili slanje bilo kome. Konkretno, u sustavu Windows 10 možete grupno mijenjati veličinu fotografija uz nekoliko jednostavnih koraka.
Ako ne morate prikazivati nedavno posjećene stavke i mjesta iz sigurnosnih ili privatnih razloga, to možete jednostavno isključiti.
Microsoft je upravo izdao Windows 10 Anniversary Update s mnogim poboljšanjima i novim značajkama. U ovom novom ažuriranju vidjet ćete mnogo promjena. Od podrške za Windows Ink olovku do podrške za proširenje preglednika Microsoft Edge, izbornik Start i Cortana također su značajno poboljšani.
Jedno mjesto za kontrolu mnogih operacija izravno na paleti sustava.
U sustavu Windows 10 možete preuzeti i instalirati predloške grupnih pravila za upravljanje postavkama Microsoft Edgea, a ovaj će vam vodič pokazati postupak.
Dark Mode je sučelje s tamnom pozadinom u sustavu Windows 10, koje pomaže računalu uštedjeti energiju baterije i smanjuje utjecaj na oči korisnika.
Programska traka ima ograničen prostor, a ako redovito radite s više aplikacija, brzo bi vam moglo ponestati prostora za prikvačivanje više vaših omiljenih aplikacija.