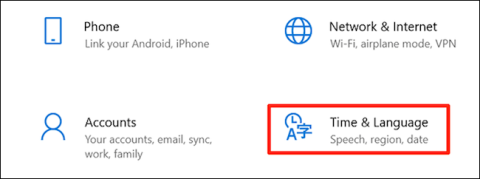Kako promijeniti zadani naziv nove mape za novostvorenu mapu u sustavu Windows 10
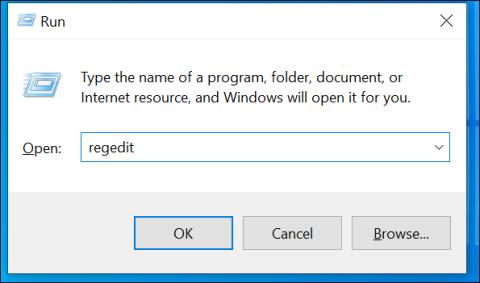
Prema zadanim postavkama, kada stvorite novu mapu u sustavu Windows 10, mapa se automatski naziva "Nova mapa"

Kako omogućiti skrivene značajke na Windows 10 pomoću Mach2
Ažurirano 13. srpnja
Međusobne verzije sustava Windows 10, posebno one u okviru programa Windows Insider, sadrže mnoge skrivene značajke koje Microsoft koristi za testiranje ili razvoj novih značajki koje još nisu službeno objavljene. Da biste omogućili ove značajke, morat ćete koristiti posebnu metodu.

Windows 10 ima dosta zanimljivih skrivenih značajki
Osim načina korištenja Registra koji možete pogledati u nastavku, u ovom dijelu ćemo vam predstaviti jedan novi način. Točnije, koristit ćemo se alatom Mach2 koji je razvio Windows stručnjak Rafael Rivera.
U početku ćete morati kompajlirati program i skenirati simbole za otklanjanje pogrešaka kako biste pronašli skrivene značajke u međuverzijama sustava Windows 10. Ali sada možete preuzeti Mach2 i provjeriti Rivera GitHub repozitorij na donjoj vezi. ispod kako biste vidjeli koje su zanimljive skrivene značajke novog Windowsa 10 gradi imaju.
https://github.com/riverar/mach2/tree/master/featuresPrema Rafaelu, ove skrivene značajke nalaze se u odjeljku Kontrola značajki, sustavu koji se koristi za skrivanje novih i nedovršenih značajki od korisničke znatiželje. Svaka značajka će imati svoj kod proizvoda.
Koristeći Mach2, možete upravljati Storeom značajki, komponentom Kontrole značajki za pronalaženje, onemogućavanje/omogućavanje skrivenih značajki.
U nastavku ćemo vam pokazati kako preuzeti Mach2 i koristiti ga za omogućavanje skrivenih značajki u verzijama sustava Windows 10.
Kako koristiti Mach2
Prije nego što počnemo, Rafael upozorava da omogućavanje skrivenih značajki može uzrokovati probleme s vašim Windows 10. Stoga biste trebali sigurnosno kopirati svoje podatke prije nego što to učinite ili upotrijebite virtualni stroj za eksperimentiranje.
Prvo morate preuzeti Mach2 iz Rafaelovog GitHub repozitorija:
https://github.com/riverar/mach2/releasesNakon preuzimanja raspakirajte datoteku i pokrenite prozor naredbenog retka u sustavu Windows 10.
U naredbenom retku upotrijebite naredbu “cd” za odlazak u direktorij u koji ste izdvojili Mach2, na primjer “cd C:\Users\user\Downloads\mach2_0.3.0.0_x64” . Unesite “mach2.exe -help” da biste vidjeli upute za softver.
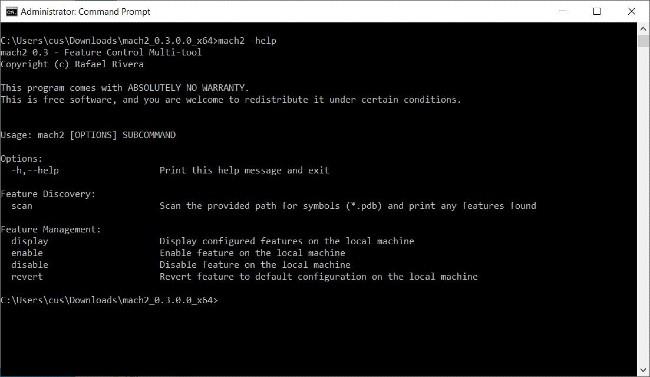
Upute za korištenje Mach2
Da biste vidjeli koje su značajke omogućene u sustavu Windows 10, unesite "mach2 display" . Ako nikada prije niste omogućili ili onemogućili nijednu značajku, popis će biti prazan.
Ako ste omogućili/onemogućili značajke ili ih je sustav automatski omogućio/onemogućio, one će vam se prikazati kao interni kodovi proizvoda u obliku niza brojeva. Na slici ispod možete vidjeti omogućene značajke uključujući 6395189, 23877894, 21004556. Onemogućene značajke uključuju 23878859, 18299130…
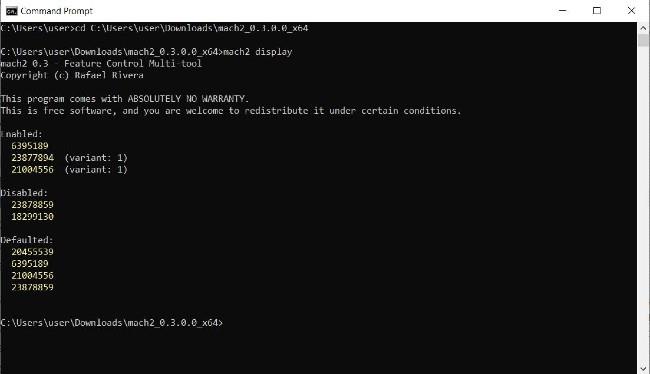
Pogledajte omogućene/onemogućene značajke na vašem Windows 10
Svaki put kada se izda Windows 10 Insider build, Rafael stvara tekstualnu datoteku uspoređujući njegove značajke s prethodnom verzijom. Zahvaljujući tome, otkrit će nove značajke i pohraniti ih na GitHub kako bi svi korisnici bili upoznati. Možete vidjeti popis skrivenih značajki sustava Windows 10 koji je sastavio Rafael na poveznici koju smo dali iznad.
Međutim, te značajke često nisu detaljno opisane. Morat ćete sami eksperimentirati da vidite jesu li zabavni ili ne.
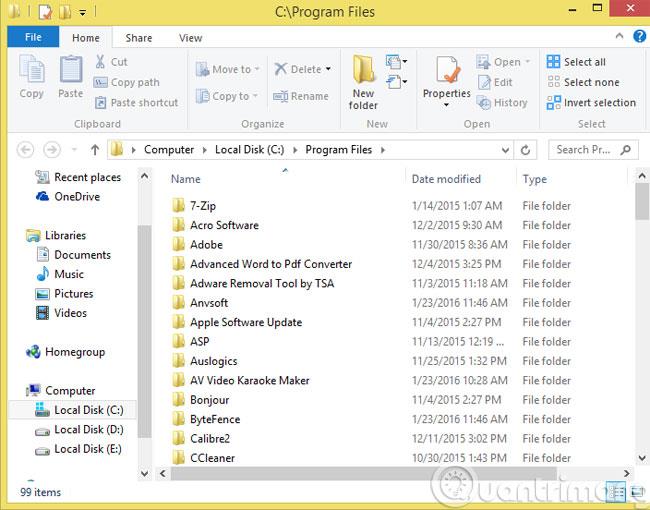
Skrivene značajke u Windows 10 Insider 20161
Na primjer: u najnovijoj Windows 10 Insider verziji, 20161, Rafael navodi neke nove značajke (zeleno na slici). Jedna od tih značajki zove se "LivePreviewForTabs" i ima ID 25478404. Ovo je eksperiment koji mijenja zaslon Alt + Tabs da prikazuje kartice i u Microsoft Edgeu.
Da biste omogućili ovu značajku, trebate unijeti "mach2 enable 25478404" i zatim pritisnuti Enter .
Za onemogućavanje morate unijeti "mach2 disable 25478404" i zatim pritisnuti Enter .
Popis skrivenih značajki Windows 10 Insidera 20161:
https://github.com/riverar/mach2/blob/master/features/20152_20161_diff.patchKada omogućite ili onemogućite značajku, trebate ponovno pokrenuti uređaj da biste dovršili zadatak.
Sada kada znate kako pronaći, prikazati, omogućiti i onemogućiti skrivene značajke u sustavu Windows 10, nadam se da ćete se ugodno petljati.
Ispod su neke značajne skrivene značajke na Windows 10 Insider 20161:
Kontrolna ploča sustava za preusmjeravanje (RedirectSystemControlPanel - Šifra: 25175482)
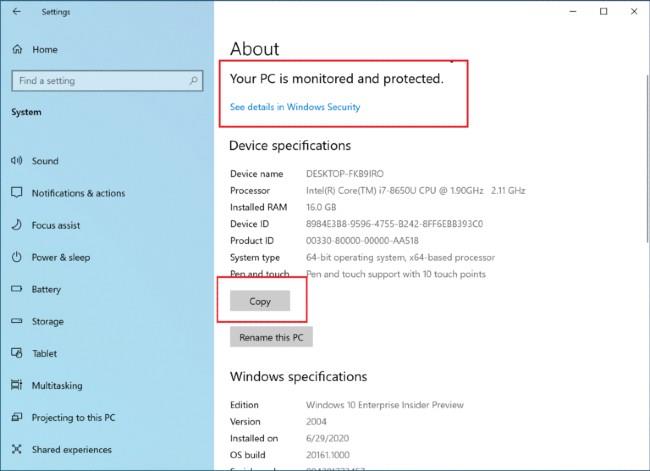
Windows 10 se testira za uklanjanje upravljačke ploče sustava
Microsoft trenutno pokušava ukloniti upravljačku ploču sustava na Windows 10 i preusmjeriti korisnike na moderniju stranicu s informacijama. Ako instalirate Windows 10 Insider 20161, možete koristiti Mach2 za aktivaciju ove značajke.
Novi izbornik Start (ThemeAwareAndFluentTiles - Šifra: 24615618)
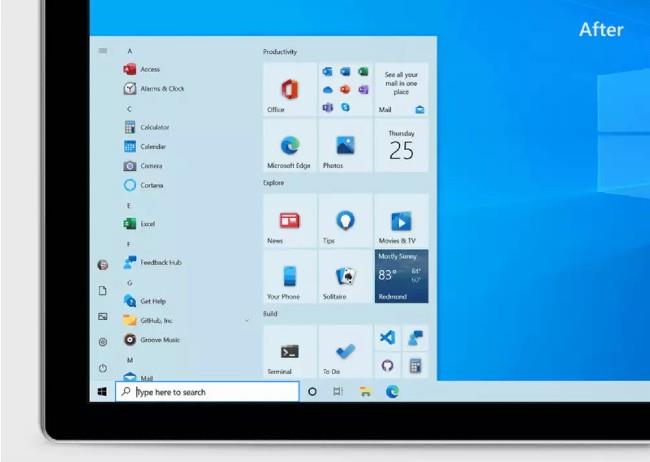
Novo sučelje izbornika Start
Novi izbornik Start u sustavu Windows 10 ima ljepši i privlačniji dizajn.
Microsoft Edge kartice koje se prikazuju na zaslonu Alt + Tab (LivePreviewForTabs - Šifra: 25478404)
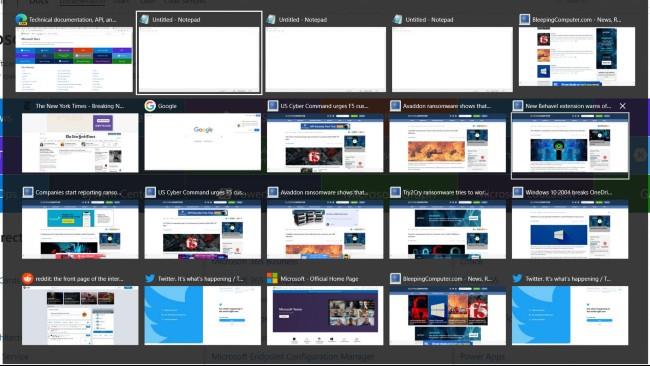
Novi zaslon Alt + Tabs
Kao što je gore spomenuto, ovo je test promjene zaslona Alt + Tabs za prikaz kartica u Microsoft Edgeu.
Zabavite se eksperimentirajući i podijelite s nama ako pronađete nešto zanimljivo.
U nastavku pogledajte kako omogućiti skrivene značajke u sustavu Windows pomoću registra.
Kako omogućiti skrivene značajke sustava Windows 10 pomoću registra
Windows 10 ima niz skrivenih značajki kojima korisnici ne mogu pristupiti na uobičajen način. Jedini način za pristup ovim značajkama je korištenje uređivača registra.
Bilješka:
Prije nego što to učinite, morate napraviti sigurnosnu kopiju trenutnog statusa sustava. Najjednostavniji način je stvoriti točku vraćanja sustava.
U sustavu Windows 10 možete aktivirati točku vraćanja sustava unosom Vrati u okvir za pretraživanje na Startu, zatim odabirom Stvori točku vraćanja , odabirom pogona, a zatim odabirom Konfiguriraj . Zatim odaberite Uključi zaštitu sustava => Maksimalna upotreba => U redu.
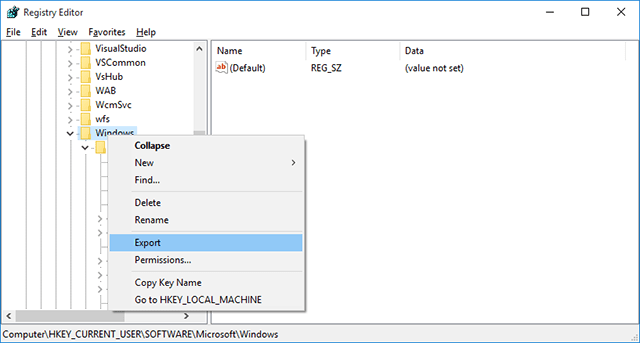
Kako otvoriti Windows registar
Budući da svako uređivanje zahtijeva korištenje Windows registra, morate znati kako pristupiti registru. Pritisnite tipku Windows + R i upišite registar u dijaloški okvir Pokreni i kliknite U redu da otvorite Windows registar.
1. Prebacite se na sučelje Dark Theme
Sučelje Dark Theme pomaže korisnicima u zaštiti očiju i izbjegavanju naprezanja očiju. Windows 10 korisnicima nudi mnogo načina za uključivanje sučelja Dark Theme. Jedan od tih načina je korištenje Registra.
Prvo otvorite Registar. Pritisnite kombinaciju tipki Windows + X da biste otvorili naredbeni prozor Run, zatim u njega upišite regedit i pritisnite Enter.
Drugi način je da unesete naredbu Regedit u okvir za pretraživanje na izborniku Start. Odaberite Da kada se od vas zatraži da potvrdite dopuštenja.
U prozoru uređivača registra idite do ključa:
HKEY_LOCAL_MACHINE\SOFTWARE\Microsoft\Windows\CurrentVersion\Themes
Zatim desnom tipkom miša kliknite Teme, odaberite Novo => Ključ i dajte ključu naziv Personaliziraj.
Sljedeći korak desnom tipkom miša kliknite Personalize i odaberite New => DWORD (32-bit) . Imenujte ovaj DWORD AppsUseLightTheme i postavite vrijednost AppsUseLightTheme u okviru Value Data na 0.
Ponovite gornje korake, ali se krećite pomoću tipke:
HKEY_CURRENT_USER\SOFTWARE\Microsoft\Windows\CurrentVersion\Themes\Personalize
Zatim stvorite novi DWORD (32-bitni), nazovite ga AppsUseLightTheme i postavite vrijednost u okviru Value Data na 0.
Na kraju se odjavite i ponovno prijavite u Windows 10 da provjerite.
2. Ubrzajte proces otvaranja Windows 10 računala
Ako je proces otvaranja vašeg Windows 10 računala spor do puzanja, postoji nekoliko koraka koje možete poduzeti kako biste ubrzali proces.
Da biste to učinili, prvo otvorite Registar pritiskom na kombinaciju tipki Windows + X da biste otvorili naredbeni prozor Pokreni, zatim u njega upišite regedit i pritisnite Enter .
Drugi način je da unesete naredbu Regedit u okvir za pretraživanje na izborniku Start. Odaberite Da kada se od vas zatraži da potvrdite dopuštenja.
U prozoru registra krećite se pomoću ključa:
HKEY_CURRENT_USER\Software\Microsoft\Windows\CurrentVersion\Explorer\Serialize
Zatim stvorite novu DWORD vrijednost i nazovite ovu vrijednost StartupDelayInMSec i postavite vrijednost na 0.
Ako se želite vratiti na izvorne postavke, trebate samo izbrisati ključ Serialize i gotovi ste.
3. Onemogućite sliku za prijavu
Svaki put kada se prijavite na Windows 10, zaslon za prijavu uvijek prikazuje zadanu sliku koju je izradio Microsoft.
Pretpostavimo da ako vam se ne sviđa prikazivanje te slike, možete je onemogućiti.
Da biste to učinili, slijedite korake u nastavku:
U prozoru registra krećite se pomoću ključa:
HKEY_LOCAL_MACHINE\SOFTWARE\Policies\Microsoft\Windows\System
Zatim stvorite novu DWORD vrijednost, nazovite ovu vrijednost DisableLogonBackgroundImage i postavite vrijednost na 1.
4. Sakrijte Onedrive u File Exploreru
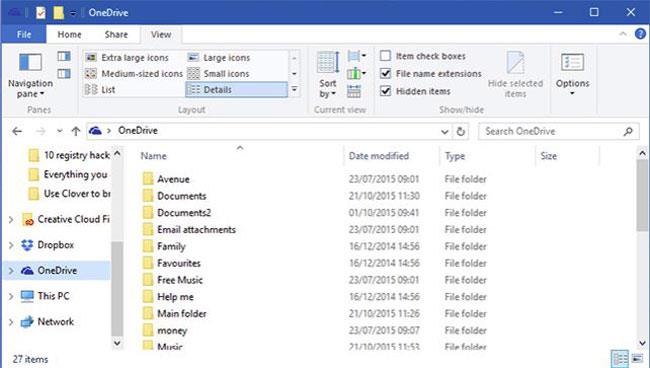
Ako ne želite koristiti Onedrive, možete sakriti Onedrive u File Exploreru.
Da biste sakrili Onedrive u File Exploreru, u prozoru registra idite do ključa:
HKEY_CLASSES_ROOT\CLSID\{018D5C66-4533-4307-9B53-224DE2ED1FE6}
Zatim pronađite "System.IsPinnedToNameSpaceTree" i dvaput kliknite na ovu opciju, postavite vrijednost u okvir podataka Value na 0 kako biste sakrili ikonu Onedrive u File Exploreru.
5. Povećajte broj prozirnosti programske trake
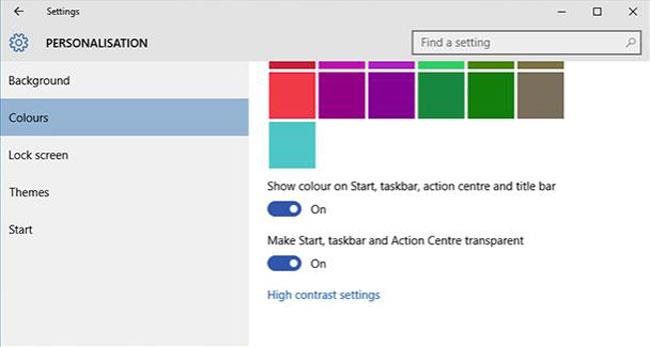
Da biste to učinili, u prozoru registra idite do ključa:
HKEY_LOCAL_MACHINE\SOFTWARE\Microsoft\Windows\CurrentVersion\Explorer\Advanced\
Zatim stvorite DWORD vrijednost i nazovite tu vrijednost UseOLEDTaskbarTransparency , postavite vrijednost za UseOLEDTaskbarTransparency na 1 .
Ako se želite vratiti na izvorne zadane postavke, trebate samo izbrisati DWORD vrijednost i gotovi ste.
6. Omogućite obavijesti u stilu balona
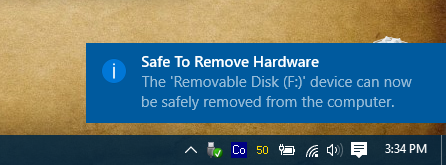
U sustavu Windows 10 prozor s obavijestima redizajniran je u jednostavnijem i modernijem stilu ravnih pločica sa stilom obavijesti "Balon" kao u starijim verzijama sustava Windows.
Međutim, ako želite omogućiti stil obavijesti "Balon" u sustavu Windows 10, slijedite korake u nastavku:
U uređivaču registra idite do ključa:
HKEY_CURRENT_USER\SOFTWARE\Policies\Microsoft\Windows\Explorer
Ako ne možete pronaći ključeve Policies, Microsoft, Windows i Explorer, možete sami izraditi ove ključeve desnim klikom na ključ , zatim odabirom New => Key i imenovanjem ključeva kao Policies, Microsoft, Windows i Explorer.
Zatim desnom tipkom miša kliknite tipku Explorer, odaberite New => DWORD (32-bit) i nazovite ovaj novi DWORD EnableLegacyBalloonNotifications.
Desnom tipkom miša kliknite EnableLegacyBalloonNotifications, odaberite Modify i postavite vrijednost u Value Data na 1 .
Na kraju ponovno pokrenite računalo i gotovi ste.
7. Onemogućite akcijski centar
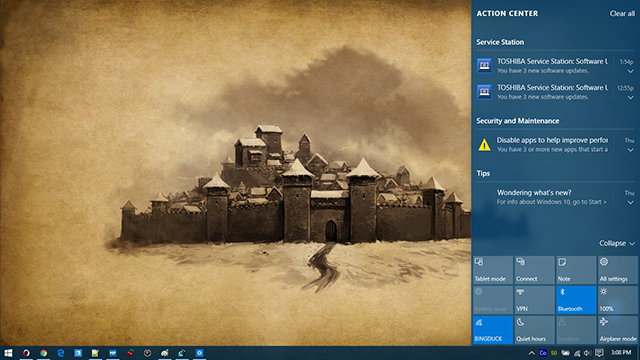
U uređivaču registra idite do ključa:
HKEY_CURRENT_USER\SOFTWARE\Policies\Microsoft\Windows\Explorer
Ako ne možete pronaći ključeve Policies, Microsoft, Windows i Explorer, možete sami izraditi ove ključeve desnim klikom na ključ, zatim odabirom New => Key i imenovanjem ključeva kao Policies, Microsoft, Windows i Explorer.
Zatim desnom tipkom miša kliknite tipku Explorer, odaberite New => DWORD (32-bit) i nazovite ovaj DWORD DisableNotificationCenter . Desnom tipkom miša kliknite DisableNotificationCenter, odaberite Modify i postavite vrijednost u Value Data na 1.
Na kraju ponovno pokrenite računalo. Trenutno je akcijski centar onemogućen.
8. Sakrijte bilo koju mapu na ovom računalu
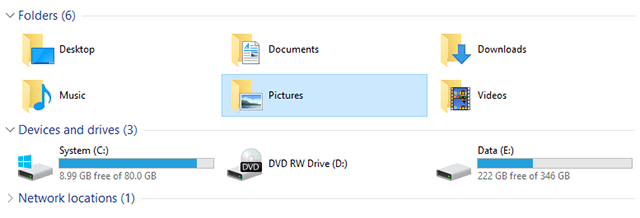
Ovo računalo je dio File Explorera koji je zadržan iz Windowsa 8.1, ali neugodno je da nema načina za uklanjanje zadanih mapa kao što su Desktop, Documents, Downloads, Music, Pictures, Videos prikazane na ovom računalu.
Međutim, ako želite, još uvijek možete sakriti bilo koju mapu u ovom računalu.
Da biste sakrili bilo koju mapu na ovom računalu, u uređivaču registra idite na donju stazu:
HKEY_LOCAL_MACHINE\SOFTWARE\Microsoft\Windows\CurrentVersion\Explorer\FolderDescriptions\PropertyBag
Zamijenite jednim od sljedećih direktorija:
Ispod svakog ključa PropertyBag vidjet ćete niz vrijednosti pod nazivom ThisPCPolicy.
Prema zadanim postavkama niz ThisPCPolicy postavljen je na Show , dvaput kliknite na njega i odaberite Sakrij kako biste sakrili bilo koju mapu u ThisPC-u.
9. Poboljšajte sigurnost virtualne memorije (virtualna memorija)

Kada računalo potroši RAM, Windows će koristiti dio memorije tvrdog diska da ga pretvori u virtualni RAM. Kada isključite Windows, ova virtualna memorija ostaje na tvrdom disku.
Ako stranac ilegalno provali u vaše računalo, virtualna memorija će uzrokovati nepredvidive opasnosti.
Međutim, možete postaviti Windows da izbriše ovu datoteku svaki put kada isključite Windows. Međutim, ova će metoda produljiti vrijeme isključivanja sustava Windows, ovisno o veličini datoteke pagefile.sys.
U uređivaču registra idite do ključa:
HKEY_LOCAL_MACHINE\SYSTEM\CurrentControlSet\Control\Session Manager\Memory Management
Desnom tipkom miša kliknite ClearPageFileAtShutDown, odaberite Modify i postavite vrijednost na 1.
Na kraju ponovno pokrenite računalo i gotovi ste.
10. Onemogućite značajku protresanja za smanjivanje
"Aero Shake" je značajka predstavljena u sustavu Windows 7 koja vam omogućuje minimiziranje prozora tako da zgrabite prozor i protresete ga. Ako želite onemogućiti ovu značajku, morate pristupiti registru i ići na:
Računalo\HKEY_CURRENT_USER\Software\Microsoft\Windows\Current\Version\Explorer\Advanced
Ovdje desnom tipkom miša kliknite prazan prostor na desnoj ploči i odaberite Novo -> DWORD (32-bitno), a zatim ga nazovite DisallowShaking .
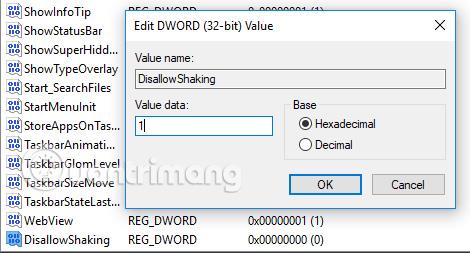
Dvaput kliknite na novostvoreni unos, zatim promijenite broj u okviru Value na 1 i kliknite OK . Sada više nema značajke protresanja za zumiranje.
11. Dodajte aplikaciju u kontekstni izbornik
Kontekstni izbornik je koristan, ali da biste ga doista kontrolirali, trebate stvoriti ključ registra za dodavanje određene aplikacije. Dodat ćemo Notepad u kontekstni izbornik, evo kako:
Korak 1: Idite do:
Računalo\HKEY_CLASSES_ROOT\Directory\Background\shell
Korak 2: U mapi shell kliknite desnom tipkom miša i stvorite novi ključ pod nazivom Notepad , zatim u mapi Notepad kreirajte ključ pod nazivom command . U mapi s ključnim naredbama desnom tipkom miša kliknite Zadani niz , zatim u okvir Vrijednost upišite notepad.exe .
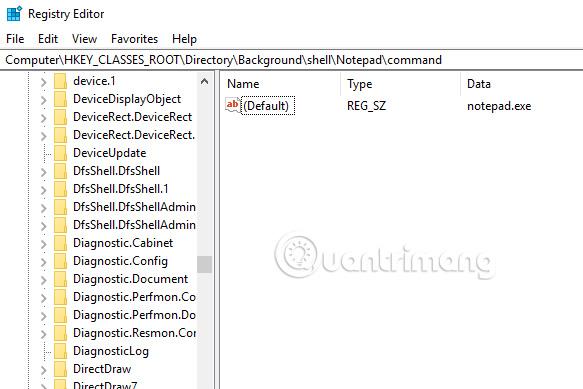
Zatim zatvorite uređivač registra, desnom tipkom miša kliknite radnu površinu i vidjet ćete da se Notepad pojavljuje desno u kontekstnom izborniku.
12. Promijenite udaljenost između ikona (Icon Spacing) na radnoj površini
U sustavu Windows 10 ne postoji jednostavan način za podešavanje udaljenosti između ikona na radnoj površini kao u sustavu Windows 7. Sada u sustavu Windows 10, ako želite promijeniti postavku Razmak ikona (vodoravno) ili Razmak ikona (okomito), morate urediti registar.
Napomena: morate se odjaviti i ponovno prijaviti nakon promjene vrijednosti u registru da bi promjene stupile na snagu.
Otvorite uređivač registra i dođite do sljedećeg ključa registra:
HKEY_CURRENT_USER\Control Panel\Desktop\WindowMetrics
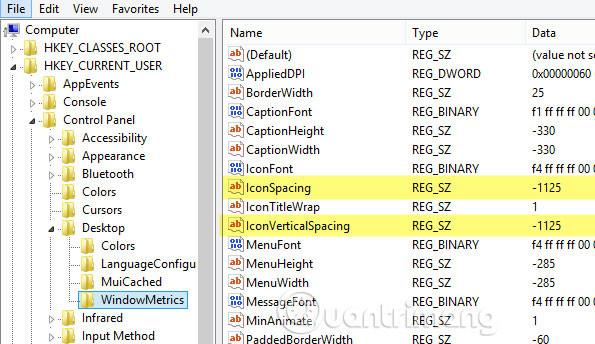
Ovdje ćete vidjeti dvije vrijednosti: IconSpacing i IconVerticalSpacing . Prema zadanim postavkama stara vrijednost je -1125 . Vodoravni razmak možete prilagoditi promjenom vrijednosti IconSpacing s rasponom vrijednosti od -480 do -2730. Što je bliža vrijednosti -480 to je manja vodoravna udaljenost, a što je bliža vrijednosti -2750 to je veća vodoravna udaljenost.
Napomena, ovo zapravo nije udaljenost između ikona na radnoj površini, ovo je udaljenost okvira koji okružuje ikonu na radnoj površini.

Kao što se vidi gore, vrijednost IconSpacing je promijenjena na -2000, tako da se širina okvira koji okružuje svaku ikonu povećava, ali je stvarna udaljenost između ikona i okvira vrlo mala. Ako ovu vrijednost smanjite na -500, tekst će biti odrezan.

Iz nekog razloga okomiti razmak radi malo drugačije. To zapravo ne povećava područje okvira koji okružuje ikonu, ali povećava stvarni prostor između ikona.

Kao što vidite, okviri koji okružuju ikonu su vrlo mali, ali se stvarna udaljenost između ikona povećava kada se promijeni vrijednost na -2000 u IconVerticalSpacing.
13. Pritisnite zadnji aktivni prozor
U slučaju da otvorite više prozora aplikacije Excel ili Word zajedno s drugom aplikacijom kao što je Chrome , kada se vratite na rad s Wordom ili Excelom, kliknite njegovu ikonu na programskoj traci, vidjet ćete sličicu svih aktivnih prozora aplikacije . Uz ovaj trik, kada kliknete na ikonu programa s mnogo otvorenih prozora, on će otići ravno na zadnji aktivni prozor.
Naravno, možete pritisnuti Alt + Tab , ali to je korisno ako više volite koristiti miš preko tipkovnice. Način da to učinite je da prijeđete na sljedeći ključ:
HKEY_CURRENT_USER\SOFTWARE\Microsoft\Windows\CurrentVersion\Explorer\Advanced
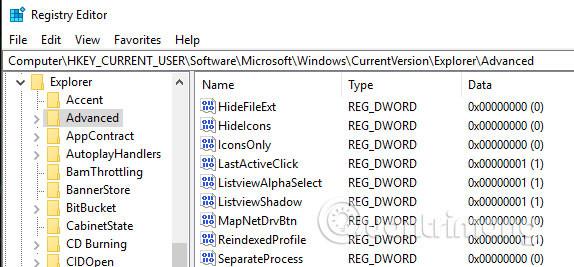
Zatim stvorite 32-bitni Dword pod nazivom LastActiveClick i postavite vrijednost na 1.
14. Onemogućite kontrolu korisničkog računa
Ne možete potpuno onemogućiti kontrolu korisničkog računa putem tradicionalnog GUI sučelja. Da biste ga zapravo isključili, morate otići u registar ili urediti lokalnu sigurnosnu politiku. Međutim, kada onemogućite kontrolu korisničkog računa, nećete moći pokretati aplikacije iz Windows trgovine (univerzalna aplikacija). Umjesto toga primit ćete poruku “ Ova se aplikacija ne može otvoriti. Aplikacija se ne može otvoriti dok je kontrola korisničkog računa isključena “.
Ako i dalje želite ukloniti ovu značajku, trebate promijeniti vrijednost u registru. Da biste to učinili, dođite do sljedećeg ključa registra:
HKEY_LOCAL_MACHINE\SOFTWARE\Microsoft\Windows\CurrentVersion\Policies\System
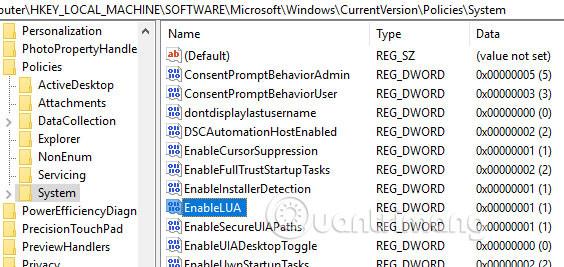
Pronađite ključ EnableLUA i promijenite vrijednost na 0. Zatim ćete primiti obavijest iz akcijskog centra u kojoj se traži da ponovno pokrenete računalo kako biste onemogućili kontrolu korisničkog računa.

15. Vratite dijaloški okvir za potvrdu brisanja datoteke
Značajka koja nedostaje u sustavu Windows 10 je dijalog za potvrdu brisanja datoteke s kojim smo bili upoznati u prethodnim verzijama. Da biste vratili ovaj dijaloški okvir, dođite do sljedećeg ključa registra:
HKEY_CURRENT_USER\Software\Microsoft\Windows\CurrentVersion\Policies\
Stvorite novi ključ pod Policies pod nazivom Explorer , zatim stvorite DWORD vrijednost i nazovite je ConfirmFileDelete . Promijenite vrijednost na 1. Ako više ne trebate ovaj dijaloški okvir, možete promijeniti ovu vrijednost na 0.
16. Promjena registriranog vlasnika

Iako je ovo tako staro i beskorisno, mnogi ljudi još uvijek vole mogućnost promjene registriranog vlasnika u sustavu Windows u ono što žele. Srećom, Microsoft još uvijek ima vrijednost pohranjenu u ključu registra koja vam pomaže da to promijenite.
HKEY_LOCAL_MACHINE\SOFTWARE\Microsoft\Windows NT\CurrentVersion
Pod CurrentVersion samo pronađite RegistredOwner i promijenite ga.
17. Prikažite verziju sustava Windows na radnoj površini
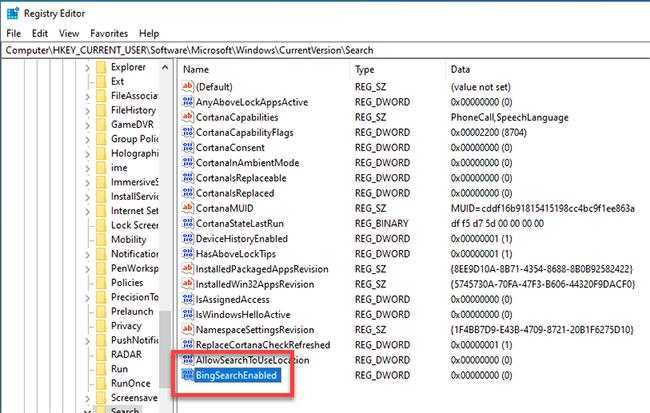
Ako koristite nekoliko kopija sustava Windows 10 na više računala i virtualnih računala, trebali biste omogućiti značajku za automatski prikaz verzije sustava Windows na radnoj površini. Windows 10 ima ključ registra koji se koristi za automatsko dodavanje verzija na radnu površinu. Dođite do sljedećeg ključa:
HKEY_CURRENT_USER\Upravljačka ploča\Radna površina
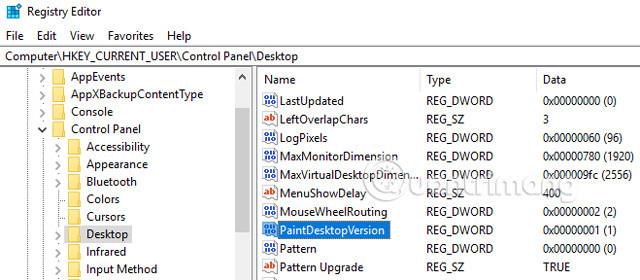
Pronađite PaintDesktopVersion u tipki Desktop i promijenite vrijednost s 0 na 1. Sljedeći put kada se prijavite, vidjet ćete broj verzije sustava Windows 10 i broj međugradnje kao što je prikazano gore.
18. Promijenite širinu obruba oko prozora
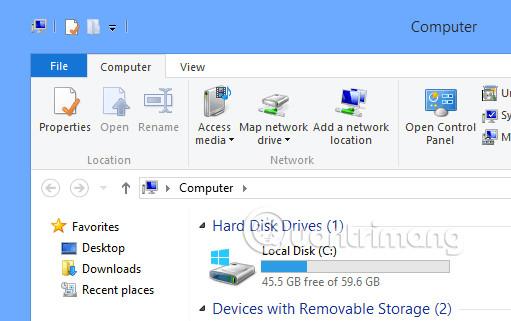
Ako vam se ne sviđa veličina okvira oko svih prozora kada ste na radnoj površini, možete je promijeniti traženjem sljedećeg ključa:
HKEY_CURRENT_USER\Upravljačka ploča\Desktop\WindowMetrics
Pronađite ključ pod nazivom BorderWidth i promijenite ga u bilo koju vrijednost između 0 i 50.
19. Koristite kontrolu glasnoće kao u Windows 7
Ako vam se ne sviđa nova vodoravna kontrola glasnoće u sustavu Windows 10, možete vratiti okomitu kontrolu glasnoće kao u sustavu Windows 7. Da biste to učinili, dođite do sljedeće tipke:
HKLM\SOFTWARE\Microsoft\Windows NT\CurrentVersion
Stvorite novi ključ u trenutnoj instanci pod nazivom MTCUVC , a zatim stvorite novu DWORD vrijednost unutar MTCUVC pod nazivom EnableMtcUvc , postavljajući je na vrijednost 0.
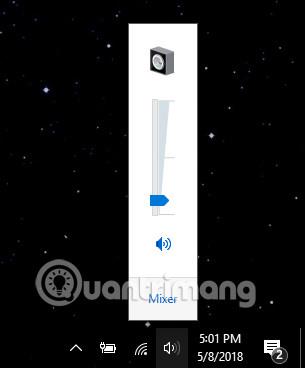
20. Onemogućite Bing pretraživanje u Windows pretraživanju
Windows Search ima ugrađenu tražilicu Bing i omogućuje vam pretraživanje sadržaja na Bingu kada lokalna tražilica ne može pronaći informacije na vašem računalu.
Ako ne volite koristiti Bing, možete ga onemogućiti putem Registra pristupom sljedećem ključu:
HKEY_CURRENT_USER\Software\Microsoft\Windows\CurrentVersion\SearchOvdje desnom tipkom miša kliknite ikonu mape za pretraživanje , a zatim odaberite Novo>DWORD (32-bitna) vrijednost . Unesite BingSearchEnabled kao naziv za novostvorenu stavku. Zatim dvaput kliknite BingSearchEnabled i postavite vrijednost na 0 te pritisnite gumb U redu .
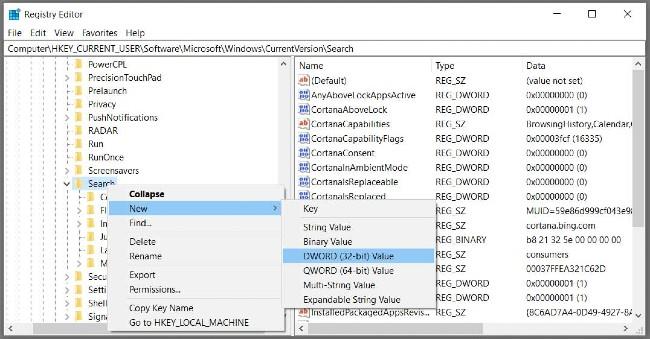
Zatim u nastavku trebate pronaći odjeljak CortanaConsent . Dvaput kliknite na njega i promijenite vrijednost na 0 te pritisnite gumb OK. Zatvorite registar i ponovno pokrenite Windows Explorer ili Windows 10 kako biste primijenili promjene.
21. Onemogućite zaključani zaslon sustava Windows 10
Zaključani zaslon sustava Windows 10 možda neće biti potreban ako ne koristite uređaj sa zaslonom osjetljivim na dodir. Osim podešavanja ili poboljšanja iskustva, također možete ukloniti zaključani zaslon u sustavu Windows 10 uređivanjem registra.
Da biste to učinili, morate otvoriti Registar i pristupiti ključu:
HKEY_LOCAL_MACHINE\SOFTWARE\Policies\Microsoft\Windows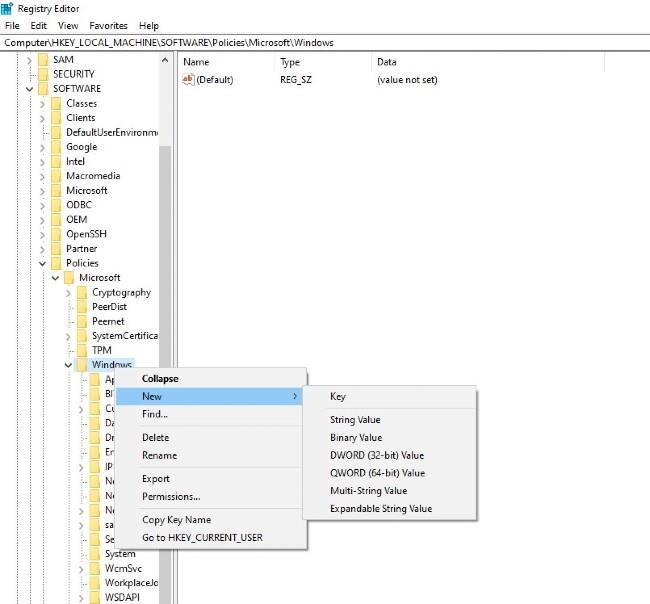
Ovdje desnom tipkom miša kliknite mapu Windows , a zatim stvorite novi ključ pod nazivom Personalizacija . Desnom tipkom miša kliknite ključ za personalizaciju koji ste izradili, odaberite Novo>DWORD (32-bitna) vrijednost .
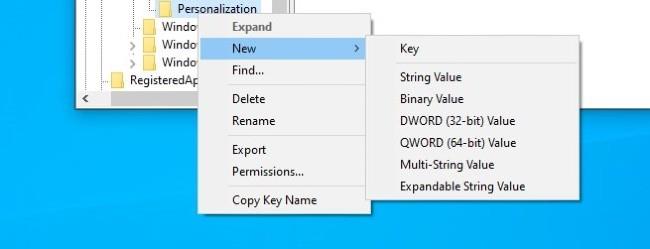
Nazovite ovaj unos NoLockScreen . Dvaput kliknite NoLockScreen i promijenite vrijednost na 1 . Nakon ponovnog pokretanja vidjet ćete da je zaključani zaslon onemogućen.

22. Dodajte opciju "Otvori naredbeni prozor ovdje" u kontekstni izbornik File Explorera
Uređivanjem registra možete dodati u kontekstni izbornik File Explorer opciju za otvaranje naredbenog prozora Command Prompt kao na slici ispod:
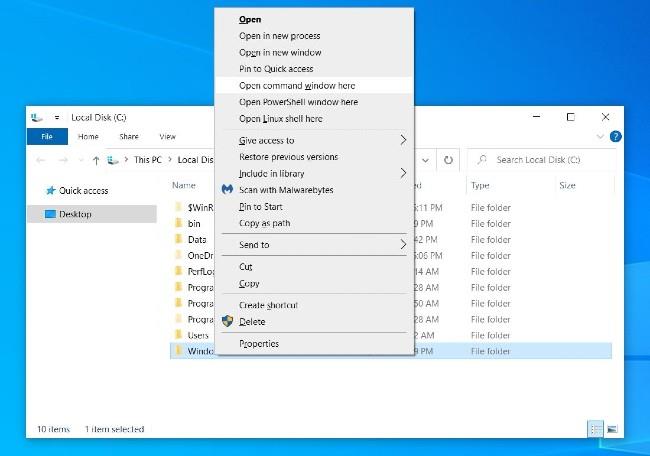
Da biste to učinili, morate otvoriti Registar i pristupiti ključu:
HKEY_CLASSES_ROOT\Directory\Background\shell\cmdDesnom tipkom miša kliknite tipku cmd , odaberite Dopuštenja , a zatim odaberite Napredno . U postavci " Napredne sigurnosne postavke " kliknite Promijeni pored TrustedInstaller.
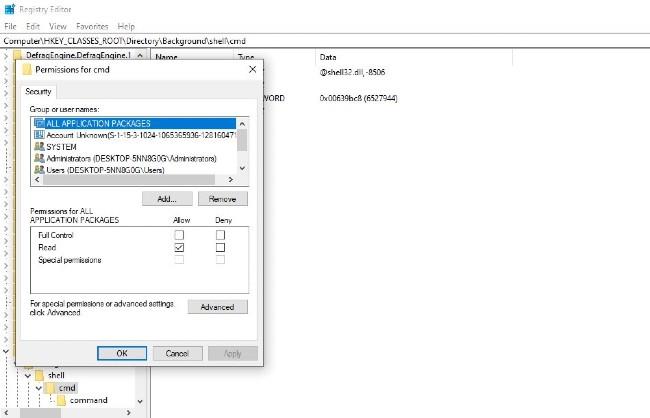
U novom prozoru koji se pojavi unesite svoj račun, kliknite Provjeri imena za potvrdu računa, a zatim kliknite U redu . Omogućite opciju Zamijeni vlasnika na potkontejnerima i objektima, zatim kliknite Primijeni i odaberite U redu . Vratite se na Dopuštenja i odaberite grupu Administratori , odaberite Dopusti u opciji Potpuna kontrola zatim kliknite Primijeni i odaberite U redu .
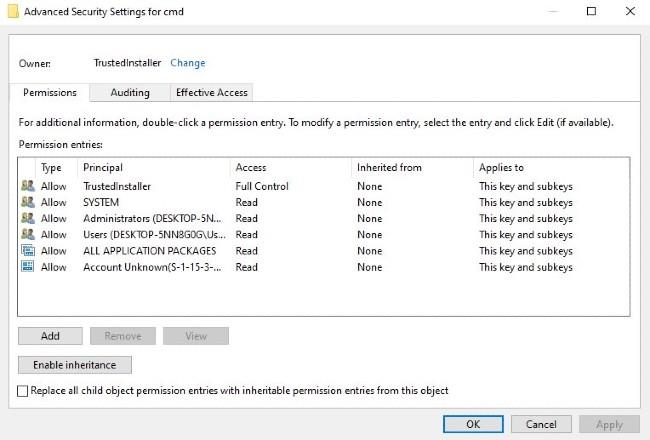
Vratite se u mapu cmd i desnom tipkom miša kliknite HideBasedOnVelocityId . Preimenujte ovaj unos u ShowBasedOnVelocityId , zatim pritisnite Enter i ponovno pokrenite računalo.
23. Prikaži sekunde na satu na programskoj traci
Prema zadanim postavkama, sat na programskoj traci sustava Windows 10 prikazuje samo sate i minute, a ne sekunde. Međutim, možete urediti registar tako da prikazuje broj sekundi ako želite.
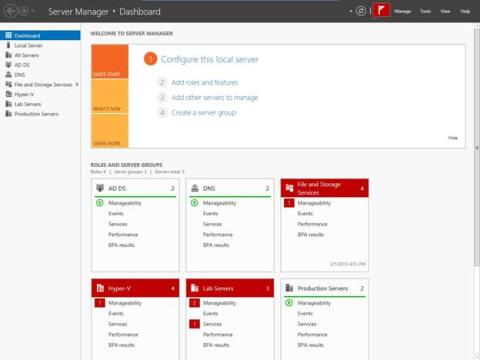
Najprije pristupite sljedećem ključu:
HKEY_CURRENT_USER\Software\Microsoft\Windows\CurrentVersion\Explorer\Advanced
Kliknite desnom tipkom miša na mapu Napredno , a zatim odaberite Novo>DWORD (32-bitna) vrijednost . Imenujte novu stavku ShowSecondsInSystemClock , dvokliknite novostvorenu stavku, a zatim promijenite vrijednost na 1 . Pritisnite OK za potvrdu promjena, a zatim ponovno pokrenite računalo.
24. Omogućite Verbose način rada u sustavu Windows 10
Opširni način rada u sustavu Windows 10 pruža detaljne informacije i posebno je koristan u slučaju da tražite pogreške ili probleme operativnog sustava. U ovom načinu rada prikazuju se svi specifični koraci prilikom pokretanja i gašenja računala tako da možete lako odrediti u kojem koraku leži problem.
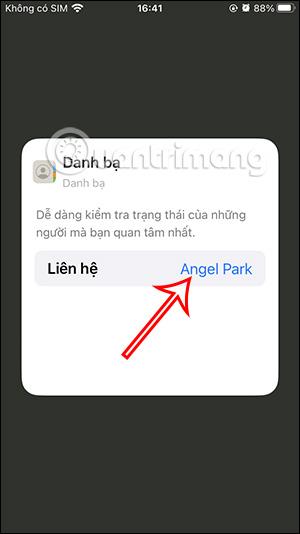
Međutim, trebali biste aktivirati Verbose samo ako imate malo znanja o pronalaženju i ispravljanju pogrešaka u sustavu Windows 10. Za aktivaciju pristupite sljedećem ključu:
HKEY_LOCAL_MACHINE\SOFTWARE\Microsoft\Windows\CurrentVersion\Policies\SystemZatim desnom tipkom miša kliknite mapu System , odaberite Novo>DWORD (32-bitna) vrijednost . Imenujte novu stavku VerboseStatus , kliknite na novostvorenu stavku, zatim promijenite vrijednost na 1 , kliknite U redu za potvrdu. Ponovno pokrenite računalo i sada ćete vidjeti korake procesa pokretanja i gašenja prikazane na ekranu.
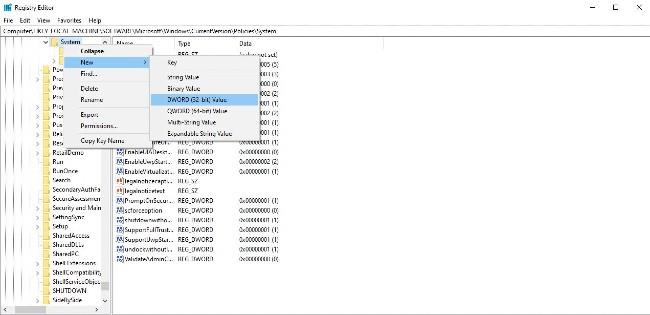
Pogledajte još nekoliko članaka u nastavku:
Sretno!
Prema zadanim postavkama, kada stvorite novu mapu u sustavu Windows 10, mapa se automatski naziva "Nova mapa"
Prema zadanim postavkama, kada stvorite novu mapu u sustavu Windows 10, mapa se automatski naziva "Nova mapa".
Windows 10 integrira niz skrivenih značajki kojima korisnici ne mogu pristupiti na uobičajen način. Da biste koristili ove značajke, željeli bismo vam poslati dva načina: korištenje alata Mach2 ili uređivača registra.
U sustavu Windows 11 Microsoft je donio kontroverznu odluku da ukloni opciju podešavanja veličine programske trake u aplikaciji Postavke.
Način rada kioska u sustavu Windows 10 način je za korištenje samo 1 aplikacije ili pristupanje samo 1 web mjestu s gostujućim korisnicima.
Ovaj će vam vodič pokazati kako promijeniti ili vratiti zadanu lokaciju mape Camera Roll u sustavu Windows 10.
Uređivanje hosts datoteke može uzrokovati da ne možete pristupiti Internetu ako datoteka nije pravilno izmijenjena. Sljedeći članak će vas voditi kako urediti datoteku hosts u sustavu Windows 10.
Smanjenje veličine i kapaciteta fotografija olakšat će vam njihovo dijeljenje ili slanje bilo kome. Konkretno, u sustavu Windows 10 možete grupno mijenjati veličinu fotografija uz nekoliko jednostavnih koraka.
Ako ne morate prikazivati nedavno posjećene stavke i mjesta iz sigurnosnih ili privatnih razloga, to možete jednostavno isključiti.
Microsoft je upravo izdao Windows 10 Anniversary Update s mnogim poboljšanjima i novim značajkama. U ovom novom ažuriranju vidjet ćete mnogo promjena. Od podrške za Windows Ink olovku do podrške za proširenje preglednika Microsoft Edge, izbornik Start i Cortana također su značajno poboljšani.
Jedno mjesto za kontrolu mnogih operacija izravno na paleti sustava.
U sustavu Windows 10 možete preuzeti i instalirati predloške grupnih pravila za upravljanje postavkama Microsoft Edgea, a ovaj će vam vodič pokazati postupak.
Dark Mode je sučelje s tamnom pozadinom u sustavu Windows 10, koje pomaže računalu uštedjeti energiju baterije i smanjuje utjecaj na oči korisnika.
Programska traka ima ograničen prostor, a ako redovito radite s više aplikacija, brzo bi vam moglo ponestati prostora za prikvačivanje više vaših omiljenih aplikacija.