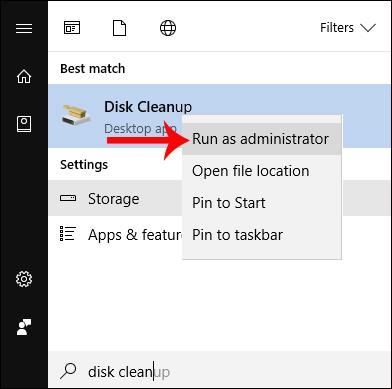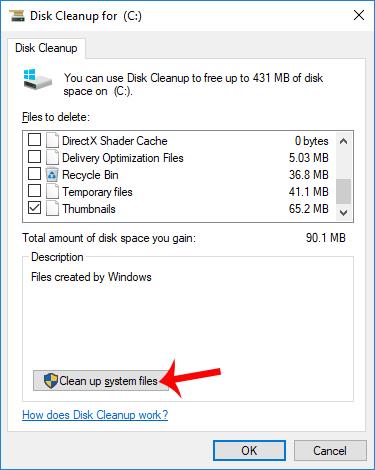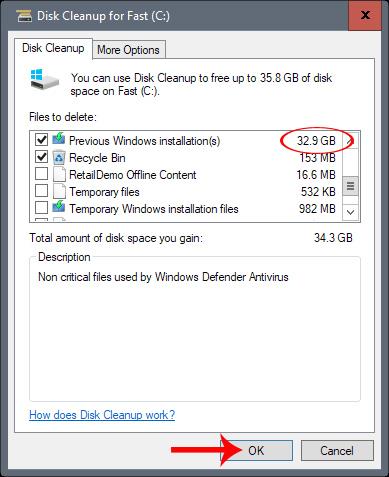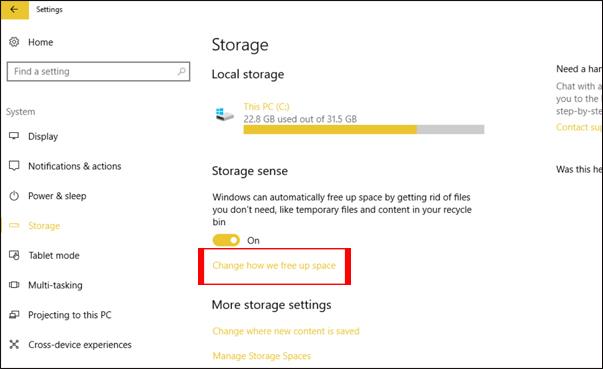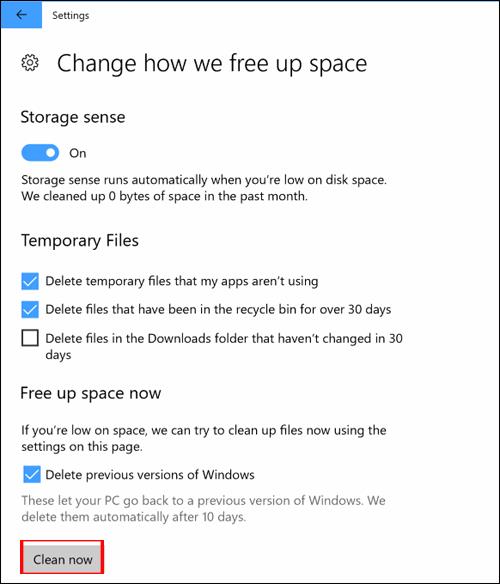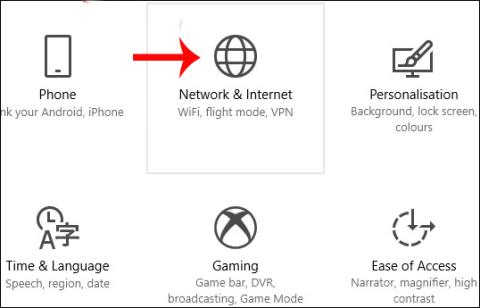Windows 10 Fall Creators službeno je predstavljen korisnicima, donoseći mnoge nove značajke, promjene sučelja, posebno povećane performanse uređaja kao i nadograđene sigurnosne značajke.
Međutim, nadogradnja na novu verziju uvijek zauzima veliku količinu memorije zbog preostalih datoteka koje nisu obrađene. Prema nekim ljudima, prostor koji ove dodatne datoteke zauzimaju je do 30 GB nakon dovršetka nadogradnje na Windows 10 Fall Creators Update . Dakle, kako možemo očistiti sve te suvišne datoteke i vratiti 30 GB prostora za računalo?
Metoda 1: Koristite alat za čišćenje diska
Korak 1:
Kliknemo na gumb Start, a zatim u traku za pretraživanje upišemo ključnu riječ čišćenje diska . Zatim desnom tipkom miša kliknite Čišćenje diska da biste otvorili podizbornik i odaberite Pokreni kao administrator .
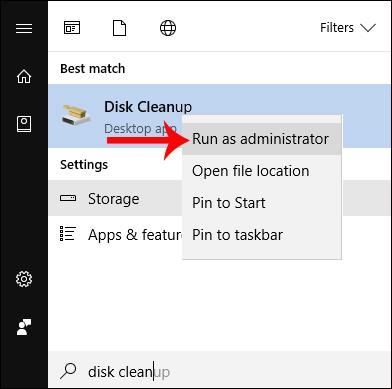
Korak 2:
Ovaj alat će skenirati mapu sustava koja sadrži datoteke za čišćenje. Zatim, korisnik klikne Očisti sistemske datoteke i odabere tvrdi disk sustava računala i odabire U redu za početak.
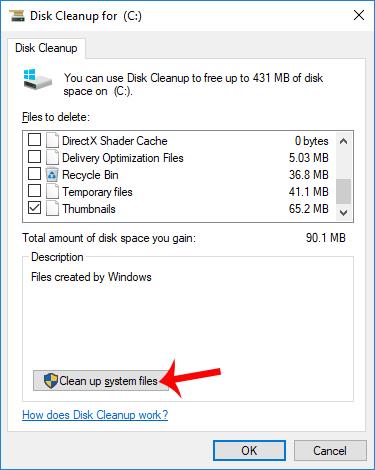
Korak 3:
Alat za čišćenje diska odmah će očistiti memoriju, zajedno s novom opcijom Prethodne instalacije sustava Windows . Ovo je odjeljak koji sadrži preostale datoteke nakon dovršetka instalacije Windows 10 Fall Creators.
Odaberite ovu stavku, a zatim kliknite U redu ispod kako biste nastavili s brisanjem preostalih datoteka.
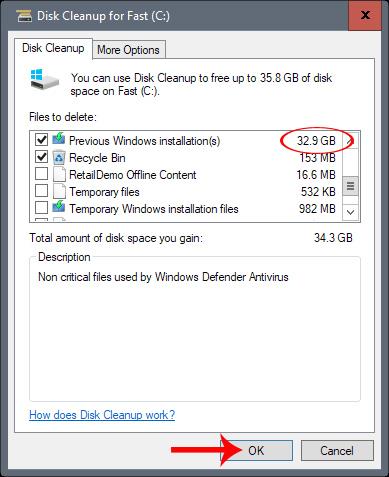
Metoda 2: Nova značajka čišćenja u pohrani
Ova nova verzija Windows 10 Fall Creators također je ažurirana kako bi dodala značajku za čišćenje memorije računala.
Korak 1:
Prvo idite na Postavka > Sustav > Pohrana u sučelju za postavljanje na vašem računalu. Prelaskom na sučelje za pohranu, korisnici bi trebali kliknuti na Change how we free up space odmah ispod Storage Sense.
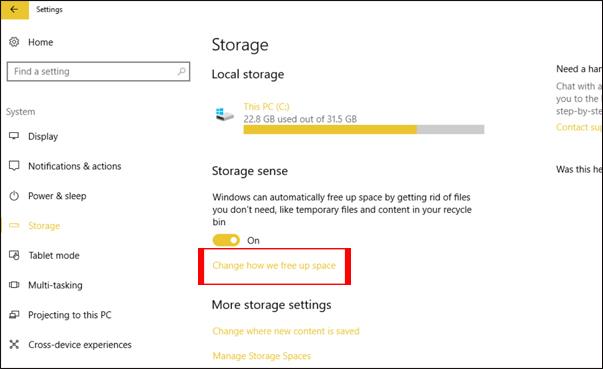
Korak 2:
Kada se otvori novi zaslon, potvrdite Izbriši prethodne verzije sustava Windows i odaberite Očisti sada .
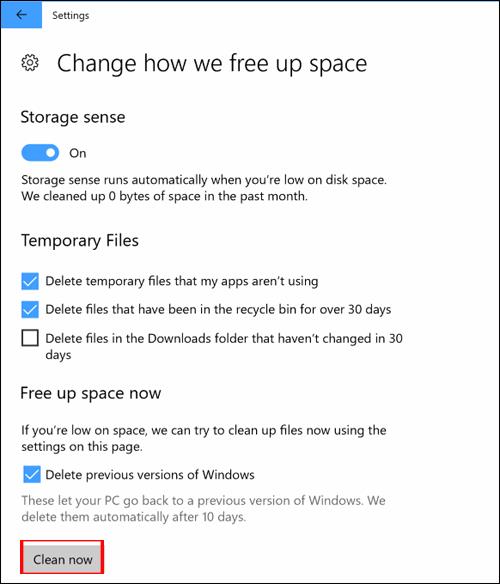
Dakle, potpuno ste uklonili preostale datoteke nakon nadogradnje na Windows 10 Fall Creators, pomoću alata za čišćenje diska ili nove značajke čišćenja u opcijama pohrane. Uz samo nekoliko jednostavnih koraka, korisnici mogu povratiti 30 GB slobodnog prostora za sustav, nakon nadogradnje na Windows 10 Fall Creators.
Želimo vam uspjeh!