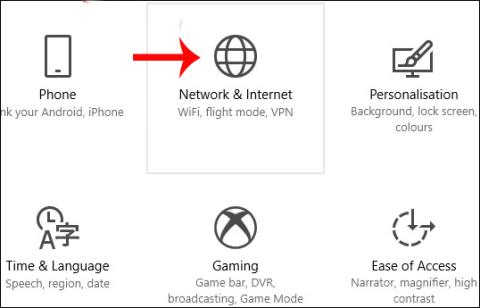Jedan od načina povećanja brzine interneta je promjena DNS-a na računalu. Trenutno postoji mnogo DNS-ova koji vam pomažu da stabilno i brzo pristupite mreži, kao što su Singapore DNS, VNPT DNS, OpenDNS DNS,... ali najpopularniji je još uvijek Google DNS. Google DNS će osigurati bržu i stabilniju brzinu pristupa mreži na vašem računalu. Da ne spominjemo neke pogreške vezane uz Googleove usluge, Google DNS će također popraviti te pogreške.
Međutim, neki korisnici nakon nadogradnje na Windows 10 Fall Creators ne mogu pronaći DNS postavke na tradicionalan način koji je prethodno rađen na prethodnim verzijama sustava Windows. Zapravo, DNS postavke Microsoft je premjestio u grupu Postavke na računalu, u odjeljku Mreža i internet. Članak u nastavku uputit će vas kako promijeniti Google IPv4 i IPv6 DNS na Windows 10 Fall Creators. Ovu metodu možemo primijeniti i na druge DNS-ove.
Google DNS 8888 za IPv4
Korak 1:
Prvo pritisnite kombinaciju tipki Windows + I da otvorite sučelje postavki sustava Windows na sustavu. Zatim kliknite na grupu postavki mreže i interneta .

Korak 2:
Zatim kliknite na Postavke statusa na lijevoj traci izbornika izvan istog sučelja. Korisnici će pogledati sadržaj s desne strane, a zatim kliknuti Promjena svojstava veze .

Korak 3:
Ovo je sučelje koje pruža sve informacije o mrežnoj vezi na računalu, kliknite gumb Uredi ispod IP dodjele .

Korak 4:
Pojavljuje se dijaloški okvir Edit IP Settings u kojem korisnici mogu promijeniti IP adresu, kliknuti Ručno , a zatim kliknuti Spremi ispod.

Korak 5:
Zatim dolje na IPv4 pomaknite vodoravnu traku udesno da biste se vratili u način rada Uključeno.

Korak 6:
Opcije IPv4 pojavljuju se u novom sučelju. Pomaknite se niz sučelje do redaka Preferred DNS i Altemate DNS , zatim ispunite informacije o Google DNS adresi kao što je prikazano. Kada završite, trebate kliknuti Spremi kako biste spremili nove promjene.
Google DNS:
8.8.8.8
8.8.4.4
Odmah će se promijeniti informacije o mrežnoj vezi na računalu i dodati Google DNS kao što je prikazano u nastavku.

Google DNS za IPv6
Ako vaš pružatelj mrežnih usluga već podržava IPv6, tada u koraku 5 trebate samo uključiti IPv6 i unijeti ovaj Google IPv6 DNS:
- 2001:4860:4860::8888
- 2001:4860:4860::8844
Neki uređaji koriste zasebna polja za svih osam dijelova IPv6 adrese i ne prihvaćaju sintaksu kratice :: za IPv6. Za takva polja unesite:
- 2001: 4860: 4860: 0: 0: 0: 0: 8888
- 2001: 4860: 4860: 0: 0: 0: 0: 8844
Zamijenite 0 unosa s 0000 ako su potrebne četiri heksadecimalne znamenke.
U usporedbi s prethodnim verzijama Windowsa, proces promjene DNS-a na Windows 10 Fall Creators potpuno je drugačiji. Morate pristupiti grupi postavki mreže i interneta u sučelju postavki na sustavu. Odatle možete nastaviti s koracima za promjenu Google DNS-a ili bilo kojeg DNS-a u sustavu Windows.
Želimo vam uspjeh!
Pogledajte više: Popis dobrih, najbržih DNS-ova iz Googlea, VNPT-a, FPT-a, Viettela, Singapura