Kako stvoriti više mapa u isto vrijeme na Windows 10

Ručno stvaranje više mapa, kao što je desni klik i odabir nove mape ili korištenje kombinacije tipki Ctrl + Shift + N, oduzima puno vremena.
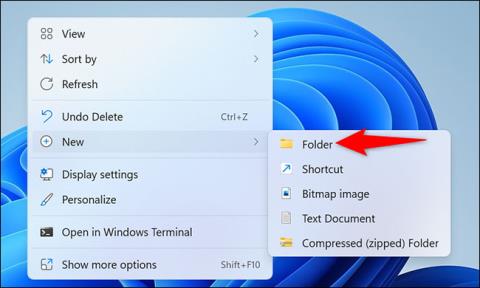
Za mape koje često morate koristiti, postavljanje na radnu površinu značajno će vam uštedjeti vrijeme pristupa. Ovaj će vam članak pokazati dva načina za stvaranje mape izravno na radnoj površini u sustavu Windows 11
Stvorite mape na radnoj površini pomoću kontekstnog izbornika
Najjednostavniji način za stvaranje mape na radnoj površini sustava Windows 11 je korištenje kontekstnog izbornika.
Najprije pritisnite tipkovnički prečac Windows + D da biste otvorili radnu površinu računala sa sustavom Windows 11.
Na radnoj površini desnom tipkom miša kliknite bilo koje prazno područje, otvorit će se izbornik, to se zove kontekstni izbornik. Ovdje kliknite Novo > Mapa .

Windows 11 će odmah stvoriti novu mapu na radnoj površini. Pomoću tipkovnice unesite naziv mape i pritisnite Enter.

Nova mapa sada je spremna za korištenje. Ponovite ovaj jednostavan postupak za stvaranje novih mapa koje želite.
Stvorite mapu na radnoj površini pomoću naredbe
Ako više volite "profesionalniji" način stvaranja mapa na radnoj površini, možete koristiti alat naredbenog retka, kao što je Windows Terminal.
Započnite otvaranjem aplikacije Windows Terminal na računalu. Da biste to učinili, prvo otvorite izbornik “Start”, potražite ključnu riječ “ Windows Terminal ”, zatim kliknite odgovarajuću aplikaciju u vraćenim rezultatima pretraživanja.

U Windows terminalu možete koristiti PowerShell ili Command Prompt za stvaranje nove mape. Na bilo kojoj od ovih ljuski jednostavno unesite sljedeću naredbu i pritisnite Enter. U ovoj naredbi zamijenite C pogonom koji ste odabrali za instalaciju sustava Windows. Također, zamijenite " korisničko ime " svojim vlastitim korisničkim imenom. Ova naredba će radnu površinu učiniti trenutnim radnim direktorijem.
cd C:\Korisnici\korisničko ime\Desktop

Zatim unesite sljedeću naredbu i pritisnite Enter. U ovoj naredbi zamijenite Moju novu mapu imenom koje želite dodijeliti novoj mapi. Sačuvajte navodnike oko naziva imenika.
mkdir "Moja nova mapa"

Gotovo! Vaša nova mapa sada je stvorena na radnoj površini.
Ručno stvaranje više mapa, kao što je desni klik i odabir nove mape ili korištenje kombinacije tipki Ctrl + Shift + N, oduzima puno vremena.
Za mape koje često morate koristiti, postavljanje na radnu površinu značajno će vam uštedjeti vrijeme pristupa.
Način rada kioska u sustavu Windows 10 način je za korištenje samo 1 aplikacije ili pristupanje samo 1 web mjestu s gostujućim korisnicima.
Ovaj će vam vodič pokazati kako promijeniti ili vratiti zadanu lokaciju mape Camera Roll u sustavu Windows 10.
Uređivanje hosts datoteke može uzrokovati da ne možete pristupiti Internetu ako datoteka nije pravilno izmijenjena. Sljedeći članak će vas voditi kako urediti datoteku hosts u sustavu Windows 10.
Smanjenje veličine i kapaciteta fotografija olakšat će vam njihovo dijeljenje ili slanje bilo kome. Konkretno, u sustavu Windows 10 možete grupno mijenjati veličinu fotografija uz nekoliko jednostavnih koraka.
Ako ne morate prikazivati nedavno posjećene stavke i mjesta iz sigurnosnih ili privatnih razloga, to možete jednostavno isključiti.
Microsoft je upravo izdao Windows 10 Anniversary Update s mnogim poboljšanjima i novim značajkama. U ovom novom ažuriranju vidjet ćete mnogo promjena. Od podrške za Windows Ink olovku do podrške za proširenje preglednika Microsoft Edge, izbornik Start i Cortana također su značajno poboljšani.
Jedno mjesto za kontrolu mnogih operacija izravno na paleti sustava.
U sustavu Windows 10 možete preuzeti i instalirati predloške grupnih pravila za upravljanje postavkama Microsoft Edgea, a ovaj će vam vodič pokazati postupak.
Dark Mode je sučelje s tamnom pozadinom u sustavu Windows 10, koje pomaže računalu uštedjeti energiju baterije i smanjuje utjecaj na oči korisnika.
Programska traka ima ograničen prostor, a ako redovito radite s više aplikacija, brzo bi vam moglo ponestati prostora za prikvačivanje više vaših omiljenih aplikacija.









