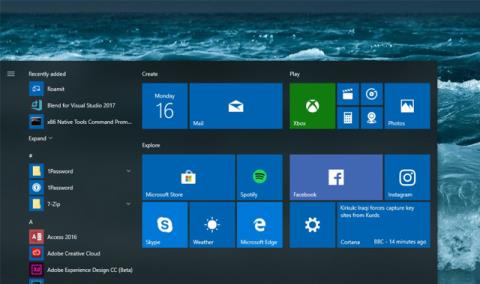Kako resetirati Windows 10 Fall Creators Update

Značajka Reset na Windows 10 Fall Creators Update vratit će računalo u zadano stanje, a da korisnik ne mora instalirati novi pomoću USB-a ili DVD-a.

Za ponovnu instalaciju Windowsa na računalu trebat će nam DVD ili USB. Međutim, u verzijama sustava Windows 10 dostupna je značajka Reset, koja vraća uređaj na zadane postavke bez potrebe za korištenjem USB-a ili DVD-a. A na Windows 10 Fall Creators Update, značajka Reset Windows nalazi se u oporavku, s mnogo značajnih poboljšanja u usporedbi s prethodnim verzijama, što korisnicima olakšava korištenje.
Windows 10 Fall Creators Update nova je nadograđena verzija sustava Windows 10 , s fokusom na promjenu novih postavki, značajki i aplikacija. Konkretno, značajka Reset je također nadograđena kako bi pomogla korisnicima da jednostavno ponovno instaliraju Windows. Članak u nastavku uputit će vas kako vratiti zadano stanje na Windows 10 Fall Creators Update pomoću značajke Reset.
Korak 1:
Prvo morate nadograditi svoje računalo na Windows 10 Fall Creators Update. Kako instalirati Windows 10 Fall Creators Update na svoje računalo, pogledajte članak Jeste li ažurirali na Windows 10 Fall Creators Update 17. listopada? .
Korak 2:
Zatim pristupite postavkama sustava Windows pritiskom kombinacije tipki Windows + I, a zatim klikom na Ažuriranje i sigurnost .
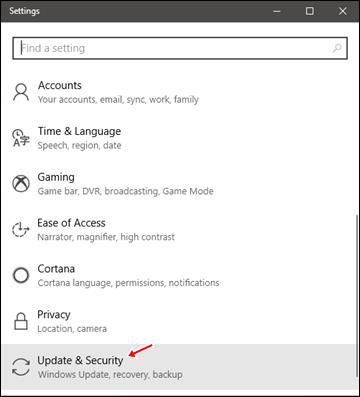
Korak 3:
U sljedećem sučelju kliknite na opciju Recovery na vašem računalu.
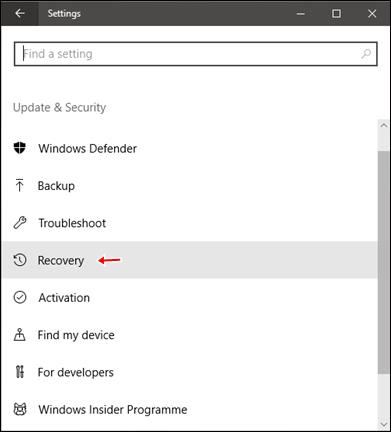
Korak 4:
Gledajući dolje na sučelje za oporavak, vidjet ćete opciju Reset this PC za vraćanje vašeg Windows 10 računala u izvorno zadano stanje. Korisnici kliknu gumb Početak za nastavak.
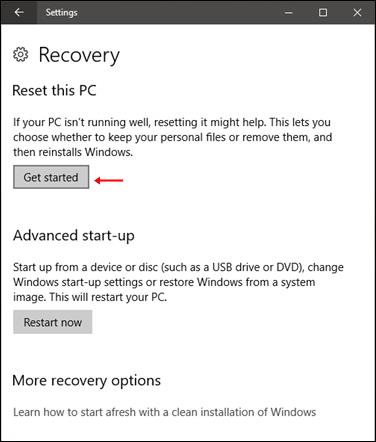
Korak 5:
Pojavljuje se dijaloški okvir Odaberite opciju s 2 različite opcije za vraćanje operativnog stanja stroja. Uz opciju Keep my files čuvajte instalirane aplikacije i podatke na računalu. Ukloni sve će ukloniti sve podatke, aplikacije i osobne postavke na vašem Windows 10 računalu.
Najbolje je odabrati Ukloni sve za brisanje svih podataka, ograničavajući preostale pogreške u sustavu.
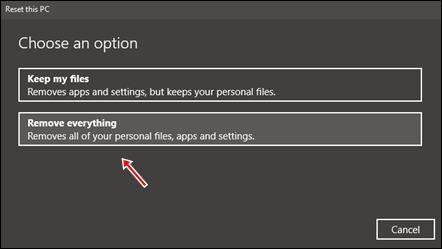
Korak 6:
Zatim kliknite Samo pogon na kojem je instaliran Windows da biste izbrisali podatke na instalacijskoj particiji sustava Windows. Korisnici ne smiju kliknuti na All drives jer će to izbrisati sve podatke na tvrdom disku računala.
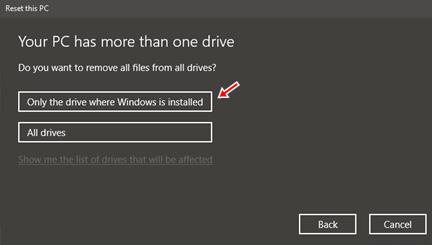
Korak 7:
Kliknite opciju Ukloni datoteke i očisti pogon u sljedećem sučelju. Ova opcija će omogućiti sustavu Windows da očisti podatke i postavke na sistemskoj particiji. Dakle, Windows će se vratiti na izvorne postavke sučelja. Vrijeme za resetiranje sustava bit će relativno dugo, kao kada ponovno instalirate Windows na tradicionalan način.
Opcija Samo ukloni moje datoteke ima brže vrijeme resetiranja, ali će uzrokovati neke sigurnosne probleme sustava.
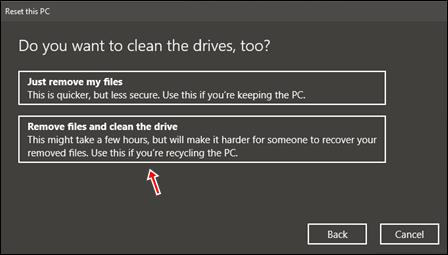
Korak 8:
Nakon odabira postavki, korisnik klikne Reset kako bi nastavio s postupkom resetiranja zadanog sučelja Windows sustava.
Kada ovaj proces završi, računalo će se vratiti na Windows sučelje u početnom stanju postavljanja.
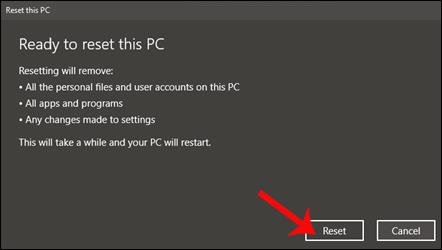
Značajka Reset na Windows 10 Fall Creators Update s jednostavnim, brzim opcijama pomaže korisnicima vratiti računalni sustav natrag na izvorno sučelje bez potrebe za korištenjem USB-a ili DVD-a za novu instalaciju. Osvojite ponovno. Tijekom procesa resetiranja Windowsa, sučelje će imati različite opcije, stoga pažljivo razmislite prije klika.
Ako koristite stariju verziju sustava Windows 10, pogledajte ovaj članak za resetiranje računala: Kako koristiti značajku Reset u sustavu Windows 10
Želimo vam uspjeh!
Značajka Reset na Windows 10 Fall Creators Update vratit će računalo u zadano stanje, a da korisnik ne mora instalirati novi pomoću USB-a ili DVD-a.
Ažuriranje Windows 10 Fall Creators dolazi s puno poboljšanja, osim toga, također olakšava korištenje glasa. Ovu značajku možete koristiti odmah pritiskom na tipku Windows + H na tipkovnici bez potrebe za pristupom upravljačkoj ploči ili bilo čemu prethodnom podešavanju.
Nedavno su se korisnici žalili na problem zbog kojeg su određene aplikacije nestale iz operativnog sustava nakon instaliranja ažuriranja. Naime, ovo nije prvi put da je veliko ažuriranje Windowsa 10 pokvarilo korisničke aplikacije ili postavke operativnog sustava.
Način rada kioska u sustavu Windows 10 način je za korištenje samo 1 aplikacije ili pristupanje samo 1 web mjestu s gostujućim korisnicima.
Ovaj će vam vodič pokazati kako promijeniti ili vratiti zadanu lokaciju mape Camera Roll u sustavu Windows 10.
Uređivanje hosts datoteke može uzrokovati da ne možete pristupiti Internetu ako datoteka nije pravilno izmijenjena. Sljedeći članak će vas voditi kako urediti datoteku hosts u sustavu Windows 10.
Smanjenje veličine i kapaciteta fotografija olakšat će vam njihovo dijeljenje ili slanje bilo kome. Konkretno, u sustavu Windows 10 možete grupno mijenjati veličinu fotografija uz nekoliko jednostavnih koraka.
Ako ne morate prikazivati nedavno posjećene stavke i mjesta iz sigurnosnih ili privatnih razloga, to možete jednostavno isključiti.
Microsoft je upravo izdao Windows 10 Anniversary Update s mnogim poboljšanjima i novim značajkama. U ovom novom ažuriranju vidjet ćete mnogo promjena. Od podrške za Windows Ink olovku do podrške za proširenje preglednika Microsoft Edge, izbornik Start i Cortana također su značajno poboljšani.
Jedno mjesto za kontrolu mnogih operacija izravno na paleti sustava.
U sustavu Windows 10 možete preuzeti i instalirati predloške grupnih pravila za upravljanje postavkama Microsoft Edgea, a ovaj će vam vodič pokazati postupak.
Dark Mode je sučelje s tamnom pozadinom u sustavu Windows 10, koje pomaže računalu uštedjeti energiju baterije i smanjuje utjecaj na oči korisnika.
Programska traka ima ograničen prostor, a ako redovito radite s više aplikacija, brzo bi vam moglo ponestati prostora za prikvačivanje više vaših omiljenih aplikacija.