Kako resetirati Windows 10 Fall Creators Update

Značajka Reset na Windows 10 Fall Creators Update vratit će računalo u zadano stanje, a da korisnik ne mora instalirati novi pomoću USB-a ili DVD-a.
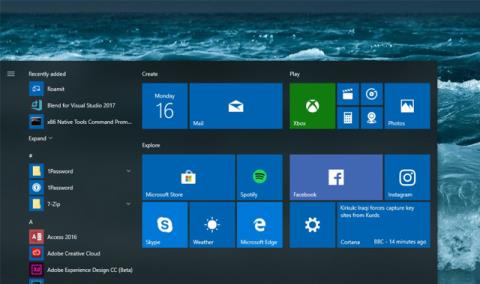
Microsoft je prošlog vikenda objavio Windows 10 Fall Creators Update . Tvrtka postupno uvodi ažuriranje korisnicima i počeli su se pojavljivati neki početni problemi s ažuriranjem. Nedavno su se korisnici žalili na problem zbog kojeg su određene aplikacije nestale iz operativnog sustava nakon instaliranja ažuriranja. Naime, ovo nije prvi put da je veliko ažuriranje Windowsa 10 pokvarilo korisničke aplikacije ili postavke operativnog sustava.
Ovaj put, problem je uzrokovao nestanak sistemskih aplikacija poput Kalkulatora i drugih iz operativnog sustava, a korisnici ih nisu mogli pokrenuti iz izbornika Start ili putem Cortana pretraživanja. Međutim, kada tražite aplikacije u Microsoft/Windows trgovini, trgovina će vas obavijestiti da su te aplikacije instalirane na računalu i da se mogu otvoriti iz trgovine.
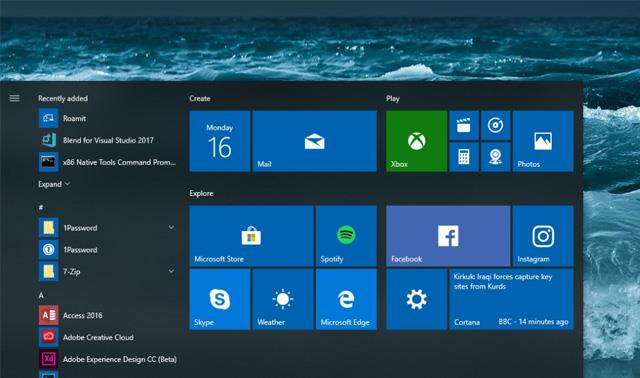
Microsoft tek treba izdati službeni popravak za ovaj problem, ali tvrtka je korisnicima pružila relativno jednostavno rješenje resetiranjem zahvaćene aplikacije ili njezinim potpunim deinstaliranjem i ponovnim instaliranjem. Međutim, najučinkovitiji način vraćanja aplikacija je ponovna registracija pomoću PowerShell-a.
Ako se izgubi više aplikacija, napredni korisnici mogu ih vratiti sve odjednom pomoću sljedećih PowerShell naredbi. Međutim, imajte na umu da ako izvođenje koraka 1 i 2 ne vrati aplikacije koje nedostaju, tada ovo PowerShell rješenje ne uspijeva.
Korak 1: U Cortani upišite PowerShell. U rezultatima pretraživanja desnom tipkom miša kliknite Windows PowerShell i odaberite Pokreni kao administrator .
Korak 2: U Powershell prozor upišite sljedeće naredbe. Ovi koraci mogu potrajati nekoliko minuta.
Korak 3: Kada dovršite PowerShell naredbe, aplikacija će se pojaviti na popisu aplikacija i može se prikvačiti na izbornik Start.
Želimo vam uspjeh!
Značajka Reset na Windows 10 Fall Creators Update vratit će računalo u zadano stanje, a da korisnik ne mora instalirati novi pomoću USB-a ili DVD-a.
Ažuriranje Windows 10 Fall Creators dolazi s puno poboljšanja, osim toga, također olakšava korištenje glasa. Ovu značajku možete koristiti odmah pritiskom na tipku Windows + H na tipkovnici bez potrebe za pristupom upravljačkoj ploči ili bilo čemu prethodnom podešavanju.
Nedavno su se korisnici žalili na problem zbog kojeg su određene aplikacije nestale iz operativnog sustava nakon instaliranja ažuriranja. Naime, ovo nije prvi put da je veliko ažuriranje Windowsa 10 pokvarilo korisničke aplikacije ili postavke operativnog sustava.
Način rada kioska u sustavu Windows 10 način je za korištenje samo 1 aplikacije ili pristupanje samo 1 web mjestu s gostujućim korisnicima.
Ovaj će vam vodič pokazati kako promijeniti ili vratiti zadanu lokaciju mape Camera Roll u sustavu Windows 10.
Uređivanje hosts datoteke može uzrokovati da ne možete pristupiti Internetu ako datoteka nije pravilno izmijenjena. Sljedeći članak će vas voditi kako urediti datoteku hosts u sustavu Windows 10.
Smanjenje veličine i kapaciteta fotografija olakšat će vam njihovo dijeljenje ili slanje bilo kome. Konkretno, u sustavu Windows 10 možete grupno mijenjati veličinu fotografija uz nekoliko jednostavnih koraka.
Ako ne morate prikazivati nedavno posjećene stavke i mjesta iz sigurnosnih ili privatnih razloga, to možete jednostavno isključiti.
Microsoft je upravo izdao Windows 10 Anniversary Update s mnogim poboljšanjima i novim značajkama. U ovom novom ažuriranju vidjet ćete mnogo promjena. Od podrške za Windows Ink olovku do podrške za proširenje preglednika Microsoft Edge, izbornik Start i Cortana također su značajno poboljšani.
Jedno mjesto za kontrolu mnogih operacija izravno na paleti sustava.
U sustavu Windows 10 možete preuzeti i instalirati predloške grupnih pravila za upravljanje postavkama Microsoft Edgea, a ovaj će vam vodič pokazati postupak.
Dark Mode je sučelje s tamnom pozadinom u sustavu Windows 10, koje pomaže računalu uštedjeti energiju baterije i smanjuje utjecaj na oči korisnika.
Programska traka ima ograničen prostor, a ako redovito radite s više aplikacija, brzo bi vam moglo ponestati prostora za prikvačivanje više vaših omiljenih aplikacija.










