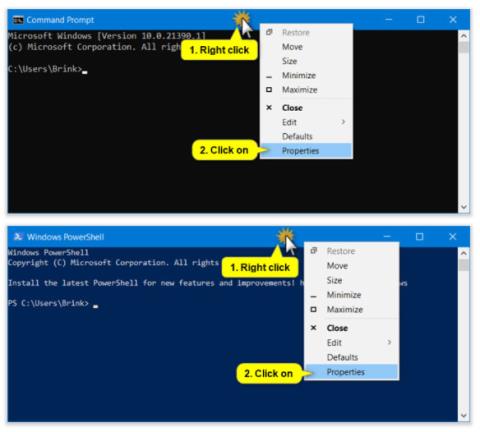Počevši od Windows 10 build 21390, sada možete odabrati Windows Console Host (zadano) ili Windows Terminal Preview v1.9.1445.0 ili noviji kao zadanu terminalsku aplikaciju (emulator).
To znači da će se bilo koja aplikacija naredbenog retka (npr. PowerShell , Command Prompt itd.) prema zadanim postavkama pokrenuti unutar odabranog emulatora terminala.
Ako odaberete Windows Terminal Preview, kada otvorite bilo koju aplikaciju naredbenog retka (npr. PowerShell, Command Prompt, WSL, itd.), ona će se prema zadanim postavkama otvoriti unutar Windows Terminal Previewa.
Ako odaberete Windows Console Host, tada kada otvorite bilo koju aplikaciju naredbenog retka (npr. PowerShell, Command Prompt, WSL, itd.), ta će se aplikacija otvoriti u PowerShell, Command Prompt, prozoru konzole. WSL, itd.
Ovaj će vam vodič pokazati kako promijeniti zadanu aplikaciju Terminal u Windows Console Host ili Windows Terminal Preview u sustavu Windows 10 .
Napomena: potrebno za instalaciju Windows Terminal Preview v1.9.1445.0 ili novije.
Promijenite zadanu aplikaciju Terminala na ploči Svojstva
Ova opcija neće biti dostupna ako je zadana aplikacija terminala trenutno postavljena na Windows Terminal Preview. U tom slučaju morat ćete umjesto toga upotrijebiti opciju 2.
1. Otvorite prozor naredbenog retka , naredbeni redak s administratorskim pravima , PowerShell, PowerShell s administratorskim pravima , WSL ili WSL2.
Napomena : Također možete samo kliknuti desnom tipkom miša izravno na prečac datoteke ili prozora upravljačke ploče, kliknuti Svojstva i prijeći na korak 3 u nastavku.
2. Desnom tipkom miša kliknite ili pritisnite i držite na naslovnoj traci prozora konzole, a zatim pritisnite Svojstva.

Kliknite desnom tipkom miša ili pritisnite i držite na naslovnoj traci prozora konzole
3. Pritisnite karticu Terminal.
4. Odaberite Windows Console Host (zadano) ili Windows Terminal Preview , što god želite u padajućem izborniku Default Terminal Application .

Odaberite Windows Console Host (zadano) ili Windows Terminal Preview
5. Pritisnite U redu.
Promijenite zadanu aplikaciju terminala u postavkama Windows Terminal Preview
1. Otvorite aplikaciju Windows Terminal Preview .
2. Pritisnite gumb sa strelicom prema dolje na gornjoj traci i dodirnite Postavke Ctrl + , (zarez).

Pritisnite Postavke
3. Pritisnite Startup u lijevom oknu.
4. Odaberite Windows Console Host (zadano) ili Windows Terminal Preview za ono što želite u padajućem izborniku Default Terminal Application .
5. Kliknite Spremi u donjem desnom kutu.
6. Sada, ako želite, možete zatvoriti karticu Settings ili Windows Terminal Preview .

Zatvorite karticu Settings ili Windows Terminal Preview
Nadam se da ste uspješni.