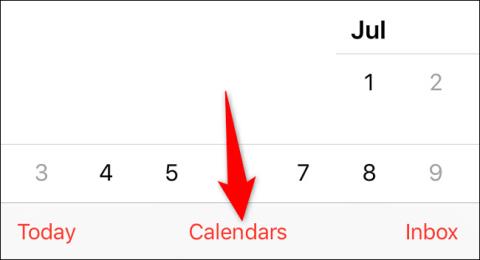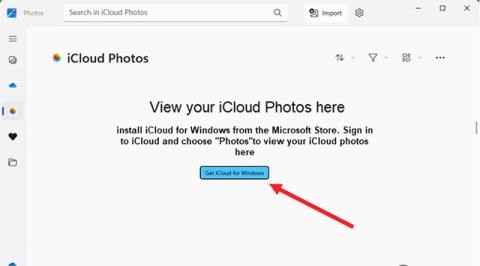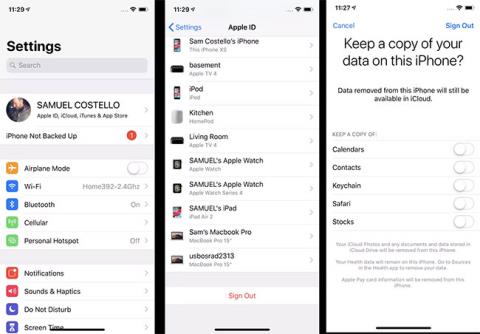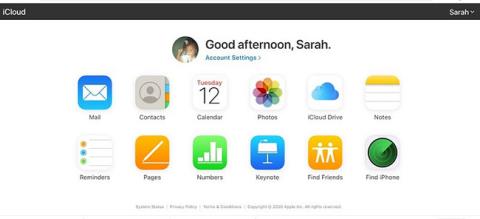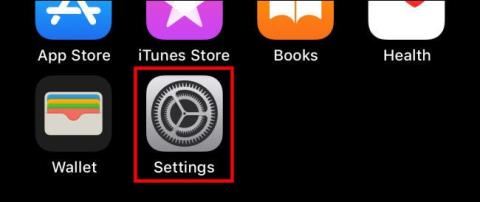Microsoft je upravo objavio novo ažuriranje aplikacije Photos, donoseći integraciju iCloud Photos svim korisnicima Windowsa 11. S ovom novom značajkom, oni koji posjeduju iPhone i koriste iCloud Photos za pohranjivanje fotografija, fotografija, videozapisa sada će moći u potpunosti sinkronizirati vaše digitalnu knjižnicu s vašim Windows računalom. Aplikacija Photos u sustavu Windows 11 sada će uključivati posebno područje za pregledavanje i upravljanje slikama pohranjenim u povezanoj biblioteci iCloud Photos, slično kao što možete pregledavati fotografije s OneDrivea.
Ovaj članak će vam pokazati kako pristupiti i preuzeti iCloud fotografije putem zadane aplikacije Fotografije na Windows 11.
Kao što je spomenuto, integracija iCloud Photos sa sustavom Windows 11 omogućit će korisnicima da koriste i iOS i Windows uređaje za praktičan pristup svojoj pohrani fotografija. Prije pokušaja slijedite korake u nastavku. Ovdje provjerite je li vaše računalo sa sustavom Windows 11 ažurirano na verziju 22H2.
1. Ažurirajte aplikaciju Fotografije putem Microsoft Storea i zatim je pokrenite. Pritisnite iCloud fotografije, a zatim kliknite gumb Get iCloud za Windows.

2. Ako vam opcija iCloud Photos nije vidljiva, idite na izbornik postavki aplikacije Photos i dodirnite prekidač koji aktivira opciju Show iCloud Photos .

3. Unesite ID i lozinku svog Microsoft računa, zatim kliknite gumb Preuzmi za preuzimanje iClouda za Windows. Kada se to od vas zatraži, unesite podatke o svom iCloud računu kako biste svoje računalo povezali s Apple ID-om. Zatim kliknite gumb Prijava .

4. Apple će poslati kontrolni kod na vaš iPhone ili drugi Apple uređaj povezan s vašim iCloud računom. Unesite ovaj kod na svoje Windows računalo, a zatim kliknite Nastavi .

5. U iCloud prozoru koji se pojavi sljedeći, odaberite stavke koje želite sinkronizirati označavanjem odgovarajućih opcija i klikom na gumb Primijeni kada završite.
6. Prijeđite na aplikaciju Fotografije i provjerite preuzima li sve vaše iCloud fotografije. Nakon završetka preuzimanja, vidjet ćete da su sve fotografije na vašem iPhoneu također dostupne na vašem računalu sa sustavom Windows.

Sve je tako jednostavno, želim vam uspjeh!