Kako snimiti video s glazbom na iPhoneu

Ako želite pozadinsku glazbu u svojim videozapisima, ili točnije, snimite pjesmu koja svira kao pozadinsku glazbu za video, postoji izuzetno jednostavno rješenje.

Pomoću iCloud Photos možete pregledavati cijelu biblioteku fotografija s bilo kojeg uređaja. Ali morate preuzeti fotografije s iClouda ako želite uređivati ili raditi bilo što drugo. Postoji mnogo načina za preuzimanje fotografija s iClouda na uređaje kao što su iPhone, Mac ili čak Windows računala.
Preuzmite fotografije s web stranice iCloud
Bez obzira koji uređaj koristite, možete se prijaviti na svoj Apple ID račun za preuzimanje fotografija izravno s web stranice iCloud. Možete snimiti do 1000 fotografija odjednom. Ako trebate preuzeti više, podijelite to na više preuzimanja.
Ova metoda stvara kopije vaših iCloud fotografija. To znači da originalna fotografija ostaje u iCloudu, a sve izmjene koje napravite na preuzetoj fotografiji ne utječu na vašu iCloud biblioteku.
Za preuzimanje fotografija s web stranice iCloud na iPhone:
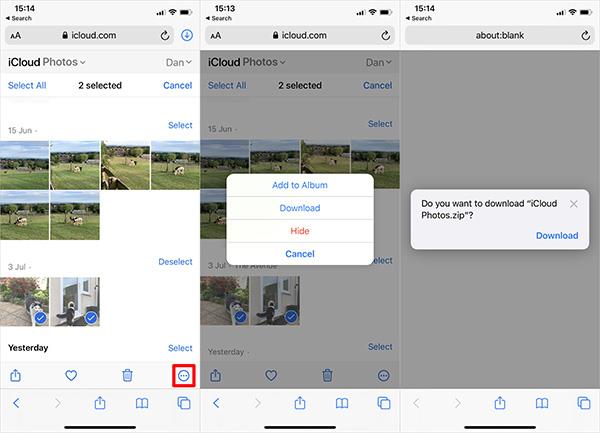
Preuzmite fotografije s web stranice iCloud na iPhone
Za preuzimanje fotografija s web stranice iCloud na Mac ili Windows PC:
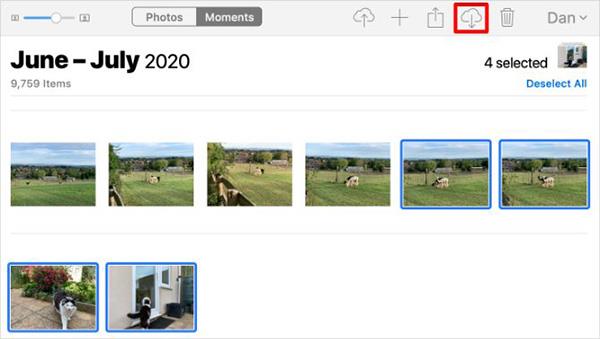
Preuzmite fotografije s web stranice iCloud na Macu
Kako preuzeti fotografije s iCloud Photos na iPhone ili Mac
Kada odlučite proširiti pohranu uređaja pomoću iCloud fotografija, vaš iPhone ili Mac sprema samo komprimirane datoteke fotografija na telefon. Ako želite preuzeti fotografije pune rezolucije kada ih otvorite u aplikaciji Fotografije.
Možete vidjeti proces preuzimanja pomoću kružne ikone koja se pojavljuje u donjem desnom kutu aplikacije Fotografije. Kada završite, vaša će se fotografija pretvoriti u verziju pune rezolucije.

Ikona se preuzima
Međutim, ovo je samo privremeno preuzimanje. iPhone ili Mac pretvorit će fotografije u komprimirane datoteke čim na uređaju ponestane prostora.
Ako želite trajno preuzeti fotografije s iClouda, upotrijebite jednu od sljedećih metoda.
Izvezite ili spremite iz datoteka u fotografije
Baš kao i kod preuzimanja fotografija s web stranice iCloud, možete koristiti aplikaciju Fotografije za preuzimanje kopija svojih fotografija. Ove će fotografije biti spremljene u mapu Preuzimanja na Macu ili u aplikaciji Datoteke na iPhoneu.
Da biste to učinili na iPhoneu, otvorite Fotografije i odaberite Odaberi. Odaberite fotografiju koju želite preuzeti i kliknite gumb Dijeli , pomaknite se prema dolje i odaberite Spremi u datoteke .
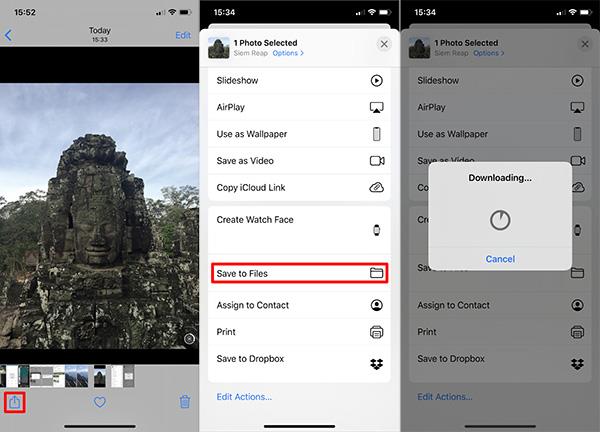
Spremite fotografije u Files na iPhoneu
Na Macu otvorite Fotografije i odaberite fotografije koje želite preuzeti. Držite Shift za odabir više uzastopnih fotografija ili Cmd za odabir više fotografija koje nisu uzastopne. Zatim idite na File > Export > Export Photo i odaberite gdje želite spremiti fotografiju na Macu.
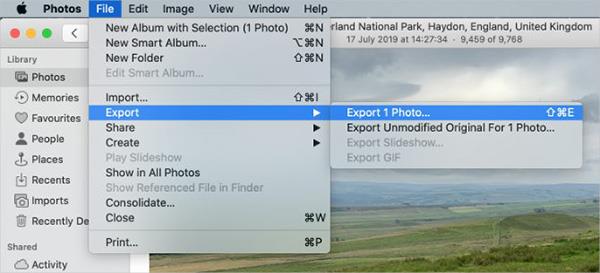
Spremite fotografije u Files na Macu
Preuzmite i zadržite izvornik u postavkama Fotografije
Možete zaustaviti oslobađanje prostora iCloud Photos za preuzimanje svih vaših fotografija na vaš uređaj. Vaše su fotografije i dalje dostupne na iCloudu i još uvijek im se može pristupiti na drugim uređajima. Ovisno o veličini vaše biblioteke fotografija, preuzimanje svih vaših fotografija može potrajati i do nekoliko sati.
Na iPhoneu otvorite Postavke, pomaknite se prema dolje i odaberite Fotografije. Odaberite Preuzmi i zadrži izvornike.
Na Macu otvorite Fotografije i idite na Fotografije > Postavke na traci izbornika. Odaberite Preuzmi izvornike na ovaj Mac .
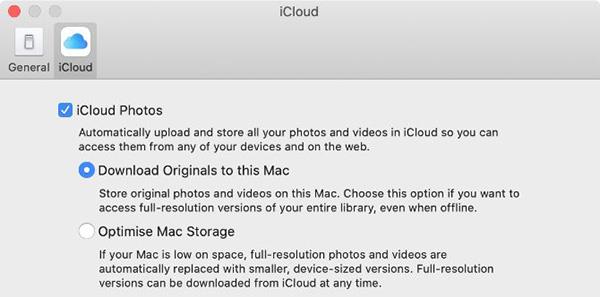
Preuzmite originalne fotografije na Mac
Isključite iCloud fotografije
Ako više ne želite prenositi fotografije na iCloud, isključite ovu značajku. Možete odabrati preuzimanje cijele biblioteke fotografija. Naravno, prilagodbe su moguće samo ako imate dovoljno mjesta u uređaju.
Isključivanjem iCloud fotografija neće se izbrisati nijedna fotografija na vašem iCloud računu. Također preuzima samo kopiju fotografije na uređaj i prestaje sinkronizirati s iCloudom. Preuzimanje cijele biblioteke fotografija može potrajati i do nekoliko sati. Najbolje je spojiti uređaj na WiFi i pričekati preko noći da sva preuzimanja završe.
Na iPhoneu otvorite Postavke i odaberite Fotografije . Isključite iCloud fotografije i odaberite Preuzmi fotografije i videozapise na sljedećem ekranu.
Na Macu otvorite Fotografije i na traci izbornika odaberite Fotografije > Postavke . Poništite odabir iCloud fotografija i odaberite Preuzmi svoje fotografije.
Kako preuzeti fotografije s iClouda na Windows PC
Preuzmite i instalirajte iCloud za Windows kako biste pristupili svim iCloud podacima uključujući fotografije s vašeg Windows računala.
Nakon što se prijavite svojim iCloud računom, otvorite File Explorer za prijenos fotografija s iClouda na računalo. Na bočnoj traci odaberite iCloud fotografije , zatim kliknite Preuzmi fotografije i videozapise .
Odaberite fotografiju koju želite preuzeti i kliknite Preuzmi. Preuzete fotografije možete pronaći na Slike/iCloud fotografije/Preuzimanja .
Za automatsko preuzimanje novih fotografija otvorite iCloud za Windows, kliknite Opcije . U ovim postavkama omogućite Preuzimanje novih fotografija i videa na moje računalo .

Preuzmite fotografije s iClouda na Windows računalo
Ako želite pozadinsku glazbu u svojim videozapisima, ili točnije, snimite pjesmu koja svira kao pozadinsku glazbu za video, postoji izuzetno jednostavno rješenje.
Postoje dva brža i jednostavnija načina za postavljanje odbrojavanja/tajmera na vašem Apple uređaju.
Ako vaš iPhone ili iPad ima pokvarenu tipku za uključivanje, još uvijek možete zaključati zaslon (ili ga čak ponovno pokrenuti) pomoću značajke pristupačnosti pod nazivom AssistiveTouch. Evo kako.
Ključna stvar ovdje je da kada otvorite Centar za obavijesti i zatim odete na aplikaciju kamere, to znači da zavaravate YouTube da misli da je aplikacija još uvijek otvorena
Ako vas smeta primanje previše obavijesti o porukama od određene osobe (ili grupe za chat) u aplikaciji Poruke na vašem iPhoneu, jednostavno možete isključiti te dosadne obavijesti.
Većina današnjih Android TV-a ima daljinski upravljač s ograničenim brojem tipki, što otežava upravljanje televizorom.
Jeste li se ikada živcirali zbog toga što vaš iPhone ili iPad ponekad automatski uključuje zaslon kada stigne obavijest?
Ovo je prvi put da je Apple dopustio korisnicima da odaberu aplikaciju treće strane kao zadani preglednik na iOS-u.
Ako želite pronaći stare poruke na iPhoneu, to možete učiniti na sljedeća dva načina.
Prilikom snimanja fotografije prednjom kamerom na iPhoneu, tražilo će obrnuti vašu sliku. S iOS-om 14, Apple je konačno integrirao ovu jednostavnu postavku u aplikaciju Kamera na svojim uređajima.
Apsolutno možete koristiti Find My za daljinsku provjeru trajanja baterije na iPhoneu ili iPadu koji ne nosite sa sobom.
Snimanje zaslona jedan je od osnovnih zadataka koji je vjerojatno svaki korisnik iPhonea ikada koristio.
U iOS-u 14 i novijim, Apple pruža sigurnosne preporuke koje vas upozoravaju ako lozinka koju koristite ugrožava vaš račun.
Dani čupanja kose pokušavajući se nositi sa zip arhivama na vašem iPhoneu ili iPadu su prošli.
Na iOS 14, Apple je predstavio izuzetno korisnu novu značajku pod nazivom Back Tap.
Jeste li ikada doživjeli fenomen da vam se zaslon iPhonea automatski pali ili potamni na "neobičan" način, što uzrokuje dosta neugode?
Dodjeljujući jedinstveni naziv svojim AirPods slušalicama, lako ćete pronaći slušalice i povezati se s njima kada vam zatrebaju.
Ako ne trebate koristiti ovaj klaster ključeva, možete ga potpuno isključiti.
Ugrađena aplikacija Fotografije na iOS-u i iPadOS-u uključuje ugrađenu značajku koja vam omogućuje fleksibilno rotiranje fotografija iz različitih kutova.
Sučelje na iPhoneu općenito je prilično jednostavno i intuitivno, no ponekad se neke stvari ipak pojavljuju bez objašnjenja, što kod korisnika izaziva zbunjenost.
Ako više volite VMware nego VirtualBox, možete stvoriti macOS Monterey virtualni stroj koristeći VMware koji radi točno kao VirtualBox.
Ovaj će vas članak voditi kroz jednostavne korake koje trebate izvesti da biste izbrisali (zaboravili) prethodno povezanu WiFi mrežu na vašem Macu.
Postavljanje lozinke na računalu je najjednostavniji način da zaštitite svoje računalo od neovlaštenog pristupa ili upada u računalo radi pristupa vašim dokumentima ili osobnim podacima.
Nedavno se Java suočava s velikim sigurnosnim problemima, a ovaj alat ima mnogo ranjivosti. Hakeri mogu ukrasti važne informacije. Stoga, kako biste osigurali sigurnost i sigurnost informacija, trebali biste ukloniti Javu iz web preglednika vašeg računala.
Trebate čitati Mac disk na Windowsima? Današnji članak će vam reći sve što trebate znati kako bi vaš Mac disk radio na Windowsima.
DPI (dots per inch) je jedinica za mjerenje osjetljivosti računalnog miša. Što je veći DPI, to se kursor na ekranu može duže pomicati po ekranu svaki put kada se miš pomakne.
Tips.BlogCafeIT će vas uputiti kako instalirati Windows 10 na MacBook Pro (verzija 2016. i novije).
Skrivanje ili skrivanje mape ili datoteke na vašem računalu djelomično osigurava sigurnost i zaštitu informacija sadržanih u toj mapi ili datoteci od drugih.
Neki istraživači vjeruju da je svjetlost koju emitiraju računala uzrok nedostatka sna i nemirnog sna mnogih ljudi. Srećom, postoji rješenje - značajka ograničenja plavog svjetla na PC-u i Macu - koje će vam pomoći da se riješite ovog problema nedostatka sna.
Ako vaše računalo, Mac ili Android, iOS uređaji ne mogu gledati videozapise na Youtubeu, ili ne mogu učitati videozapise, ili se videozapisi ne reproduciraju,... tada možete primijeniti neka od rješenja u nastavku da biste ispravili grešku. .




























