Kako instalirati Windows 10 na MacBook Pro (verzija 2016. i novije)

Tips.BlogCafeIT će vas uputiti kako instalirati Windows 10 na MacBook Pro (verzija 2016. i novije).

Apple je krajem 2016. konačno osvježio svoj MacBook Pro "linije", s osvježenim dizajnom, novim Touch Barom i mnogim kontroverznim značajkama. Ako posjedujete novi MacBook Pro i želite iskusiti neke Windows 10 značajke na svom MacBooku, to još uvijek možete učiniti.
U članku ispod, Tips.BlogCafeIT će vas uputiti kako instalirati Windows 10 na MacBook Pro (verzija 2016. i novija).
Instalirajte Windows na MacBook
Da biste instalirali Windows 10 na Mac, morate imati:
- Mac za instalaciju Windows 10.
- USB pogon s najmanje 5 GB slobodnog prostora.
- Računalo s operativnim sustavom Windows.
- Napokon stabilna i brza internetska veza.
Treba napomenuti da ne možete instalirati Windows 10 zaštićen autorskim pravima. Međutim, ako želite nastaviti koristiti Windows 10, još uvijek ga možete kupiti nakon što završi probno razdoblje od 30 dana na vašem Macu.
Slijedite korake u nastavku da biste instalirali Windows 10 na svoj Mac. A vaš Mac bit će konfiguriran s dva operativna sustava (konfiguracija dvostrukog pokretanja), što znači da možete odabrati jedan operativni sustav (Windows 10 ili Mac OS) koji ćete koristiti svaki put kada pokrenete računalo.
Apple poznaje "čar" Windowsa i zato je ugradio i integrirao Boot Camp u svoj operativni sustav. Boot Camp korisnicima macOS-a omogućuje stvaranje particije i instalaciju Windowsa izravno na sustav s dvostrukim pokretanjem.
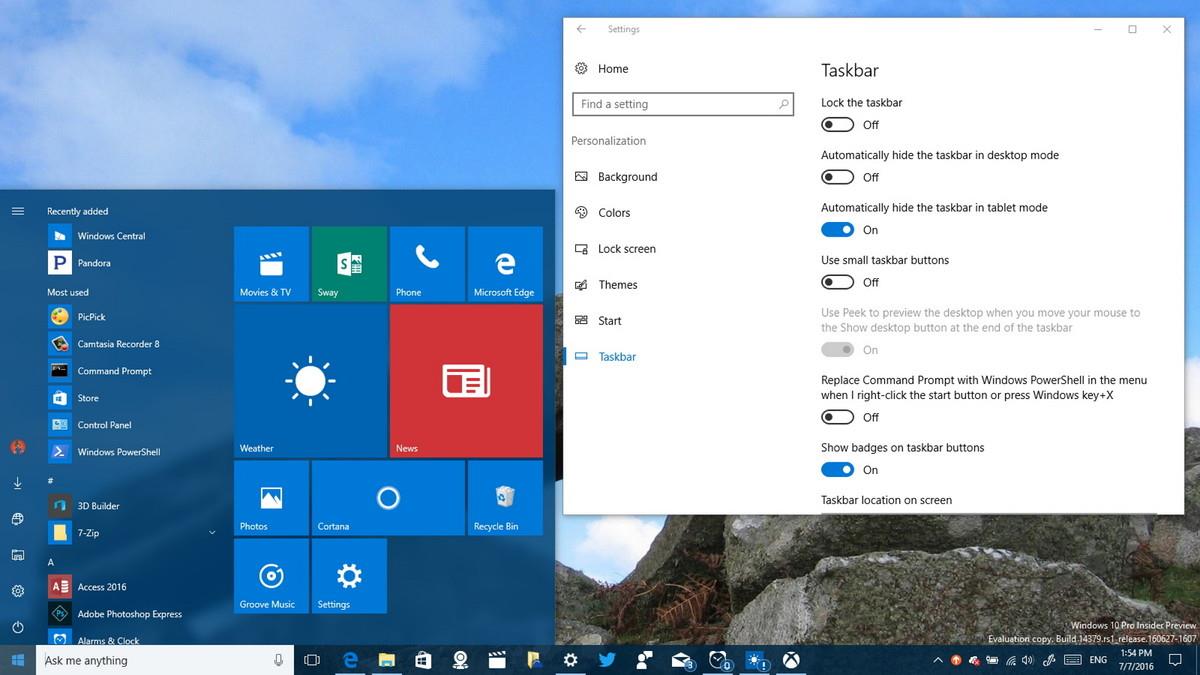
Jedan od glavnih razloga zašto korisnici Maca žele koristiti Windows je bolje iskustvo igranja. Još uvijek postoji mnogo aplikacija samo za Windows koje bi neki korisnici Mac računala željeli pokrenuti i igrati na svom Macu. Apple nudi rješenje za jednostavnu instalaciju Windowsa 10 na svoj operativni sustav.
U ovom slučaju koristimo 13-inčni MacBook Pro, objavljen krajem 2016., s 512 GB prostora za pohranu, dodirnom trakom i grafičkom karticom Intel Iris Graphics 550. U videu ispod koristimo se sredinom 2015. 15-inčni MacBook Pro s Intel HD grafičkom karticom. Međutim, vrijede ista načela.
Instaliranje sustava Windows 10 na novi MacBook Pro prilično je jednostavno. Za početak je potrebno pripremiti: 1 USB disk s najmanje 4 GB slobodnog prostora i Windows 10 ISO.
Naravno, trebali biste također napraviti sigurnosnu kopiju macOS-a u ovom slučaju kako biste izbjegli loše stvari.
1. Priključite USB pogon u vaš MacBook.
2. Na macOS-u otvorite Safari ili bilo koji drugi preglednik koji želite.
3. Posjetite Microsoftovu početnu stranicu kako biste preuzeli Windows 10 ISO ili pogledajte druge opcije preuzimanja Windows 10 ISO .
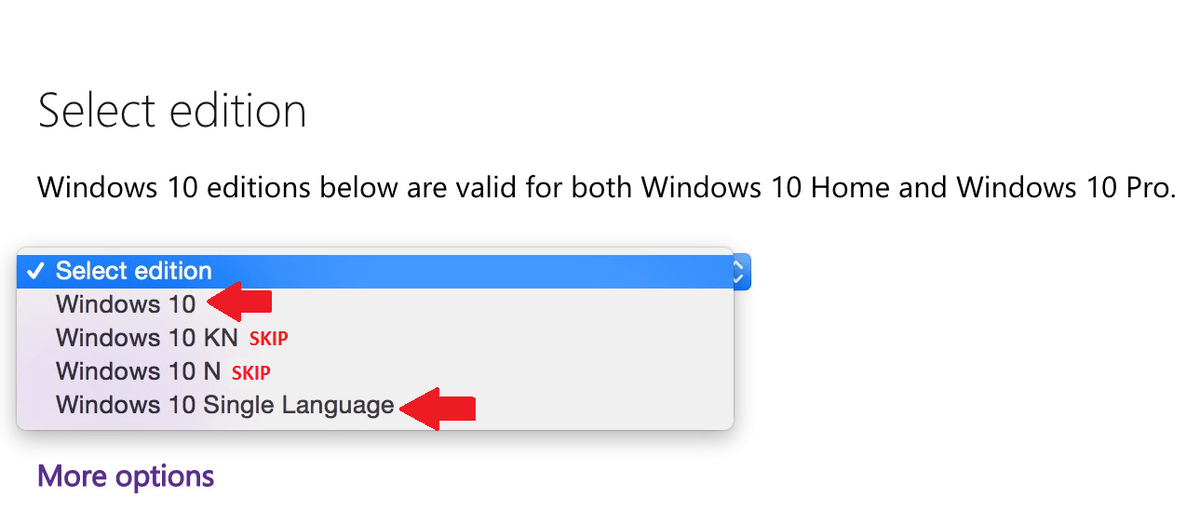
4. Odaberite verziju sustava Windows 10 koju želite.
Većina korisnika bira Windows 10 ili Windows 10 Single Language ISO .
5. Pritisnite Potvrdi .
6. Odaberite jezik koji želite.
7. Pritisnite Potvrdi .
8. Kliknite za odabir 64-bitnog preuzimanja .
9. Spremite ISO datoteku na svoj USB pogon.
ISO je velika datoteka (oko 4 GB), tako da preuzimanje ISO-a može potrajati dugo, ovisno o brzini vaše internetske veze.
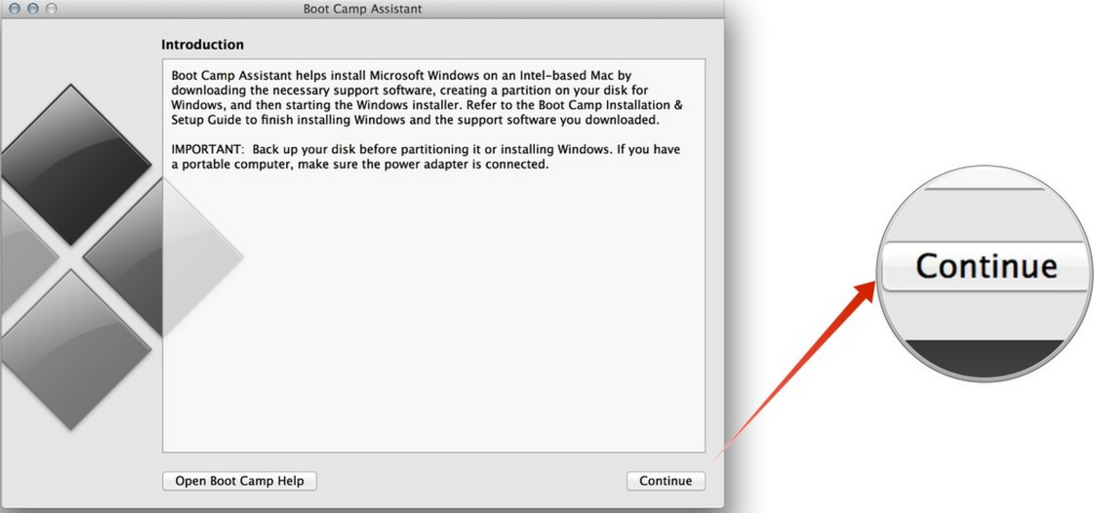
Prije nego nastavite, spremite sve na čemu ste radili, napravite sigurnosnu kopiju cijelog Maca i zatvorite sve pokrenute aplikacije. Ostavite USB pogon s ISO-om koji ste preuzeli netaknut.
1. Otvorite aplikaciju Boot Camp Assistant. Pomoćnika za Boot Camp pronaći ćete u mapi Utilities na Applications .
2. Pritisnite Nastavi . Boot Camp Assistant će automatski pronaći ISO datoteku na vašem USB disku.
3. Pritisnite i povucite klizač particije kako biste prilagodili količinu slobodnog prostora dodijeljenog Windows particiji.
Standardno je Windows particija postavljena na 49 GB.
Možete postaviti veću macOS particiju ako je to primarni operativni sustav na vašem Macu ili to u potpunosti prepustiti Windows 10. Međutim, nakon toga ne možete promijeniti veličinu Windows 10 particije. Ako želite ponovno promijeniti particiju sustava Windows 10, morat ćete izbrisati cijelu instalaciju sustava Windows 10, a zatim to ponoviti iz početka.
4. Pritisnite Instaliraj za početak procesa particioniranja pogona i instaliranja Windows 10.
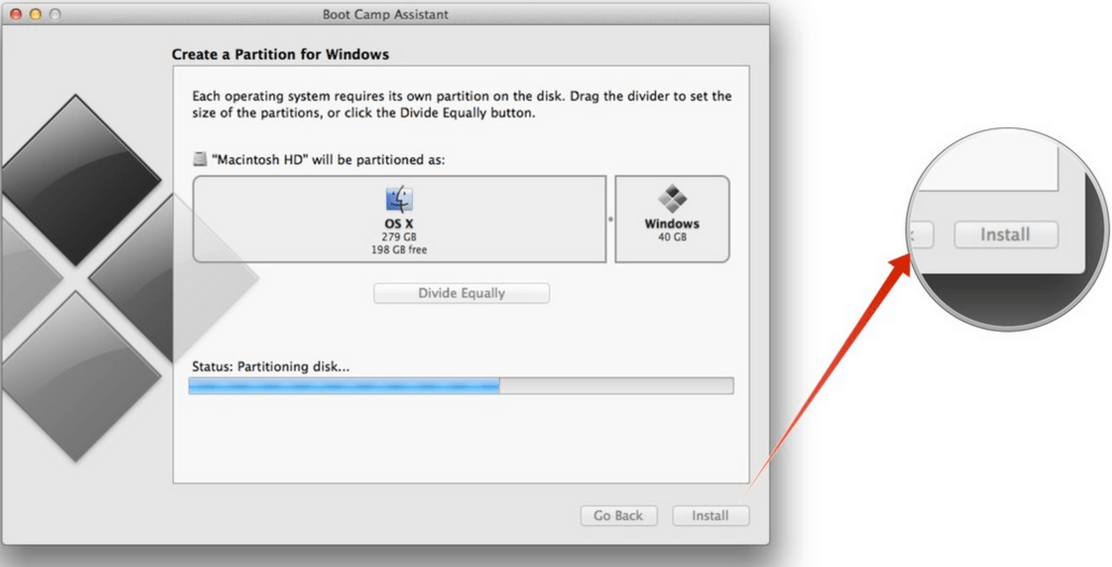
Vaše računalo će se automatski ponovno pokrenuti bez ikakvog upozorenja. Vjerojatno ćete vidjeti crni ekran na nekoliko sekundi dok se odvija proces particioniranja. Nakon što se postavi proces particioniranja, počet će instalacija sustava Windows 10.
5. Odaberite jezik, formate brojeva i tipkovnicu po potrebi.
6. Pritisnite Dalje .
7. Pritisnite Instaliraj sada .
8. Unesite ključ proizvoda za aktivaciju sustava Windows 10. Ako nemate ključ proizvoda, kliknite Preskoči kako biste preskočili ovaj korak.
9. Odaberite verziju sustava Windows 10 koju želite instalirati. Većina korisnika ocjenjuje upotrebu Home verzije boljom od Pro verzije.
10. Pritisnite Dalje .
11. Prihvatite uvjete.
12. Pritisnite Dalje .
13. Odaberite particiju pod nazivom Drive 0 Partition X: BOOTCAMP i njezina veličina odgovara veličini koju ste prethodno postavili s Boot Camp Assistantom. Nemojte odabrati nijednu drugu particiju jer biste mogli prebrisati svoju instalaciju macOS-a.
14. Dvaput kliknite na particiju po vašem izboru.
15. Napomena, odaberite samo Drive 0 Partition X: BOOTCAMP .
16. Pritisnite za odabir Format . Windows 10 Installer ponovno će formatirati particiju.
17. Kliknite Dalje za početak procesa instalacije sustava Windows 10.
18. Slijedite upute na zaslonu za instalaciju Windows 10. Bit će potrebno nekoliko minuta za kopiranje Windows datoteka s USB pogona i instalaciju operativnog sustava.
19. Računalo će se ponovno pokrenuti nakon dovršetka procesa instalacije i zatražiti da ponovno unesete aktivacijski ključ.
Ako nemate aktivacijski ključ, možete kliknuti Učini to kasnije za kasniju aktivaciju.
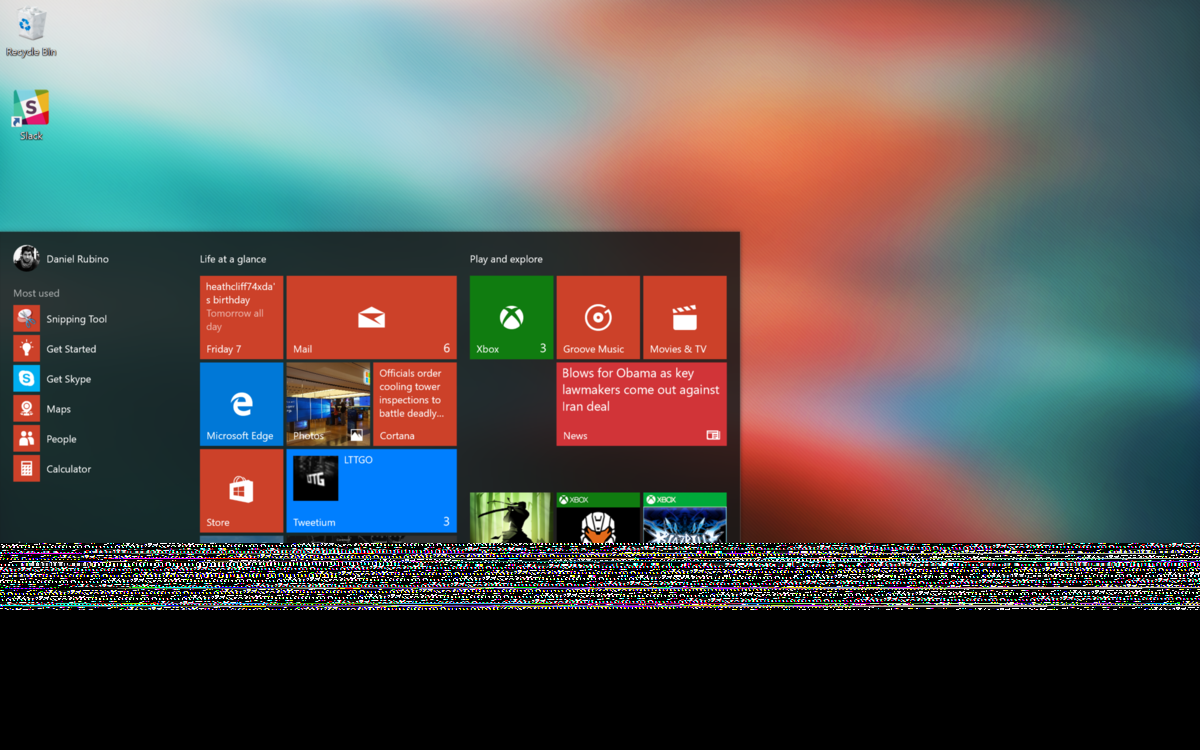
1. Postavite račun za Windows 10. Unesite korisničko ime, lozinku i savjet za lozinku.
Windows 10 će postaviti račun i instalirati neke dodatne datoteke, proces koji će trajati nekoliko minuta.
2. U prvom prozoru otvorit će se Boot Camp Installer na Windows 10, kliknite Dalje.
3. Prihvatite uvjete.
4. Pritisnite Instaliraj. Ovo će instalirati različite upravljačke programe i dijelove softvera kako bi se osigurala kompatibilnost s hardverom MacBook Proa, uključujući zaslon, Trackpad i WiFi.
5. Nakon završetka postupka instalacije kliknite Završi .
Aplikacija Boot Camp prikazat će se na programskoj traci sustava Windows 10. Pomoću ove aplikacije možete ponovno pokrenuti sustav macOS i promijeniti neke postavke za tipkovnicu (tipkovnicu) i Trackpad.
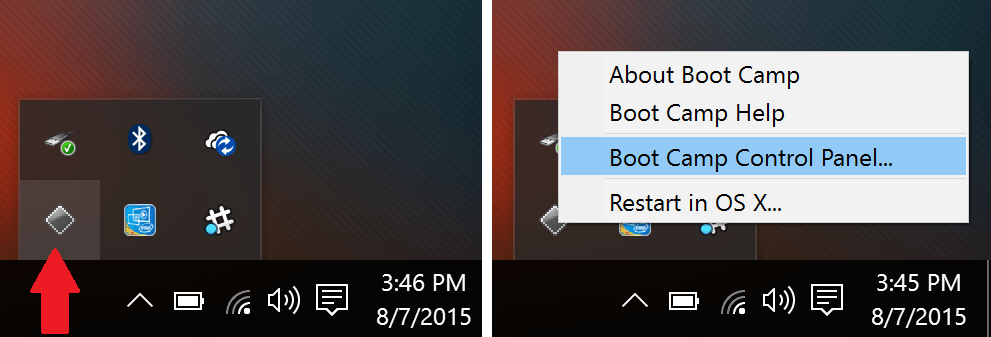
1. Kliknite za odabir izbornika Start .
2. Pritisnite Postavke . Ikona zupčanika nalazi se u lijevom stupcu.
3. Pritisnite Ažuriranje i sigurnost .
4. Kliknite za odabir Windows Update .
5. Pritisnite Provjeri ažuriranja . Windows će automatski tražiti, preuzimati i instalirati sva dostupna ažuriranja. Morat ćete ponovno pokrenuti računalo da biste dovršili postupak instalacije.
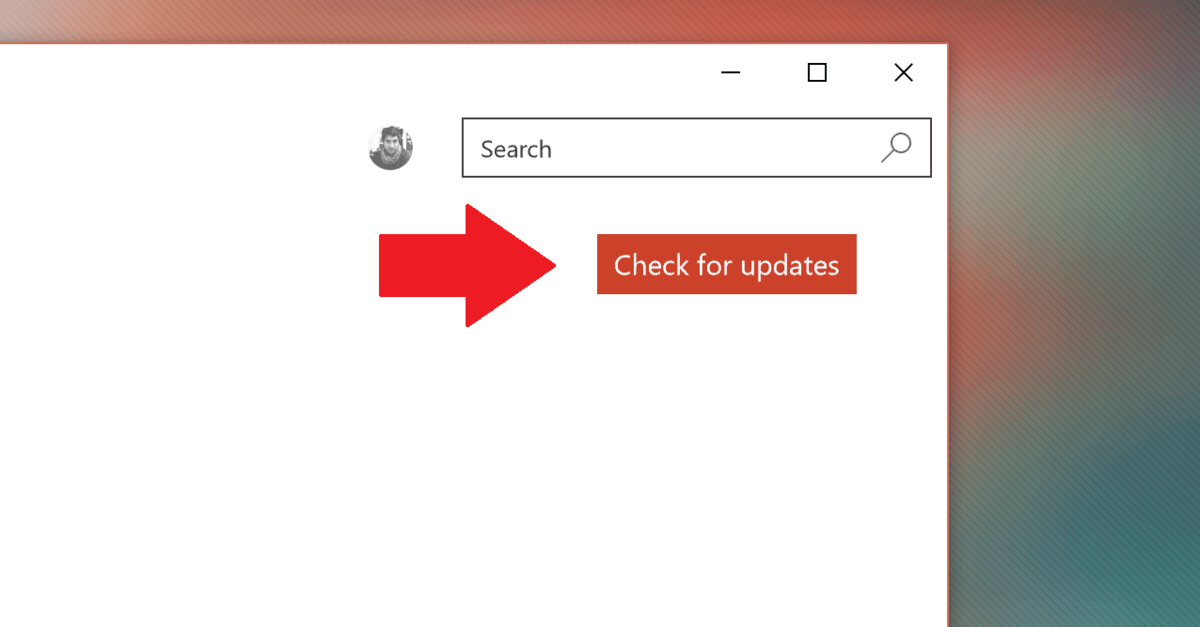
U sustavu Windows 10 postoje mnoge glavne aplikacije kao što su Groove Music, MSN News, Weather i neke druge aplikacije u Windows Storeu. Ove aplikacije potrebno je ažurirati putem Windows trgovine.
1. Kliknite za odabir izbornika Start .
2. Pritisnite gumb Store .
3. Kliknite na ikonu korisnika u gornjem desnom kutu.
4. Kliknite za odabir Preuzimanja i ažuriranja .
5. Pritisnite Provjeri ažuriranja . Aplikacija Store će automatski preuzeti i instalirati sva dostupna ažuriranja.
Bilješka:
Aplikacija Store može automatski primiti ažuriranje i automatski će zatvoriti aplikaciju kako bi instalirala ažuriranja. Ako se to dogodi, jednostavno ponovno otvorite aplikaciju Store i ona će nastaviti s instaliranjem preostalih ažuriranja.
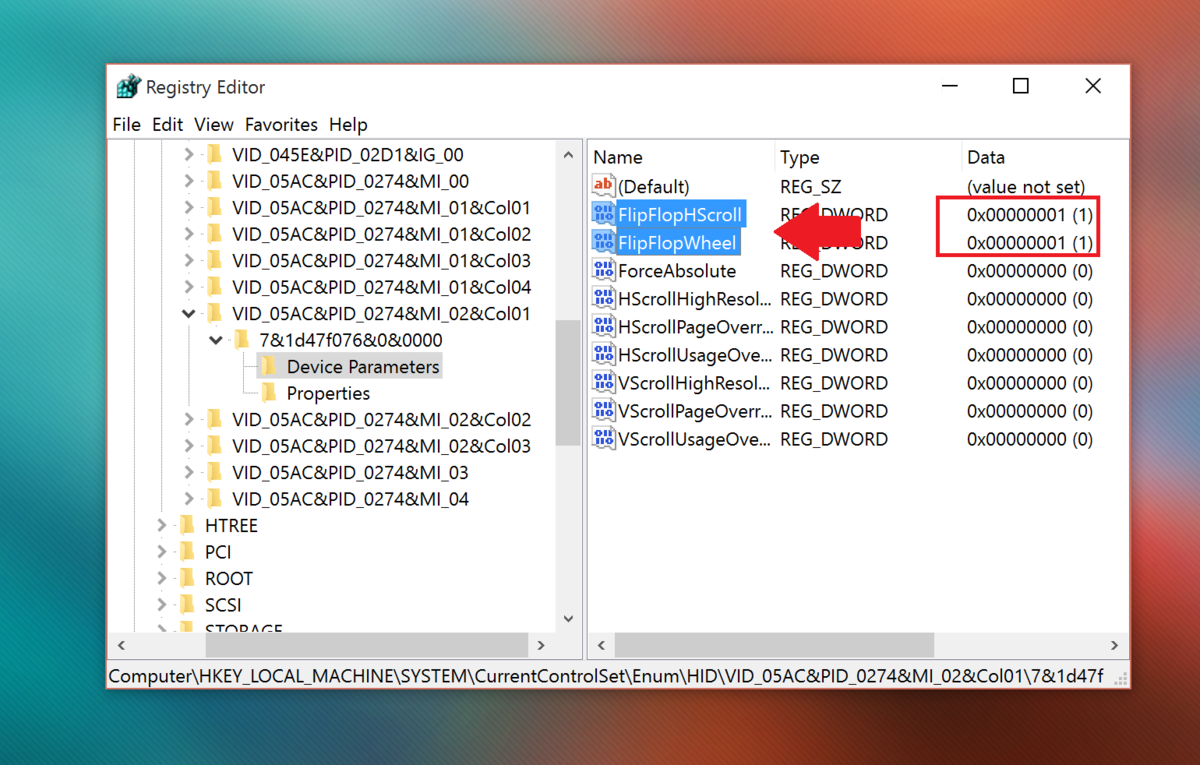
1. Pritisnite okvir za pretraživanje u gornjem lijevom kutu programske trake.
2. Unesite regedit tamo.
3. Pritisnite Enter za otvaranje prozora uređivača registra.
4. Odaberite Da ako se pojavi UAC prozor.
5. U prozoru registra idite do ključa:
HKEY_LOCAL_MACHINE \ SYSTEM \ CurrentControlSet \ Enum \HID6. U odjeljku HID vidjet ćete nekoliko mapa koje počinju s VID . Proširite svaku mapu VID da biste pronašli parametre uređaja .
Napomena, postoji samo jedna VID mapa s parametrima uređaja, tako da ćete morati proširiti svaku VID mapu jednu po jednu da biste pronašli parametre uređaja.
7. Kliknite na svaki parametar uređaja dok ne pronađete parametar uređaja koji sadrži FlipFlop Wheel u desnom oknu.
8. Dvaput kliknite na FlipFlopWheel .
9. Promijenite vrijednost u okviru Value Data s 0 na 1 .
10. Pritisnite U redu .
11. Izvedite korake 5-8 za FlipFlopHScroll .
12. Zatvorite prozor uređivača registra.
13. Ponovno pokrenite Windows.
Ili alternativno, možete preuzeti besplatnu aplikaciju Flipflop-Windows-Wheel s GitHuba kako biste automatizirali ovaj zadatak. Samo preuzmite datoteku, zatim pokrenite datoteku i kliknite Flip . Ponovno pokrenite računalo nakon završetka operacije.
Preuzmite Flipflop-Windows-Well na svoj uređaj i instalirajte ga ovdje .

Iako se možete vratiti na pomicanje koristeći gore navedene metode, nećete dobiti Microsoftove geste dodirne površine poput dodira s 3 i 4 prsta. To su zadane geste koje se koriste za pozivanje Cortane i Akcijskog centra.
Međutim, možete koristiti aplikaciju treće strane pod nazivom Trackpad++. Trackpad++ vam omogućuje dodavanje gesti i još mnogo toga kroz jednostavno korisničko sučelje. Trackpad++ je ažuriran kako bi podržao MacBook Pro 2016, omogućujući korisnicima izvođenje nekih od sljedećih mogućnosti:
-2, 3 i 4 prsta za izvođenje nekih operacija kao što je zumiranje prstima (zumiranje slike s 2 prsta), povratak/prelazak na sljedeću stranicu, srednja tipka miša, geste Novi Windows 10 i više.
- Povlačenje s 3 prsta (povlačenje s 3 prsta) za povećanje brzine kursora prilikom povlačenja.
- Korisnici prilagođavaju opcije kako bi zanemarili neke slučajeve prilikom uvoza i mnoge druge korisne prilagodbe.
- Trackpad++ upravljački modul za podešavanje postavki trackpada.
- Puna podrška za Microsoft Windows 7 (32-bit / 64-bit), Windows 8 / 8.1 (32-bit / 64-bit) i Windows 10 (64-bit).
Preuzmite Trackpad++ na svoj uređaj i instalirajte ga ovdje .
Ako iz nekog razloga ne želite koristiti Windows 10 na svom Macu, možete potpuno deinstalirati Windows 10 da biste oslobodili prostor na Mac OS X. Da biste to učinili:
1. Pokrenite operativni sustav Mac, zatim pokrenite Boot Camp Assistant i kliknite Nastavi.
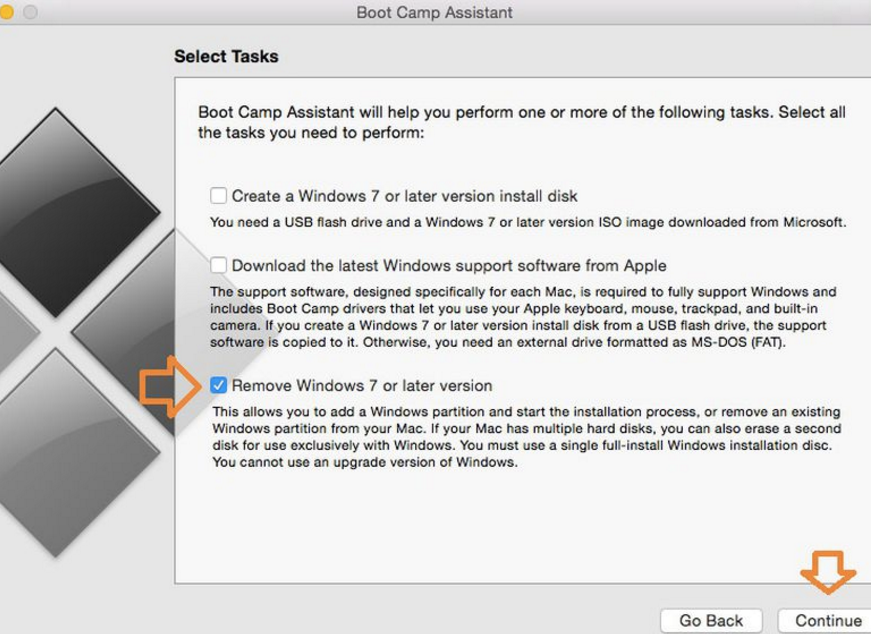
2. Pronađite i označite opciju pod nazivom Ukloni Windows 7 ili noviju verziju , zatim kliknite Nastavi.
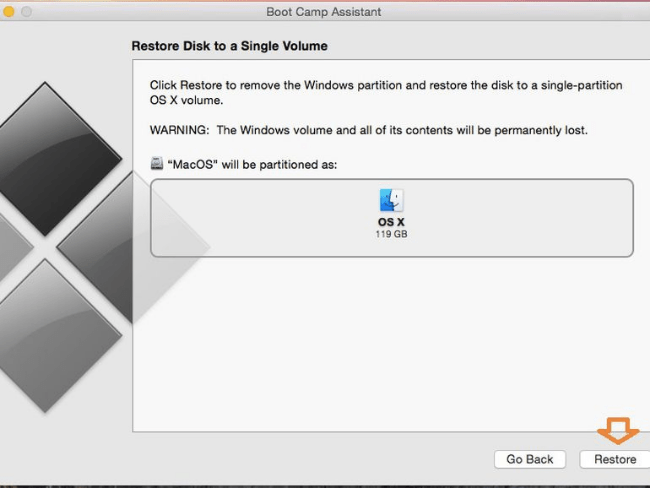
3. U gornjem koraku samo kliknite Vrati i od vas će se tražiti da unesete svoju Mac administratorsku lozinku za potvrdu.
Nakon završetka, instalacija sustava Windows bit će potpuno uklonjena. Svi podaci, uključujući softver i datoteke, pohranjeni na Windows particiji bit će potpuno izbrisani.
Pogledajte još nekoliko članaka u nastavku:
Sretno!
Ako više volite VMware nego VirtualBox, možete stvoriti macOS Monterey virtualni stroj koristeći VMware koji radi točno kao VirtualBox.
Ovaj će vas članak voditi kroz jednostavne korake koje trebate izvesti da biste izbrisali (zaboravili) prethodno povezanu WiFi mrežu na vašem Macu.
Postavljanje lozinke na računalu je najjednostavniji način da zaštitite svoje računalo od neovlaštenog pristupa ili upada u računalo radi pristupa vašim dokumentima ili osobnim podacima.
Nedavno se Java suočava s velikim sigurnosnim problemima, a ovaj alat ima mnogo ranjivosti. Hakeri mogu ukrasti važne informacije. Stoga, kako biste osigurali sigurnost i sigurnost informacija, trebali biste ukloniti Javu iz web preglednika vašeg računala.
Trebate čitati Mac disk na Windowsima? Današnji članak će vam reći sve što trebate znati kako bi vaš Mac disk radio na Windowsima.
DPI (dots per inch) je jedinica za mjerenje osjetljivosti računalnog miša. Što je veći DPI, to se kursor na ekranu može duže pomicati po ekranu svaki put kada se miš pomakne.
Tips.BlogCafeIT će vas uputiti kako instalirati Windows 10 na MacBook Pro (verzija 2016. i novije).
Skrivanje ili skrivanje mape ili datoteke na vašem računalu djelomično osigurava sigurnost i zaštitu informacija sadržanih u toj mapi ili datoteci od drugih.
Neki istraživači vjeruju da je svjetlost koju emitiraju računala uzrok nedostatka sna i nemirnog sna mnogih ljudi. Srećom, postoji rješenje - značajka ograničenja plavog svjetla na PC-u i Macu - koje će vam pomoći da se riješite ovog problema nedostatka sna.
Ako vaše računalo, Mac ili Android, iOS uređaji ne mogu gledati videozapise na Youtubeu, ili ne mogu učitati videozapise, ili se videozapisi ne reproduciraju,... tada možete primijeniti neka od rješenja u nastavku da biste ispravili grešku. .








