Kako preuzeti Windows 11, preuzmite službeni Win 11 ISO od Microsofta
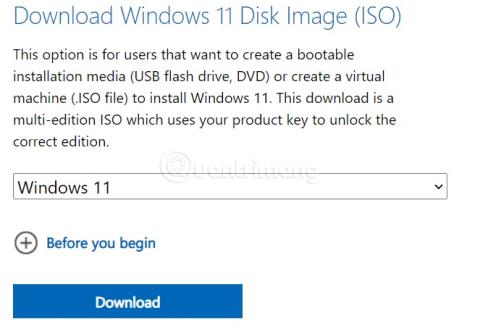
Trenutno je Windows 11 službeno objavljen i možemo preuzeti službenu Windows 11 ISO datoteku ili Insider Preview verziju za instalaciju.
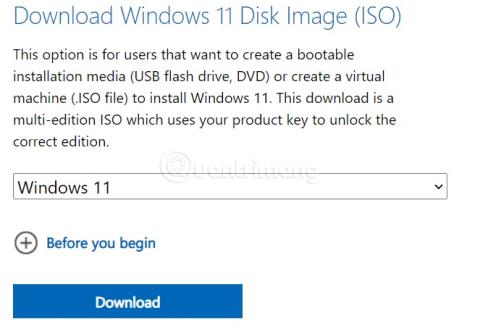
Windows 11 je upravo službeno predstavljen s velikim promjenama dizajna. Nove značajke sustava Windows 11 također su visoko cijenjene. Izašao je i Windows 11 te osim ažuriranja možete preuzeti i ISO datoteku ovog operativnog sustava te ga instalirati.

Kako preuzeti Windows 11, preuzmite najnoviji Windows 11 iso
Preuzmite službeni Windows 11 ISO
Microsoft je službeno pustio Windows 11 za globalne korisnike. Osim ažuriranja s Windows Updatea, također možete preuzeti ISO datoteku novog operativnog sustava za instalaciju.
Za preuzimanje službene Windows 11 ISO datoteke, posjetite stranicu u nastavku:
Microsoft vas može zatražiti da se prijavite na svoj Microsoftov račun za nastavak. Nakon što se prijavite, pomaknite se prema dolje do Download Windows 11 Disk Image (ISO) . Ovdje kliknite Odaberi preuzimanje , a zatim odaberite Windows 11 .
Nakon odabira i klika na Download , vidjet ćete da Microsoft traži unos dodatnih informacija o jeziku operativnog sustava u odjeljku Odaberite jezik proizvoda . Kliknite Choose one zatim odaberite English pa kliknite Confirm.

Zatim kliknite na zeleni gumb s riječju 64-bitno preuzimanje za preuzimanje Windows 11 ISO datoteke.

Windows 11 ISO datoteka ima kapacitet od oko 5,1 GB, morate biti sigurni da je vaša internetska mreža dovoljno brza i stabilna kako proces preuzimanja ne bi imao problema.

Preuzmite ISO pomoću alata za stvaranje medija
Alat za stvaranje medija je alat osmišljen kako bi pomogao korisnicima da nadograde svoja računala na najnovije ažuriranje sustava Windows ili da kreiraju Windows 10 ISO datoteke koje se mogu koristiti za instalaciju ili nadogradnju različitih računala.
Media Creation Tool može se potpuno besplatno preuzeti s Microsoftove web stranice. Za početak posjetite Microsoftovu stranicu za preuzimanje sustava Windows 11 . Pomaknite se prema dolje do odjeljka “Stvori instalacijski medij za Windows 11 ” i kliknite “ Preuzmi sada ”.

Datoteka pod nazivom “ MediaCreationToolW11.exe ” bit će odmah preuzeta na vaše računalo. Kada je proces preuzimanja završen, kliknite na pokreni ovu izvršnu datoteku. Nakon prihvaćanja licencnih uvjeta, pomoću izbornika za preuzimanje odaberite jezik i verziju koju želite preuzeti, a zatim kliknite “ Dalje ”.

Na zaslonu “ Odaberite koji medij koristiti ” odaberite “ ISO datoteka ”, zatim kliknite “ Dalje ”.

U dijaloškom okviru za spremanje datoteke koji se pojavi odaberite mjesto na koje želite spremiti ISO datoteku. Zatim ćete vidjeti kako se pojavljuje zaslon napretka " Preuzimanje sustava Windows 11 " , što pomaže u procjeni vremena završetka preuzimanja.

Kada preuzimanje završi, vidjet ćete opciju " Otvori DVD snimač ". Kliknite tu opciju ako želite odmah snimiti ISO datoteku na DVD. Ako nije, kliknite na " Završi ".

Proces preuzimanja Windows 11 ISO datoteke pomoću Alata za stvaranje medija je dovršen. Naći ćete ISO datoteku na mjestu koje ste odabrali za spremanje.
Preuzmite ISO Windows 11 Insider Preview
Osim službenog Windowsa 11, Microsoft također omogućuje korisnicima preuzimanje Windows 11 Insider Previewa kao ISO datoteke.
Za preuzimanje Windows 11 Insider Preview ISO od Microsofta posjetite stranicu u nastavku:
Nakon pristupa potrebno se prijaviti na Microsoftov račun s kojim ste se registrirali za sudjelovanje u programu Windows Insider Preview. Zatim se pomaknite prema dolje i kliknite Odaberite izdanje kako biste odabrali ISO verziju koju želite preuzeti. Nakon odabira verzije, to će biti odjeljak za odabir jezika.

Windows 11 Insider Preview verzije za koje možete preuzeti ISO datoteke
Kliknite Potvrdi svaki put kada odaberete kako bi Microsoft mogao potvrditi i prikazati vezu za preuzimanje. Svaka veza za preuzimanje nakon izrade trajat će samo 24 sata.
Drugi načini za preuzimanje Windows 11 ISO datoteka
Preuzmite Windows 11 Multi Edition (22000.51) Insider Preview/Untouched (15 u 1) x64 + .NET Framework 3.5.
Verzije u ISO multi datoteci mogu se odabrati za instalaciju: Home, Home N, Pro, Pro N, Enterprise, Education, Pro Education, Pro for Workstations, Enterprise N, Education N, Pro Education N, Pro N for Workstations, Home Single Jezik, Enterprise Multi-Session, IoT Enterprise
Nakon preuzimanja Windows 11 ISO datoteke na svoje računalo, možete koristiti softver za izradu USB-a za podizanje sustava, Win instalacijskog USB-a za instalaciju Windowsa 11. Osim toga, također možete koristiti virtualne strojeve kao što su VMWare, Hyper-V... kako biste instalirali i iskusili Windows 11 bez utjecaja na glavni uređaj.
Korisnici koji koriste Windows 10 (zaštićen autorskim pravima) bit će besplatno nadograđeni na Windows 11. Oni koji koriste Windows 7, Windows 8 i 8.1 (zaštićeni autorskim pravima) također mogu besplatno nadograditi na Windows 11, ali moraju nadograditi sekvencijalno (sa 7 na 8.1 pa na 10, 11...). Implementacija Windowsa 11 mogla bi trajati do 2022.
Možete vidjeti kako instalirati Windows 11 u članku u nastavku:
Trenutno je Windows 11 službeno objavljen i možemo preuzeti službenu Windows 11 ISO datoteku ili Insider Preview verziju za instalaciju.
Windows 11 sada je službeno dostupan. Ako odlučite da želite nadograditi Windows 10 na Windows 11, evo kako možete dobiti besplatnu nadogradnju, čak i ako Windows Update još ne nudi ažuriranje.
Način rada kioska u sustavu Windows 10 način je za korištenje samo 1 aplikacije ili pristupanje samo 1 web mjestu s gostujućim korisnicima.
Ovaj će vam vodič pokazati kako promijeniti ili vratiti zadanu lokaciju mape Camera Roll u sustavu Windows 10.
Uređivanje hosts datoteke može uzrokovati da ne možete pristupiti Internetu ako datoteka nije pravilno izmijenjena. Sljedeći članak će vas voditi kako urediti datoteku hosts u sustavu Windows 10.
Smanjenje veličine i kapaciteta fotografija olakšat će vam njihovo dijeljenje ili slanje bilo kome. Konkretno, u sustavu Windows 10 možete grupno mijenjati veličinu fotografija uz nekoliko jednostavnih koraka.
Ako ne morate prikazivati nedavno posjećene stavke i mjesta iz sigurnosnih ili privatnih razloga, to možete jednostavno isključiti.
Microsoft je upravo izdao Windows 10 Anniversary Update s mnogim poboljšanjima i novim značajkama. U ovom novom ažuriranju vidjet ćete mnogo promjena. Od podrške za Windows Ink olovku do podrške za proširenje preglednika Microsoft Edge, izbornik Start i Cortana također su značajno poboljšani.
Jedno mjesto za kontrolu mnogih operacija izravno na paleti sustava.
U sustavu Windows 10 možete preuzeti i instalirati predloške grupnih pravila za upravljanje postavkama Microsoft Edgea, a ovaj će vam vodič pokazati postupak.
Dark Mode je sučelje s tamnom pozadinom u sustavu Windows 10, koje pomaže računalu uštedjeti energiju baterije i smanjuje utjecaj na oči korisnika.
Programska traka ima ograničen prostor, a ako redovito radite s više aplikacija, brzo bi vam moglo ponestati prostora za prikvačivanje više vaših omiljenih aplikacija.










