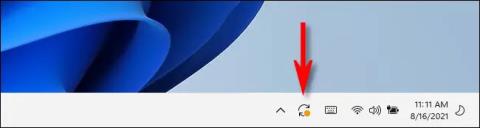Windows 11 sada je službeno dostupan. Ako odlučite da želite nadograditi Windows 10 na Windows 11, evo kako možete dobiti besplatnu nadogradnju, čak i ako Windows Update još ne nudi ažuriranje. Ovo također funkcionira ako Windows 11 nije službeno podržan na vašem računalu.
Kako provjeriti je li Windows 11 podržan na vašem računalu
Kako biste provjerili podržava li Windows 11 službeno hardver vašeg računala, preuzmite i pokrenite Microsoftovu aplikaciju PC Health Check.
Detaljne korake jasno je naveo Quantrimang.com u članku: Upute za korištenje Windows PC Health Check, provjera može li računalo instalirati Windows 11 ili ne . Postoje i drugi alati koji vam u tome pomažu, kao što je WhyNotWin11 .
Dobra vijest je da čak i ako vaše računalo nije službeno podržano, još uvijek možete nadograditi na Windows 11. Ovisi o vama, ali Microsoft upozorava da biste mogli naići na probleme i to ne jamči. Osigurajte buduća ažuriranja za Windows na vašem hardveru.
Korištenje Windows Update: Kako nadograditi sigurno, ali polako
Za najsigurniji mogući postupak ažuriranja idite na Postavke > Ažuriranje i sigurnost > Windows Ažuriranje na računalu sa sustavom Windows 10. (Možete pritisnuti Windows + I za brzo otvaranje aplikacije Postavke ).
Pritisnite gumb Provjeri ažuriranja da vidite jesu li ažuriranja dostupna. Ako Microsoft misli da je vaše računalo spremno za Windows 11, vidjet ćete poruku "Nadogradnja na Windows 11 je spremna—i besplatna je!" ovdje. Za preuzimanje kliknite Preuzmi i instaliraj .
Napomena : Microsoft će s vremenom distribuirati ovo ažuriranje korisnicima. Ako ažuriranje još nije ponuđeno ovdje, velike su šanse da ćete ga vidjeti za nekoliko tjedana ili nekoliko mjeseci. Za najbolje iskustvo ažuriranja na vašem hardveru, Microsoft preporučuje da pričekate da Windows Update isporuči ažuriranja na vaše računalo. Kada Microsoft smatra da je vaše računalo spremno, primit ćete ažuriranje.
Ako Windows 11 nije službeno podržan na vašem računalu, nikada nećete vidjeti ažuriranja ponuđena putem Windows Update. (Ali ne brinite, Windows 10 bit će službeno podržan do listopada 2025.).
Korištenje Windows Update siguran je način nadogradnje, ali oduzima malo vremena
Koristite pomoćnika za instalaciju za ažuriranje sustava Windows 10 na Windows 11
U slučaju da Windows Update naiđe na pogrešku, možete koristiti Microsoftov alat Installation Assistant za ažuriranje sustava Windows 10 na Windows 11. Prije ažuriranja morate osigurati sljedeće zahtjeve:
- Upotrijebite PC Health Check da vidite ispunjava li vaš uređaj uvjete za nadogradnju na Windows 11. Instalacijski pomoćnik neće raditi ako vaš uređaj ne ispunjava uvjete za nadogradnju.
- Instalacijski pomoćnik radi samo s Windows 10 verzijom 2004 ili novijim.
- Vaše računalo mora imati najmanje 9 GB slobodnog prostora na tvrdom disku za preuzimanje Windows 11 instalacijske datoteke.
Konkretna implementacija je sljedeća:
Korak 1: Posjetite stranicu za preuzimanje sustava Windows 11 , a zatim kliknite Preuzmi sada u odjeljku Pomoćnik za instalaciju sustava Windows 11 .

Korak 2: Nakon preuzimanja desnom tipkom miša kliknite preuzetu datoteku i odaberite Pokreni kao administrator .

Korak 3: Kliknite Prihvati instalaciju kako biste dopustili alatu da automatski preuzme i instalira Windows 11.

Napomena: Ako vaše računalo nema instaliran PC Health Check, pojavit će se poruka Koristite aplikaciju PC Health Check za provjeru kompatibilnosti . U tom slučaju kliknite Nabavite aplikaciju PC Healt Check da preuzmete i instalirate aplikaciju, a zatim provjerite podržava li uređaj Windows 11 ili ne. Ako vaš uređaj ispunjava uvjete, vratite se na prozor pomoćnika za instalaciju, kliknite Osvježi i zatim nastavite s instalacijom sustava Windows 11.

Instalacija će se dogoditi automatski i vaše će se računalo morati ponovno pokrenuti nekoliko puta prije dovršetka. Ne zaboravite uključiti punjač prijenosnog računala i održavati napajanje stolnog računala tijekom cijelog postupka instalacije kako biste izbjegli nesretne incidente.
Brz način preuzimanja Windows 11
Microsoft nudi mnoge alate za trenutačno preuzimanje sustava Windows 11. Oni zaobilaze spori, pažljivi proces nadogradnje Windows Updatea i omogućuju vam da sada instalirate Windows 11 - čak i ako vaše računalo službeno ne podržava Windows 11.
Za početak posjetite Microsoftovu stranicu za preuzimanje sustava Windows 11 . Članak preporučuje da preuzmete i pokrenete Windows 11 Update Assistant. Alat će umjesto vas ažurirati vaše trenutno računalo na Windows 11. Također možete koristiti alat Create Windows 11 Installation Media za izradu USB-a za pokretanje , DVD-a za pokretanje ili preuzimanje Windows 11 ISO i korištenje u virtualnom računalu.
Upozorenje : Ako odmah instalirate Windows 11, preskočit ćete sporo i postojano predstavljanje nove Microsoftove verzije operativnog sustava. Možda ćete naići na pogreške sa sustavom Windows 11 na hardveru koji koristite. Ako ste zabrinuti zbog ovog problema, trebali biste pričekati nekoliko mjeseci dok nadogradnja ne bude službeno dostupna.
Ako imate problema, imajte na umu da se možete vratiti na Windows 10 unutar prvih 10 dana nakon nadogradnje.
Microsoft kaže da postoje načini da svoje računalo sa sustavom Windows 10 nadogradite na Windows 11, čak i ako Windows 11 službeno ne podržava hardver vašeg trenutnog računala. Vaš je izbor želite li riskirati probleme ili ne, ali najbolje je ostaviti stara računala sa sustavom Windows 10 kakva jesu, osim ako ne postoji poseban razlog za nadogradnju.
Usput, ako koristite Windows Insider međugradnju sustava Windows 11, članak preporučuje da prijeđete na stabilnu verziju sustava Windows 11 – osim ako naravno ne želite nastaviti s testiranjem ažuriranja sustava Windows 11.