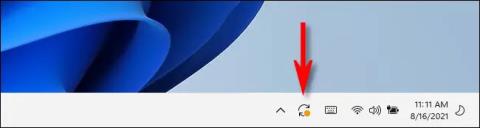Baš kao i na drugim verzijama Windowsa, redovita ažuriranja značajki, kao i rana primjena sigurnosnih zakrpa, iznimno su važni za sustav koji pokreće Windows 11 . Evo kako svoj Windows 11 sustav održavati ažurnim.
1. metoda: ažurirajte Windows 11 sa programske trake
Windows 11 redovito automatski provjerava ažuriranja u pozadini. Kada je dostupno veće ažuriranje, vidjet ćete malu ikonu Windows Update (izgleda kao dvije zakrivljene strelice koje tvore krug) u donjem desnom kutu programske trake, posebno blizu područja sa satom. , kao što je prikazano u nastavku.

Obično se ikona Windows Update pojavljuje na programskoj traci samo ako je ažuriranje preuzeto u pozadini i spremno za instalaciju. Pritisnite ovu ikonu i Windows Update će se otvoriti u aplikaciji Postavke. Ovdje kliknite na “ Restart Now ” i proces instalacije ažuriranja će odmah započeti.

Nakon ponovnog pokretanja, Windows 11 će automatski primijeniti ažuriranja, a zatim se pokrenuti kao i obično. Ako želite provjeriti ima li drugih dostupnih ažuriranja, otvorite aplikaciju Postavke i idite na "Windows Update", zatim slijedite upute u drugoj metodi u nastavku.
Metoda 2: provjerite postoje li ažuriranja za Windows 11 u postavkama
Ako želite provjeriti dostupna ažuriranja (ili provjeriti je li vaš sustav potpuno ažuriran), to možete učiniti u aplikaciji Windows Settings.
Prvo otvorite aplikaciju Postavke pritiskom na kombinaciju tipki Windows + i . Ili također možete desnom tipkom miša kliknuti gumb Start na programskoj traci i odabrati " Postavke " iz izbornika koji se pojavi.

U prozoru postavki pogledajte popis s lijeve strane, pronađite i kliknite na " Windows Update ".

U postavkama Windows Update kliknite gumb “ Provjeri ažuriranja ”.

Ako je vaš Windows 11 potpuno ažuriran, vidjet ćete poruku “ Ažurirani ste ” na zaslonu Windows Update. Sada možete sigurno zatvoriti postavke i nastaviti koristiti svoje računalo kao i obično.
U slučaju da postoje dostupna ažuriranja, Windows Update će objaviti " Dostupna ažuriranja ", zatim navesti dostupna ažuriranja u nastavku. Kliknite " Preuzmi sada " za početak preuzimanja ažuriranja za vaše računalo.

Nakon preuzimanja ažuriranja, Windows 11 ga ponekad može instalirati bez ponovnog pokretanja. U tom slučaju kliknite “ Instaliraj sada ” da biste instalirali ažuriranje.

Ako se radi o velikom ažuriranju, možda ćete morati ponovno pokrenuti sustav. Kliknite “ Ponovo pokreni sada ” i Windows 11 će zatvoriti sve aplikacije, zatim se ponovno pokrenuti i primijeniti ažuriranja.
Ako ne možete ažurirati Windows 11 na gore navedene načine ili želite nadograditi na Windows 11 sa Windows 10 i starijih verzija Windowsa, možete instalirati Windows 11 ispočetka.