Kako stvoriti tajni razgovor s aplikacijom za bilješke (Notes) na iPhoneu

Trenutno postoji mnogo različitih aplikacija za razmjenu poruka koje možete odabrati kada želite privatno razgovarati na svom iPhoneu.

Očito ne postoji izvorna aplikacija koja podržava pristup Apple Notes na 10. Međutim, postoji nekoliko načina na koje još uvijek možete čitati i uređivati svoje iPhone, iPad i Mac bilješke na računalu s operativnim sustavom. Vaš Windows. Otkrijmo u nastavku.
Koristite web stranicu iCloud za pristup Apple Notes
Web stranica iCloud omogućuje vam pristup raznim Appleovim uslugama na uređajima koji nemaju Appleov logo, uključujući Notes. Na računalu sa sustavom Windows 10 možete jednostavno upotrijebiti svoj uobičajeni web-preglednik i posjetiti ovo web-mjesto kako biste dobili pristup svim bilješkama spremljenim na vašim iPhone, iPad i macOS uređajima.
Najprije provjerite jesu li bilješke na vašim Apple uređajima sinkronizirane s iCloudom.
Na svom iPhoneu ili iPadu idite na Postavke > [Vaše ime] > iCloud i uključite prekidač pored “ Bilješke ”.
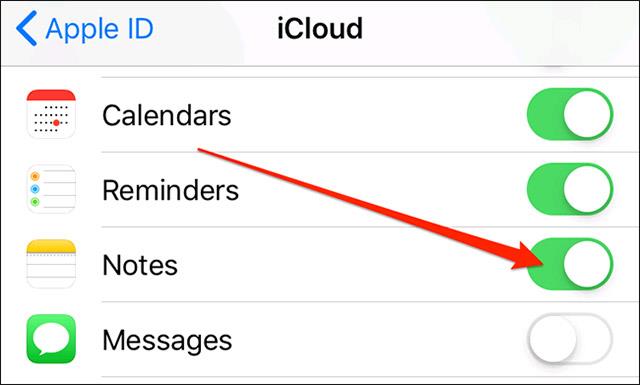
Na macOS-u kliknite ikonu Apple u gornjem lijevom kutu zaslona, kliknite “ System Preferences ”, odaberite “ iCloud ” i potvrdite okvir lijevo od odjeljka “ Notes ”.
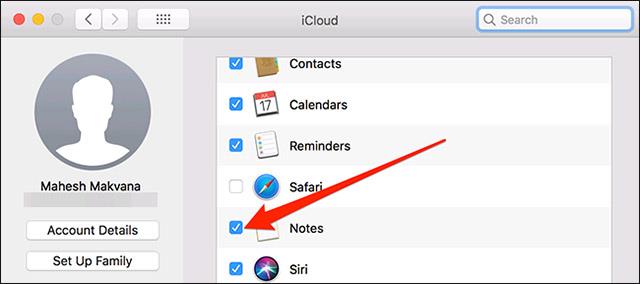
Vaše su bilješke sada sinkronizirane s iCloudom. Možete im pristupiti sa svog Windows računala pokretanjem preglednika, odlaskom na web mjesto iCloud i prijavom na odgovarajući račun.
Kliknite “ Bilješke ” na web stranici iCloud i vidjet ćete sve svoje sinkronizirane iOS i macOS bilješke u potpunosti prikazane na zaslonu.
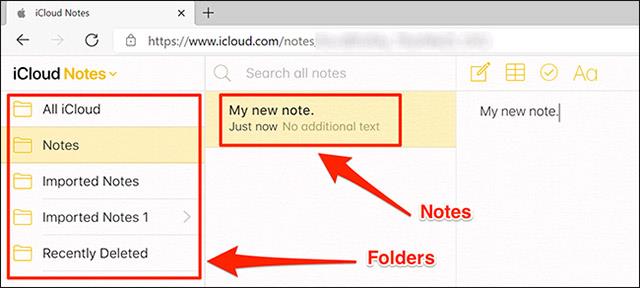
Možete pregledavati i uređivati sve te bilješke ili čak stvoriti nove bilješke ako želite.
Napravite progresivnu web-aplikaciju (PWA) za pregled Apple Notes na Windows 10
Kao drugu opciju, možete izraditi PWA aplikaciju za prikaz svih vaših Apple Notes u namjenskom sučelju sličnom aplikaciji.
Možete koristiti Microsoft Edge kao i Google Chrome za izradu PWA aplikacije za Apple Notes. Uzmimo Chrome za primjer:
Najprije otvorite Chrome na računalu sa sustavom Windows 10, zatim kliknite ikonu s tri okomite točke u gornjem desnom kutu zaslona i odaberite Više alata > Stvori prečac .
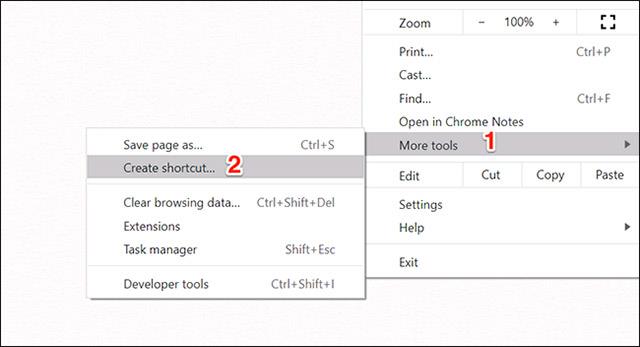
Označite okvir " Otvori kao prozor ", a zatim kliknite " Stvori ". Naziv aplikacije možete promijeniti ako želite.
Sada ćete vidjeti prečac ove PWA aplikacije stvoren na radnoj površini. Slično ostalim uobičajenim aplikacijama, također možete tražiti PWA aplikacije u izborniku “ Start ”.
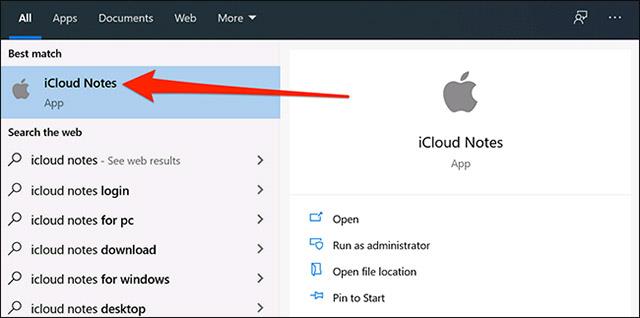
Klikom na ovu aplikaciju otvorit će se Apple Notes kao da imate stvarnu aplikaciju Notes instaliranu na računalu sa sustavom Windows 10. Daje vam osjećaj i izgled čiste izvorne aplikacije.
Budući da je ovo standardna Windows aplikacija, možete je deinstalirati ako vam više ne treba. Učinite to tako da odete na Upravljačku ploču > Deinstaliraj program , odaberete aplikaciju na popisu i kliknete na " Deinstaliraj ".
Upotrijebite Gmail za pregled Apple Notes na Windows 10
Kao posljednja metoda, možete u potpunosti integrirati Gmail s Apple Notes i pregledavati sve vaše iOS i macOS bilješke na računalu sa sustavom Windows 10.
Evo nekih stvari koje biste trebali znati prije nego nastavite:
Započnite odlaskom na Postavke > Lozinke i računi > Gmail i uključite prekidač “ Bilješke ” na svom iOS uređaju.
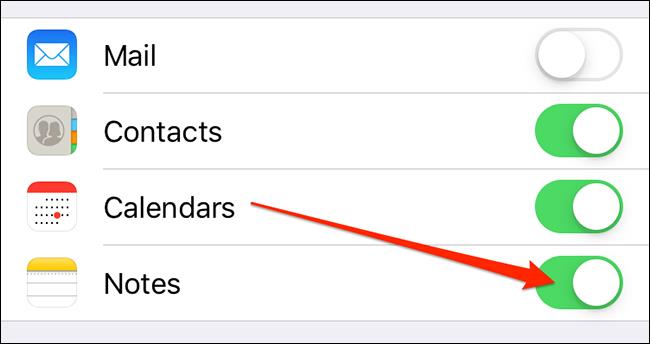
Ako imate iOS 14 ili noviji, trebate otići na Postavke > Kontakti > Računi > Gmail i uključiti prekidač “ Notes ” .
Gmail će odmah stvoriti novu mapu pod nazivom “ Gmail ” u aplikaciji Notes na vašem iOS uređaju. Sve bilješke koje stvorite u ovom odjeljku " Gmail " dostupne su s vašeg Gmail računa.
Da biste vidjeli te bilješke na Gmailu, otvorite web mjesto Gmaila i kliknite odjeljak “ Bilješke ” na lijevoj strani. Vidjet ćete sve bilješke koje ste stvorili u odjeljku " Gmail " iz aplikacije Notes na svom Apple uređaju.

Trenutno postoji mnogo različitih aplikacija za razmjenu poruka koje možete odabrati kada želite privatno razgovarati na svom iPhoneu.
Predstavljen s iPadOS 15, Quick Note korisnicima iPada pruža praktičan način za vođenje bilješki s bilo kojeg zaslona ili otvorene aplikacije.
Postoji nekoliko načina na koje i dalje možete čitati i uređivati svoje iPhone, iPad i Mac bilješke na Windows računalu.
Ako iz nekog razloga ne želite da se vaše bilješke sinkroniziraju, promijenite postavku lokalne pohrane bilješki.
Predstavljen s iPadOS 15, Quick Note korisnicima iPada pruža praktičan način za vođenje bilješki s bilo kojeg zaslona ili otvorene aplikacije.
Način rada kioska u sustavu Windows 10 način je za korištenje samo 1 aplikacije ili pristupanje samo 1 web mjestu s gostujućim korisnicima.
Ovaj će vam vodič pokazati kako promijeniti ili vratiti zadanu lokaciju mape Camera Roll u sustavu Windows 10.
Uređivanje hosts datoteke može uzrokovati da ne možete pristupiti Internetu ako datoteka nije pravilno izmijenjena. Sljedeći članak će vas voditi kako urediti datoteku hosts u sustavu Windows 10.
Smanjenje veličine i kapaciteta fotografija olakšat će vam njihovo dijeljenje ili slanje bilo kome. Konkretno, u sustavu Windows 10 možete grupno mijenjati veličinu fotografija uz nekoliko jednostavnih koraka.
Ako ne morate prikazivati nedavno posjećene stavke i mjesta iz sigurnosnih ili privatnih razloga, to možete jednostavno isključiti.
Microsoft je upravo izdao Windows 10 Anniversary Update s mnogim poboljšanjima i novim značajkama. U ovom novom ažuriranju vidjet ćete mnogo promjena. Od podrške za Windows Ink olovku do podrške za proširenje preglednika Microsoft Edge, izbornik Start i Cortana također su značajno poboljšani.
Jedno mjesto za kontrolu mnogih operacija izravno na paleti sustava.
U sustavu Windows 10 možete preuzeti i instalirati predloške grupnih pravila za upravljanje postavkama Microsoft Edgea, a ovaj će vam vodič pokazati postupak.
Dark Mode je sučelje s tamnom pozadinom u sustavu Windows 10, koje pomaže računalu uštedjeti energiju baterije i smanjuje utjecaj na oči korisnika.
Programska traka ima ograničen prostor, a ako redovito radite s više aplikacija, brzo bi vam moglo ponestati prostora za prikvačivanje više vaših omiljenih aplikacija.












