Kako stvoriti tajni razgovor s aplikacijom za bilješke (Notes) na iPhoneu

Trenutno postoji mnogo različitih aplikacija za razmjenu poruka koje možete odabrati kada želite privatno razgovarati na svom iPhoneu.

Predstavljen s iPadOS 15, Quick Note korisnicima iPada pruža praktičan način za vođenje bilješki s bilo kojeg zaslona ili otvorene aplikacije. Osim toga, možete izvršiti razne izmjene unutar bilješke, kao i pristupiti joj na drugim uređajima poput iPhonea i Maca.
Napravite brzu bilješku na iPadu
Apple vam nudi nekoliko jednostavnih načina za stvaranje brzih bilježaka na iPadu:
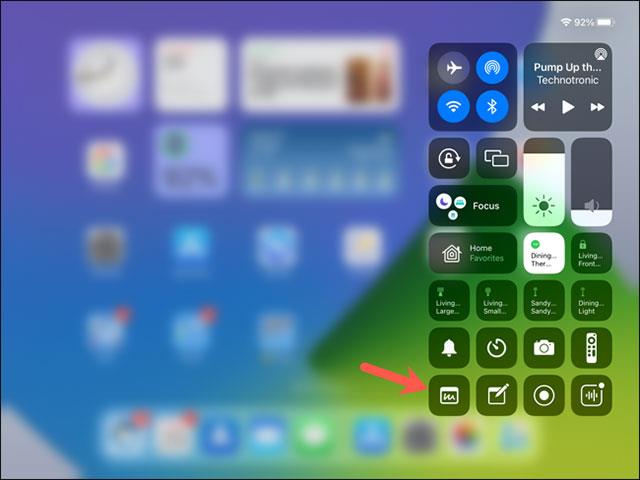
Dodajte brzu bilješku u kontrolni centar
Da biste dodali ikonu Quick Note u Control Center na iPadu, prvo otvorite izbornik Settings i kliknite "Control Center" na lijevoj strani.
Zatim dodirnite znak plus pored Brze bilješke u odjeljku Više kontrola. Ovo će dovesti Quick Note u Control Center. Zatim ga možete povući na bilo koji položaj koji želite.
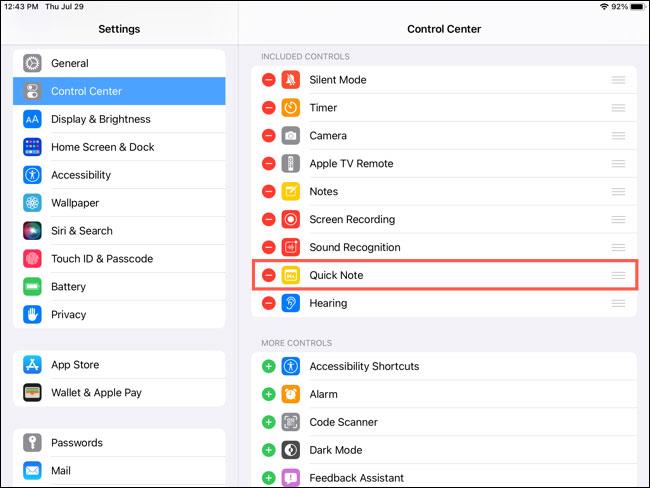
Bilježiti
Možete iskoristiti mnoge dostupne alate za brzo pisanje bilješki. Korištenje Apple olovke, tipkovnice ili palete alata u Quick Noteu je u redu.
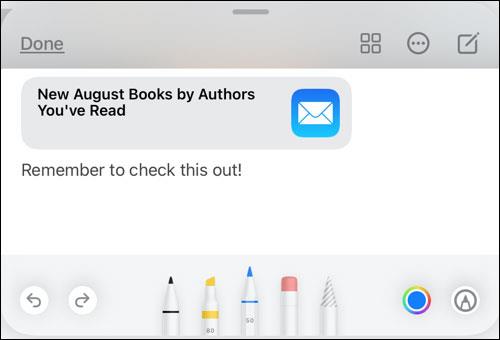
Podesite veličinu i položaj
Dok je bilješka otvorena, možete je dodirnuti i povući gdje god želite na zaslonu. Osim toga, također možete fleksibilno promijeniti veličinu bilješki povlačenjem i ispuštanjem vrhova prstiju.
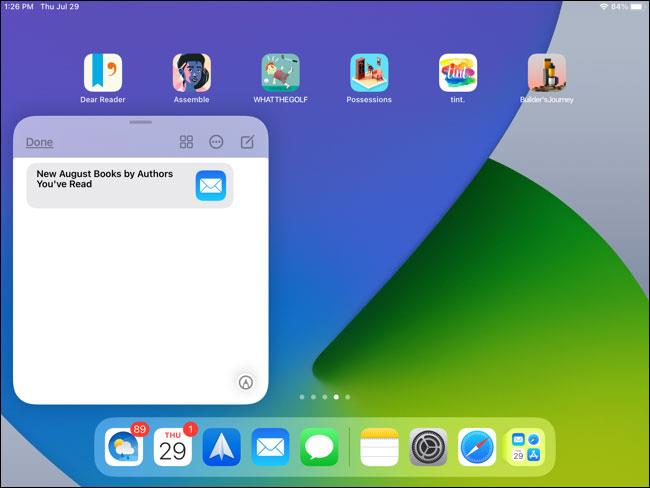
Dodajte veze na bilješke
Kada kreirate brzu bilješku s otvorenom aplikacijom, kao što je Safari, ona automatski otkriva dostupnu vezu. Vidjet ćete ovaj zaslon u Quick Note. Dodirnite “Dodaj vezu” i poveznica će se pojaviti u vašoj bilješci.
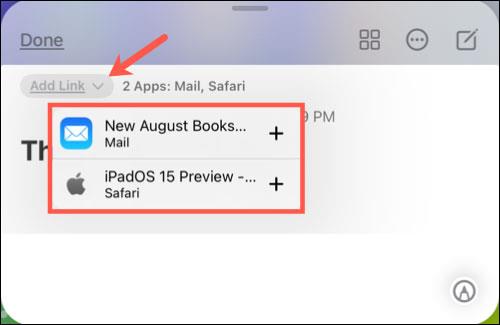
U slučaju da postoji više poveznica, pritisnite “Dodaj vezu” i odaberite vezu koju želite dodati u bilješku.
Nakon što to učinite i ponovno posjetite web-mjesto ili aplikaciju, vidjet ćete malu odgovarajuću bilješku koja se pojavljuje u donjem desnom kutu zaslona.
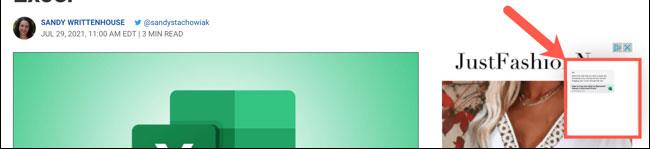
Pogledajte stvorene bilješke
Kada otvorite Quick Notes, vidjet ćete niz točaka na dnu. Ovo pokazuje koliko brzih bilješki imate. Samo prijeđite uzastopce da biste pregledali svaku bilješku.
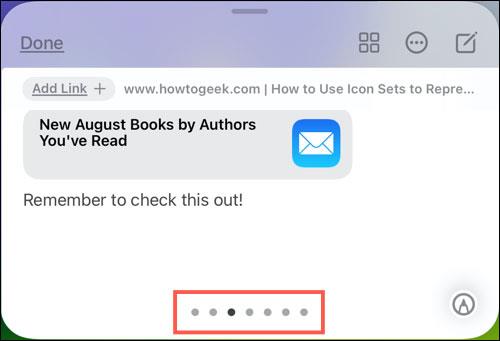
Osim prikaza Quick Note na zaslonu, postoji i namjenska mapa za pohranu bilješki koje ste stvorili. Posebno možete u potpunosti pristupiti ovoj mapi kada otvorite aplikaciju Notes na iPhoneu i Macu. Tako možete jednostavno sinkronizirati bilješke na različitim Apple uređajima.
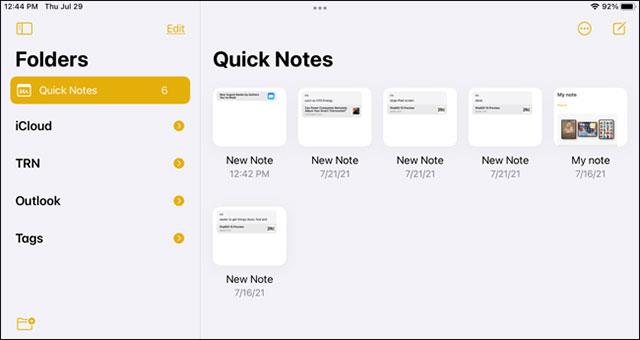
Koristite opcije za brzo uređivanje bilješki
Da biste naslovili svoju bilješku, jednostavno prijeđite prstom prema dolje u tijelu bilješke i vidjet ćete predloženi naslov prikazan na vrhu. Kliknite "Uredi" da biste mu dali novi naziv.
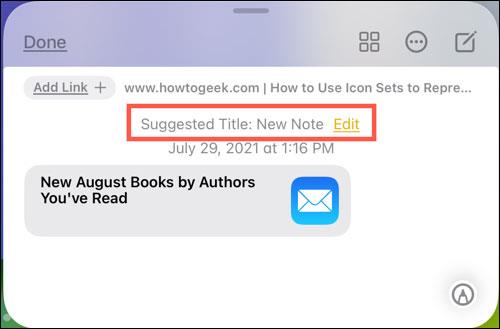
Unesite novi naziv i pritisnite “Gotovo” kada završite.
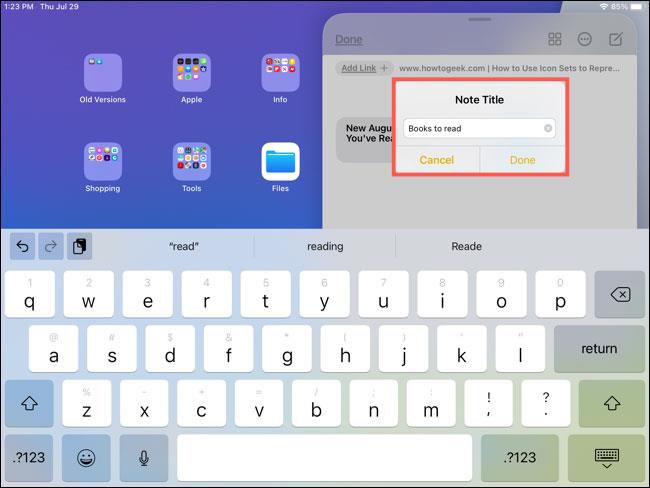
Također ćete vidjeti malu alatnu traku na vrhu bilješke, koja vam omogućuje da radite neke dodatne stvari s bilješkom:
Iznad su osnove o Quick Note. Nadamo se da imate dobro iskustvo sa svojim iPadom!
Trenutno postoji mnogo različitih aplikacija za razmjenu poruka koje možete odabrati kada želite privatno razgovarati na svom iPhoneu.
Predstavljen s iPadOS 15, Quick Note korisnicima iPada pruža praktičan način za vođenje bilješki s bilo kojeg zaslona ili otvorene aplikacije.
Postoji nekoliko načina na koje i dalje možete čitati i uređivati svoje iPhone, iPad i Mac bilješke na Windows računalu.
Ako iz nekog razloga ne želite da se vaše bilješke sinkroniziraju, promijenite postavku lokalne pohrane bilješki.
Predstavljen s iPadOS 15, Quick Note korisnicima iPada pruža praktičan način za vođenje bilješki s bilo kojeg zaslona ili otvorene aplikacije.
Provjera zvuka je mala, ali vrlo korisna značajka na iPhone telefonima.
Aplikacija Fotografije na iPhoneu ima značajku uspomena koja stvara zbirke fotografija i videozapisa s glazbom poput filma.
Apple Music iznimno je narastao otkako je prvi put lansiran 2015. Do danas je to druga najveća svjetska platforma za streaming glazbe koja se plaća nakon Spotifyja. Osim glazbenih albuma, Apple Music također je dom tisućama glazbenih videa, 24/7 radio postaja i mnogih drugih usluga.
Ako želite pozadinsku glazbu u svojim videozapisima, ili točnije, snimite pjesmu koja svira kao pozadinsku glazbu za video, postoji izuzetno jednostavno rješenje.
Iako iPhone uključuje ugrađenu aplikaciju Vrijeme, ponekad ne pruža dovoljno detaljnih podataka. Ako želite nešto dodati, postoji mnogo opcija u App Storeu.
Osim dijeljenja fotografija iz albuma, korisnici mogu dodavati fotografije u zajedničke albume na iPhoneu. Možete automatski dodavati fotografije u dijeljene albume bez ponovnog rada iz albuma.
Postoje dva brža i jednostavnija načina za postavljanje odbrojavanja/tajmera na vašem Apple uređaju.
App Store sadrži tisuće sjajnih aplikacija koje još niste isprobali. Uobičajeni pojmovi za pretraživanje možda neće biti korisni ako želite otkriti jedinstvene aplikacije, a nije zabavno upustiti se u beskrajno listanje s nasumičnim ključnim riječima.
Blur Video je aplikacija koja zamućuje scene ili bilo koji sadržaj koji želite na svom telefonu kako biste nam pomogli da dobijemo sliku koja nam se sviđa.
Ovaj članak će vas uputiti kako instalirati Google Chrome kao zadani preglednik na iOS 14.












