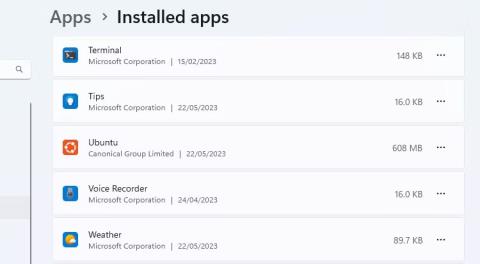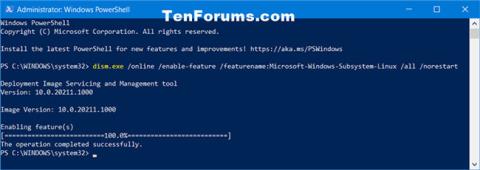Ako ne želite ili ne trebate podsustav Windows za Linux na svom računalu, možete ga ukloniti. Međutim, taj postupak može uključivati više koraka od klika na gumb za deinstalaciju u postavkama sustava Windows. To nije teško, ali je važno brisati datoteke ispravnim redoslijedom.
U nastavku su navedeni koraci koje trebate poduzeti kako biste u potpunosti uklonili WSL s Windows računala.
Uklonite sve instalirane distribucije Linuxa u sustavu Windows
Ovaj korak neće biti potreban za sve, ali ako imate instaliranu bilo koju distribuciju Linuxa, prvo biste je trebali ukloniti. Ovo pomaže osigurati da nijedna datoteka nije povezana s instalacijom Linuxa na vašem računalu kada deinstalirate WSL.
1. Svoje instalirane Linux distribucije možete pronaći na popisu zajedno s ostalim instaliranim aplikacijama u Postavke > Aplikacije > Instalirane aplikacije .
2. Deinstalirajte svaku distribuciju Linuxa, kao što je Ubuntu , na isti način na koji deinstalirate bilo koju drugu Windows aplikaciju.

Ubuntu na popisu aplikacija za Windows 11
3. Ako vam računalo dođe s unaprijed instaliranim aplikacijama, možda nećete znati koja je distribucija Linuxa, a koja nije. Ispod su neke od najpopularnijih distribucija Linuxa , ali također možete samo guglati naziv aplikacije za koju niste sigurni.
Nakon što su sve verzije Linuxa deinstalirane, možete prijeći na sljedeći korak u procesu.
Deinstalirajte WSL komponente
Uz sve uklonjene verzije Linuxa, možete ukloniti WSL aplikaciju i njene povezane komponente. Kao i kod prethodnog koraka, WSL možete ukloniti na isti način na koji uklanjate bilo koju drugu aplikaciju.
Idite na Postavke > Aplikacije > Aplikacije i značajke . Pomaknite se do dna popisa aplikacija kako biste pronašli podsustav Windows za Linux. Pritisnite gumb Više i odaberite Deinstaliraj . U sustavu Windows 10 kliknite naziv aplikacije, a zatim pritisnite Deinstaliraj .

Deinstalirajte WSL komponente u Windows postavkama
Ako vidite dodatne WSL komponente, kao što su WSL ažuriranja ili WSLg Preview, deinstalirajte te komponente na isti način.
Deinstalirajte WSL i platformu virtualnog stroja
Posljednji dio procesa je deinstaliranje jezgrenih WSL datoteka i isključivanje opcije na ploči Windows Optional Features.
- Otvorite ploču sa značajkama sustava Windows odlaskom na Postavke > Aplikacije > Izborne značajke > Više značajki sustava Windows . Također možete tražiti značajke sustava Windows i kliknuti Uključivanje ili isključivanje značajki sustava Windows .
- Pomaknite se prema dolje na popisu značajki kako biste pronašli i poništili opciju Windows podsustav za Linux .
- Ako ne trebate pokretati druga virtualna okruženja, također možete poništiti opciju Platforma virtualnog stroja .
- Kliknite U redu , zatim ponovno pokrenite računalo.

Izbrišite WSL na ploči značajki sustava Windows
Sada će WSL biti potpuno uklonjen s vašeg računala. Neće primati automatska ažuriranja i nećete moći ni na koji način komunicirati s njim. Ako vam zatreba u budućnosti, evo kako instalirati WSL putem Microsoftove trgovine na računalu sa sustavom Windows .