Kako instalirati Owncloud poslužitelj na Windows 10 (WSL)

Owncloud poslužitelj je rješenje za pohranu u oblaku otvorenog koda s multimedijskim streamingom i mogućnostima dijeljenja datoteka.

Owncloud poslužitelj je rješenje za pohranu u oblaku otvorenog koda s multimedijskim streamingom i mogućnostima dijeljenja datoteka. Owncloud poslužitelj može se bez ikakvih problema instalirati na Linux platformu , osiguravajući odgovarajuće performanse i stabilnost sustava. Međutim, korisnici koji su upoznati s operativnim sustavom Windows željet će instalirati Owncloud poslužitelj koristeći Windows IIS web poslužitelj ili softver treće strane kao što je XAMMP ili WAMP poslužitelj.
U ovom vodiču Quantrimang.com neće koristiti nijedan od njih za instalaciju Owncloud poslužitelja na Windows 10 , niti bilo koju vrstu softvera za virtualni stroj poput Virtualboxa ili VMwarea . Umjesto tradicionalne metode, članak će koristiti Windows podsustav za Linux (WSL) za bolje performanse i stabilnost. Aplikacija okruženja Linux koju će ovaj članak koristiti je Ubuntu . Najnovija verzija Ownclouda tijekom ovog vodiča je Owncloud 10.1.0. Hajdemo saznati kako to učiniti!
Instalirajte Owncloud poslužitelj na Windows 10 putem Ubuntua
Da biste uključili značajku podsustava Windows za Linux u sustavu Windows 10, idite na okvir za pretraživanje, upišite Uključi ili isključi značajku sustava Windows , kliknite kada se pojavi i uključite značajku WSL (Podsustav Windows za Linux): Za više informacija o Za ovo , pogledajte članak: Pokretanje Linuxa na Windows 10 bez virtualnog stroja, evo 18 stvari koje biste trebali znati .
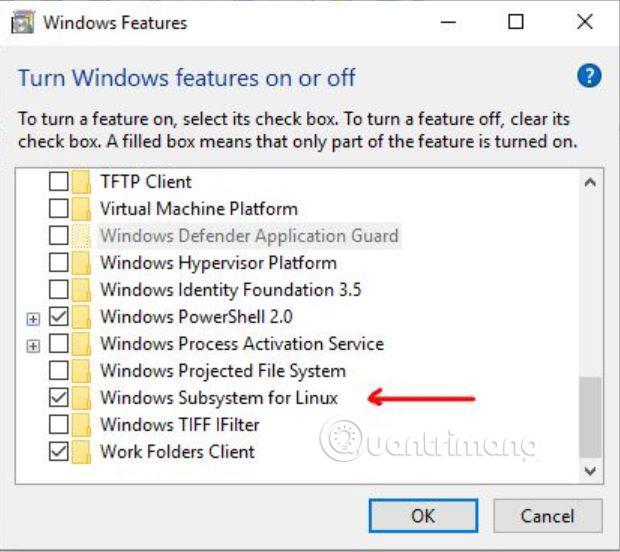
Iz okvira za pretraživanje sustava Windows 10 ili s popisa programa potražite Microsoft Store. Kada se otvori Microsoft Store, potražite Ubuntu 18 za preuzimanje i instalaciju. Nakon instalacije kliknite na gumb Pokreni, ponovo otvorite zaslon s naredbama ili Ubuntu bash, odatle možete koristiti sve Ubuntu naredbe, osim nekih izravno na Windows 10.
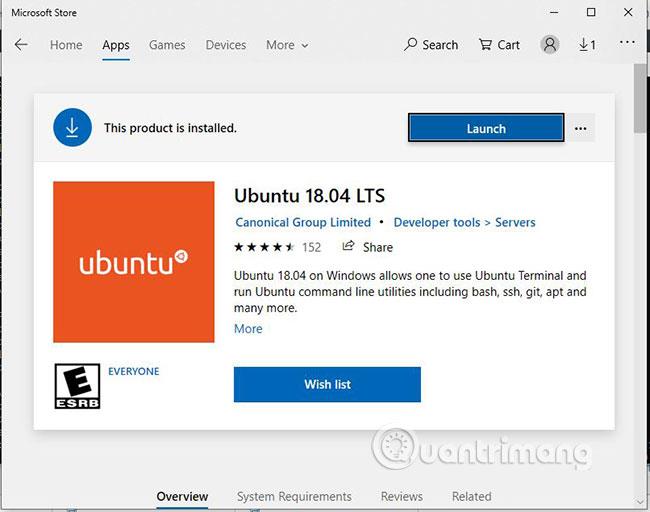
Prije instaliranja Ownclouda 10.1.0. moramo postaviti okruženje web poslužitelja koje je u osnovi LAMP postavka. Ovo je naredba koju trebate izvršiti da biste instalirali Apache, PHP i MariaDB. Kopirajte i zalijepite donju naredbu desnim klikom i zatim pritiskom na Enter.
sudo apt-get install apache2 mariadb-server libapache2-mod-php7.2
sudo apt-get install php7.2-gd php7.2-json php7.2-mysql php7.2-curl php7.2-mbstring
sudo apt-get install php7.2-intl php-imagick php7.2-xml php7.2-zip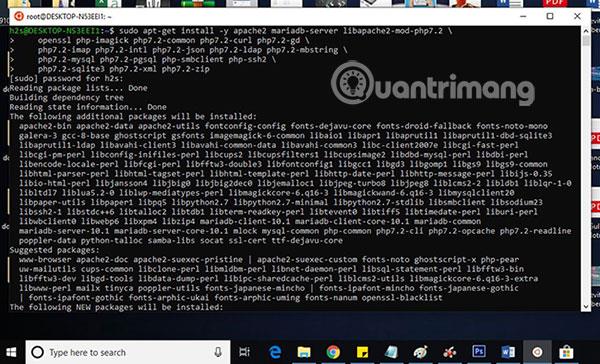
Kako biste provjerili je li Apache poslužitelj pokrenut i radi, idite na svoj Windows 10 preglednik i unesite http://localhost/, http://127.0.0.1/ ili IP adresu vašeg Windows 10 lokalnog računala. IP adresu možete saznati upisivanjem ifconfig. Nakon što unesete IP adresu, otvorit će se testna stranica Apachea. To znači da je sve u redu i da je vrijeme za prijelaz na sljedeći korak.
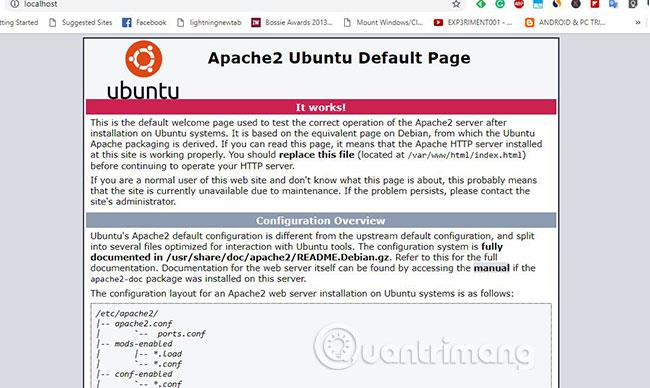
Owncloud arhivu možete preuzeti izravno s njegove web stranice, ali ovdje se u primjeru koristi naredbeni redak, pa bi imalo smisla koristiti sam alat naredbenog retka za preuzimanje datoteke Owncloud poslužitelja.
sudo -i
wget -nv https://download.owncloud.org/download/repositories/production/Ubuntu_18.04/
Release.key -O Release.key
apt-key add - < release.key="" echo="" 'deb="" http://download.owncloud.org/download/repositories="" roduction/ubuntu_18.04/=""> /etc/apt/sources.list.d/owncloud.list
apt-get update
apt-get install owncloud-filesGornje naredbe će automatski preuzeti i izdvojiti Owncloud datoteke u Apache direktoriju.
Sada izradite Owncloud konfiguracijsku datoteku s naredbom ispod:
nano /etc/apache2/sites-available/owncloud.confZatim dodajte sljedeće retke konfiguracijskoj datoteci kako biste usmjerili korijenski direktorij Apachea na Owncloud.
Alias /owncloud "/var/www/owncloud/"
Options +FollowSymlinks
AllowOverride All
Dav off
SetEnv HOME /var/www/owncloud
SetEnv HTTP_HOME /var/www/owncloud
Nakon dodavanja gornjih redaka, pritisnite Ctrl+ Oza pisanje datoteke, zatim pritisnite Ctrl+ Xza spremanje i izlaz.
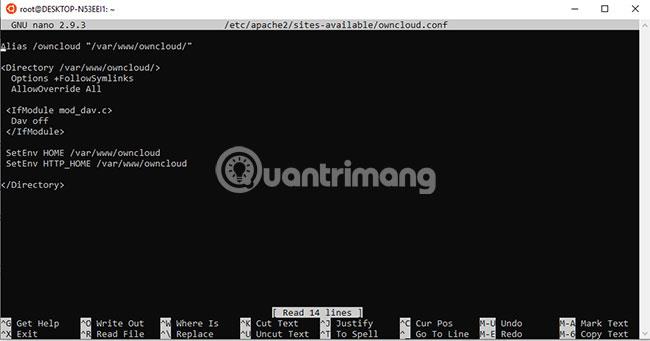
Kako bismo "rekli" Apacheu o konfiguraciji Ownclouda, stvorit ćemo referencu ili simboličku vezu s naredbom u nastavku:
ln -s /etc/apache2/sites-available/owncloud.conf /etc/apache2/sites-enabled/owncloud.confDodajte ove dodatne module kako bi Owncloud bolje radio:
a2enmod headers
a2enmod env
a2enmod dir
a2enmod mime
a2enmod unique_idNakon dodavanja modula ponovno pokrenite Apache poslužitelj naredbom:
sudo service apache2 restartPrije svega, zaustavite i ponovno pokrenite MySQL/MariaDB:
sudo /etc/init.d/mysql stop
sudo /etc/init.d/mysql startKreirajmo sada korisničku i MySQL bazu podataka za Owncloud:
sudo mysqlPrimjer je kreiranje baze podataka pod nazivom “owncloud”. Možete koristiti neko drugo ime ako želite.
CREATE DATABASE owncloud;Sada stvorite korisnika s lozinkom i dodijelite tom korisniku sva gore stvorena prava baze podataka. Ovdje je primjer kreiranje korisnika s imenom i lozinkom h2smedia. Možete koristiti vlastito korisničko ime i lozinku:
GRANT ALL ON owncloud.* to 'h2smedia'@'localhost' IDENTIFIED BY 'enter_your_password';Povlaštene operacije ispiranja:
FLUSH PRIVILEGES;Izađite iz MySQL-a naredbom:
exit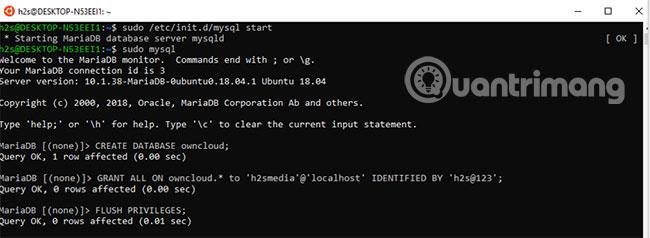
Nakon ponovnog izvođenja svih gore navedenih koraka, idite na preglednik i unesite http://localhost/, http://127.0.0.1/ ili IP adresu vašeg Windows 10 lokalnog računala. Baš kao što ste radili dok ste testirali rad Apachea ili ne ranije u ovom članku.
Međutim, ovaj put ćete vidjeti zaslon za konfiguraciju i postavljanje poslužitelja Owncloud umjesto zaslona Apache.
Izradite administratorski račun za Windows 10 da biste instalirali Owncloud. Samo unesite bilo koje korisničko ime i lozinku za isti račun koji želite označiti kao administratorski račun.
Odmah nakon administratorskog računa, vidjet ćete opcije pohrane i baze podataka. Kliknite na njega i odaberite karticu MySQL/MariaDB. Zatim dodajte pojedinosti MySQL baze podataka kreirane gore, što znači da su korisničko ime i lozinka za bazu podataka owncloud u ovom slučaju.
Na kraju, nakon što dostavite sve informacije Owncloudu, pomaknite se prema dolje i kliknite gumb Završi postavljanje .

Nakon što kliknete gumb Završi postavljanje , Owncloud će trebati nekoliko sekundi da potvrdi sve navedene pojedinosti, a zatim će vam pružiti stranicu za prijavu.
Prijavite se na Owncloud poslužitelj s administratorskim računom koji ste izradili iznad.
Kao što znate, Owncloud također nudi klijentsku aplikaciju koja se može koristiti na različitim operativnim sustavima za sinkronizaciju datoteka između osobnog računala/pametnog telefona i Owncloud poslužitelja.
Na prvom ekranu koji se pojavi kliknite na operativni sustav za koji želite preuzeti Owncloud klijent.
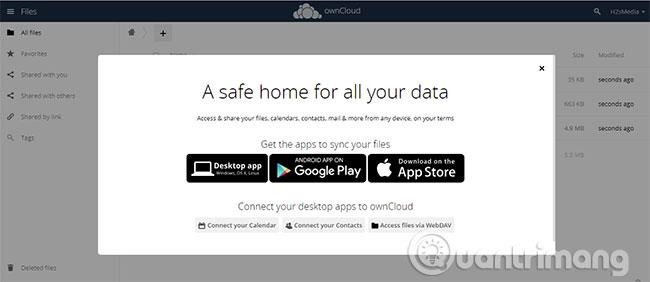
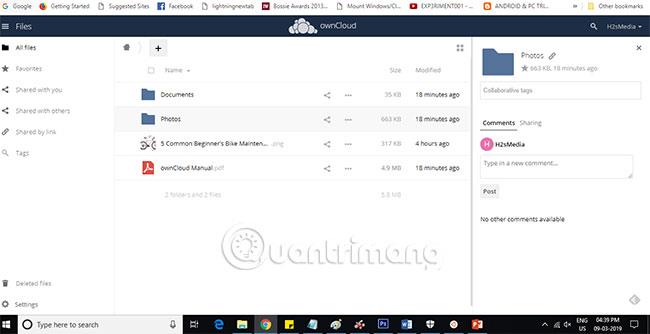
Na ovaj način čitatelji mogu jednostavno instalirati Owncloud poslužitelj na Windows 10 kako bi postigli visoku izvedbu i stabilnost, bez korištenja XAMMP ili WAMP softvera.
Nadam se da ste uspješni.
Način rada kioska u sustavu Windows 10 način je za korištenje samo 1 aplikacije ili pristupanje samo 1 web mjestu s gostujućim korisnicima.
Ovaj će vam vodič pokazati kako promijeniti ili vratiti zadanu lokaciju mape Camera Roll u sustavu Windows 10.
Uređivanje hosts datoteke može uzrokovati da ne možete pristupiti Internetu ako datoteka nije pravilno izmijenjena. Sljedeći članak će vas voditi kako urediti datoteku hosts u sustavu Windows 10.
Smanjenje veličine i kapaciteta fotografija olakšat će vam njihovo dijeljenje ili slanje bilo kome. Konkretno, u sustavu Windows 10 možete grupno mijenjati veličinu fotografija uz nekoliko jednostavnih koraka.
Ako ne morate prikazivati nedavno posjećene stavke i mjesta iz sigurnosnih ili privatnih razloga, to možete jednostavno isključiti.
Microsoft je upravo izdao Windows 10 Anniversary Update s mnogim poboljšanjima i novim značajkama. U ovom novom ažuriranju vidjet ćete mnogo promjena. Od podrške za Windows Ink olovku do podrške za proširenje preglednika Microsoft Edge, izbornik Start i Cortana također su značajno poboljšani.
Jedno mjesto za kontrolu mnogih operacija izravno na paleti sustava.
U sustavu Windows 10 možete preuzeti i instalirati predloške grupnih pravila za upravljanje postavkama Microsoft Edgea, a ovaj će vam vodič pokazati postupak.
Dark Mode je sučelje s tamnom pozadinom u sustavu Windows 10, koje pomaže računalu uštedjeti energiju baterije i smanjuje utjecaj na oči korisnika.
Programska traka ima ograničen prostor, a ako redovito radite s više aplikacija, brzo bi vam moglo ponestati prostora za prikvačivanje više vaših omiljenih aplikacija.









