Kako popraviti pogrešku web kamere koja se stalno uključuje i isključuje u sustavu Windows 10

Jedna od čestih grešaka web kamera je njihovo stalno paljenje i gašenje, što uzrokuje nelagodu korisnicima.

Tijekom epidemijske situacije sve je veća potreba za korištenjem web kamera za online učenje i sastanke. Jedna od čestih grešaka web kamera je njihovo stalno paljenje i gašenje, što uzrokuje nelagodu korisnicima. U ovom članku pozivamo vas da se osvrnete na neke načine za ispravljanje pogreške stalnog uključivanja i isključivanja web kamere u sustavu Windows 10 .
Ispravite pogrešku web kamere koja se neprestano uključuje i isključuje u sustavu Windows 10
Ovo je prilično osnovna metoda i trebalo bi je učiniti prvo. Zastarjeli Windows, BIOS ili upravljački programi često uzrokuju mnoge probleme zbog nekompatibilnosti s hardverom i softverom. Možete pristupiti člancima ispod kako biste saznali kako ažurirati Windows, upravljačke programe i BIOS:
Ovaj se problem može pojaviti ako web-kameru postavite da se isključi kada nije u upotrebi. Isključivanjem načina za uštedu energije za web-kameru sve bi moglo ispravno raditi.
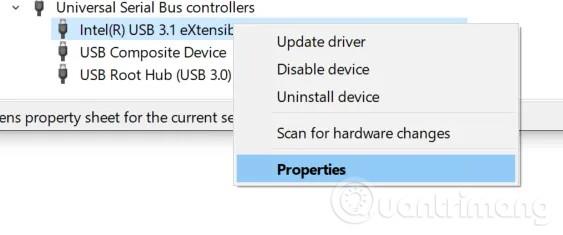
Da biste to učinili, pritisnite Windows + X za otvaranje izbornika za brzi pristup i odaberite Upravljanje uređajem na popisu opcija koji se pojavi. Potražite unos Universal Serial Bus Controller (USB) i otvorite ga, a zatim desnom tipkom miša kliknite USB priključak na koji spajate web kameru. Možete provjeriti/potvrditi je li web-kamera spojena na ispravan priključak tako da pokušate jedanput isključiti i ponovo uključiti svaki priključak.
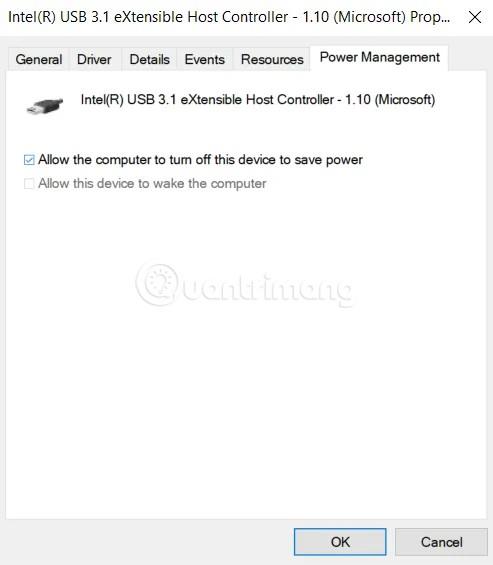
Nakon što desnom tipkom miša kliknete ispravan priključak web kamere, odaberite Svojstva i pronađite karticu Upravljanje napajanjem . Ovdje poništite odabir " Dopusti računalu da isključi ove uređaje radi uštede energije " i spremite svoj izbor.
Zatim morate ponovno pokrenuti računalo da vidite je li problem riješen ili ne.
Za poništavanje aplikacije kamere, morate pritisnuti Windows + I za pristup Postavkama , zatim kliknite Aplikacije za pronalazak popisa aplikacija. Ovdje pronađite i kliknite aplikaciju Kamera , a zatim odaberite Napredne opcije .
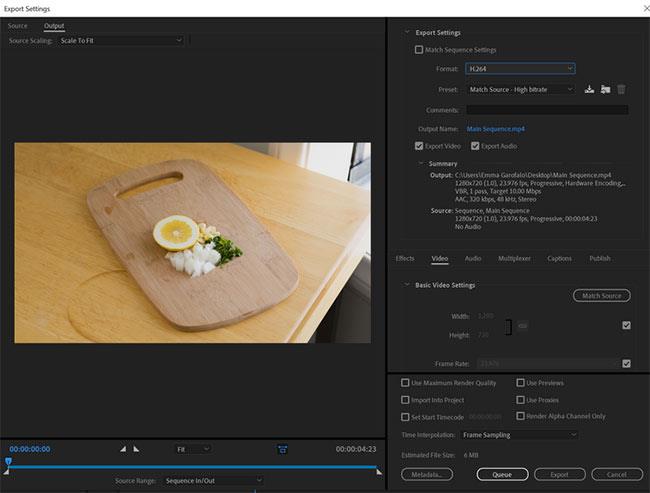
Na novom zaslonu koji se pojavi vidjet ćete dvije opcije: Prekini (odmah zaustavi sve aktivnosti kamere) i Reset (resetiraj postavke kamere, izbriši sve podatke aplikacije).
Da biste deinstalirali aplikaciju kamere i ponovno je instalirali, morat ćete koristiti PowerShell . Windows PowerShell otvarate pritiskom na kombinaciju Windows + X i zatim odabirom PowerShell (Administrator) .
Zatim zalijepite sljedeću naredbu u PowerShell i pritisnite Enter :
Get-AppxPackage Microsoft.WindowsCamera | Remove-AppxPackage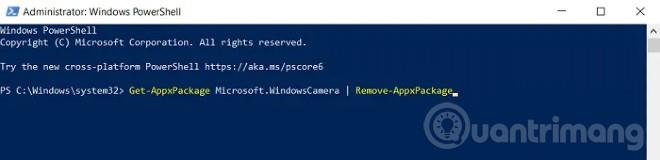
Nakon što je aplikacija Camera uspješno uklonjena, trebate ponovno pokrenuti računalo i pristupiti Microsoft Storeu kako biste preuzeli ovu aplikaciju i ponovno je instalirali.
Ova se pogreška također može pojaviti ako aplikaciji Kamera pristupa nekoliko različitih sistemskih procesa što dovodi do sukoba. Možete resetirati i onemogućiti pristup Kameri drugim, nepotrebnim aplikacijama.
Da biste to učinili, učinite sljedeće:
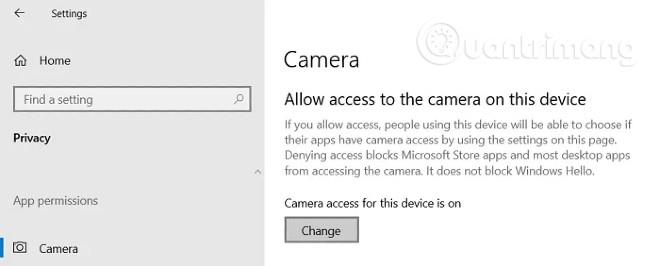
Ako ste učinili sve gore navedeno i još uvijek ne možete riješiti problem, možete pokušati napraviti promjene u uređivaču registra . Prije nego nastavite, trebali biste napraviti sigurnosnu kopiju Registra kako biste spriječili probleme.
Prvo biste trebali otvoriti Run i unijeti Regedit te pritisnuti Enter . Zatim morate pronaći sljedeći ključ:
HKEY_LOCAL_MACHINE\SOFTWARE\Microsoft\Windows Media Foundation\Platform
Prebacite se na Imenik na lijevoj strani, desnom tipkom miša kliknite Platforma i odaberite Novo , a zatim stvorite novu 32-bitnu DWORD vrijednost . Morate preimenovati ovu vrijednost u EnableFrameServerMode , a zatim postaviti njezinu vrijednost na 0 .
Zatim pronađite sljedeći ključ:
HKEY_LOCAL_MACHINE\SOFTWARE\WOW6432Node\Microsoft\Windows Media Foundation\PlatformPonovite postupak stvaranja gornje vrijednosti ovdje, zatim izađite iz uređivača registra i ponovno pokrenite računalo.
Nadamo se da će vam rješenje u ovom članku pomoći da riješite problem stalnog uključivanja i isključivanja web kamere u sustavu Windows 10.
Jedna od čestih grešaka web kamera je njihovo stalno paljenje i gašenje, što uzrokuje nelagodu korisnicima.
Vaša web-kamera možda neće raditi u sustavu Windows 10 iz mnogo razloga.
Način rada kioska u sustavu Windows 10 način je za korištenje samo 1 aplikacije ili pristupanje samo 1 web mjestu s gostujućim korisnicima.
Ovaj će vam vodič pokazati kako promijeniti ili vratiti zadanu lokaciju mape Camera Roll u sustavu Windows 10.
Uređivanje hosts datoteke može uzrokovati da ne možete pristupiti Internetu ako datoteka nije pravilno izmijenjena. Sljedeći članak će vas voditi kako urediti datoteku hosts u sustavu Windows 10.
Smanjenje veličine i kapaciteta fotografija olakšat će vam njihovo dijeljenje ili slanje bilo kome. Konkretno, u sustavu Windows 10 možete grupno mijenjati veličinu fotografija uz nekoliko jednostavnih koraka.
Ako ne morate prikazivati nedavno posjećene stavke i mjesta iz sigurnosnih ili privatnih razloga, to možete jednostavno isključiti.
Microsoft je upravo izdao Windows 10 Anniversary Update s mnogim poboljšanjima i novim značajkama. U ovom novom ažuriranju vidjet ćete mnogo promjena. Od podrške za Windows Ink olovku do podrške za proširenje preglednika Microsoft Edge, izbornik Start i Cortana također su značajno poboljšani.
Jedno mjesto za kontrolu mnogih operacija izravno na paleti sustava.
U sustavu Windows 10 možete preuzeti i instalirati predloške grupnih pravila za upravljanje postavkama Microsoft Edgea, a ovaj će vam vodič pokazati postupak.
Dark Mode je sučelje s tamnom pozadinom u sustavu Windows 10, koje pomaže računalu uštedjeti energiju baterije i smanjuje utjecaj na oči korisnika.
Programska traka ima ograničen prostor, a ako redovito radite s više aplikacija, brzo bi vam moglo ponestati prostora za prikvačivanje više vaših omiljenih aplikacija.










