Kako popraviti pogrešku web kamere koja se stalno uključuje i isključuje u sustavu Windows 10

Jedna od čestih grešaka web kamera je njihovo stalno paljenje i gašenje, što uzrokuje nelagodu korisnicima.

Web kamere jedan su od najčešće korištenih računalnih uslužnih programa. Često korištene za videochat s prijateljima ili obavljanje profesionalnih zadataka putem mrežnih sastanaka na platformama poput Skypea, web-kamere već dugo pomažu milijunima korisnika. Ali vrlo je moguće naići na kvarove i probleme pri korištenju web kamere, poput zamrzavanja aplikacije pri pokretanju.
Vaša web-kamera možda neće raditi u sustavu Windows 10 iz mnogo razloga. I dalje se primjenjuju uobičajeni koraci za rješavanje problema, ali Windows 10 ima poboljšanje u smislu da korisnicima također daje novu opciju postavki za cijeli sustav koja potpuno onemogućuje web kameru u svim aplikacijama. Stoga će s uobičajenim pogreškama na web-kamerama način njihovog ispravljanja u sustavu Windows 10 također biti malo drugačiji.
Ispravite pogrešku web kamere

U sustavu Windows 10 aplikacija Postavke podržava nekoliko opcija za isključivanje web-kamere u svim aplikacijama. Ako isključite web-kameru u Postavkama , čak je ni aplikacije za stolna računala ne mogu koristiti. Ovo je malo zbunjujuće. Općenito, većina opcija dopuštenja za aplikacije u Postavkama > Privatnost primarno utječe na nove Windows 10 aplikacije iz Trgovine, također poznate kao UWP aplikacije , ali opcija web kamere utječe na obje aplikacije.
Ako vaša web-kamera ne radi, idite na Postavke > Privatnost > Kamera. Pri vrhu prozora provjerite vidite li obavijest koja kaže da je pristup kameri za ovaj uređaj uključen . Ako obavijest kaže da je pristup kameri onemogućen, kliknite gumb Promijeni i postavite ga na Uključeno . Ako je pristup kameri isključen, niti Windows niti aplikacije na vašem sustavu neće moći koristiti web kameru.
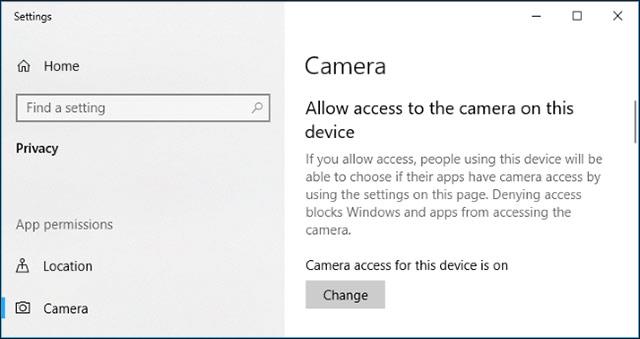
Odmah ispod, provjerite vidite li da je opcija Dopusti aplikacijama pristup vašoj kameri također postavljena na Uključeno . Ako je u stanju Isključeno , nijedna aplikacija na vašem sustavu, uključujući desktop aplikacije, neće moći vidjeti ili koristiti web kameru. To je zato što je ova opcija malo revidirana u ažuriranju sustava Windows 10 iz travnja 2018. Prethodno je utjecala samo na UWP aplikacije, a ne na aplikacije za stolna računala. Međutim, u ovom slučaju operativni sustav Windows i dalje može koristiti vašu kameru za značajke kao što je Windows Hello .
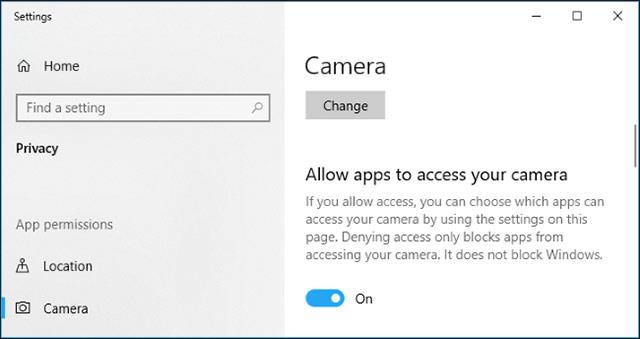
U odjeljku Odaberite koje aplikacije mogu pristupiti vašoj kameri (odaberite koje aplikacije mogu pristupiti vašoj kameri), provjerite da aplikacija kojoj želite dodijeliti pristup kameri nije navedena u ovom odjeljku i da je na Thai Off . Ako se ta aplikacija pojavi na ovom popisu, postavite je na Uključeno kako biste aplikaciji ponovno odobrili korištenje web kamere.
Imajte na umu da se tradicionalne aplikacije za stolna računala neće pojaviti na ovom popisu, ovdje se pojavljuju samo aplikacije Store. Prema zadanim postavkama, tradicionalne aplikacije za stolna računala uvijek imaju pristup vašoj web-kameri sve dok su omogućene opcije Dopusti pristup kameri na ovom uređaju i Dopusti aplikacijama pristup vašoj kameri .
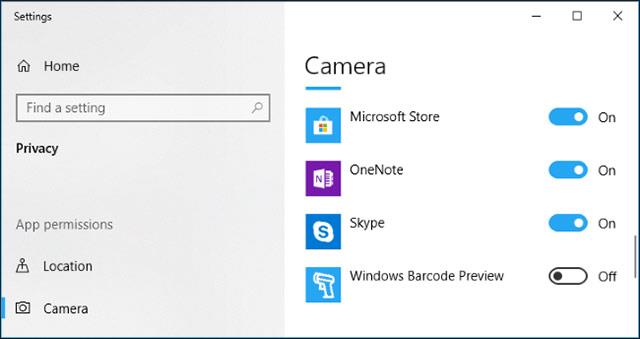
Gore su navedeni tradicionalni koraci za rješavanje problema s web kamerom u sustavu Windows 10. Sve dok ispravno postavite gore navedene opcije, korištenje web-kamere u sustavu Windows 10 više neće biti ometano.
Osim jednostavnih postavki sustava, web-kameru je također moguće onemogućiti u postavkama softvera BIOS-a ili UEFI-a na nekim prijenosnim računalima. Ova se opcija češće nalazi na poslovnim prijenosnim računalima jer služi kao rješenje za sigurno onemogućavanje pristupa web kameri za tvrtke. Ako ste prethodno onemogućili web-kameru u BIOS-u ili UEFI softveru , morat ćete je ponovno omogućiti iz istog softvera.
Osim toga, web-kamera se također može onemogućiti u Windows upravitelju uređaja . Windows Device Manager spriječit će sve aktivnosti povezane s web kamerom dok ne poništite postavke. Ako ste prethodno onemogućili web kameru na ovaj način, morat ćete otići do Windows Device Managera i ponovno omogućiti web kameru.
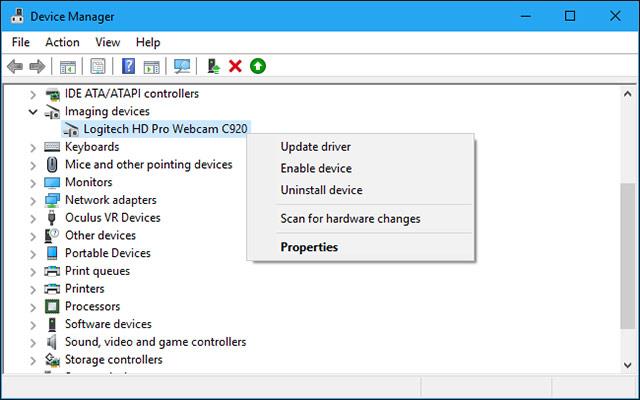
Windows 10 pokušat će automatski instalirati upravljačke programe za uređaje kad god povežete uređaj sa sustavom. Ali ova značajka ne radi uvijek ispravno. U nekim ćete slučajevima možda morati preuzeti instalacijski paket upravljačkog programa za određeni uređaj s web-mjesta proizvođača i sami ga instalirati, u ovom slučaju web kameru.
Čak i ako ste prethodno preuzeli upravljačke programe za svoj uređaj, pokušajte posjetiti web-mjesto proizvođača web-kamere kako biste provjerili i preuzeli najnoviji paket upravljačkih programa kako biste ažurirali svoj uređaj. Web-mjesto proizvođača također će pružiti upute za rješavanje problema specifične za vašu web-kameru.
1. Pristupite kartici Driver.
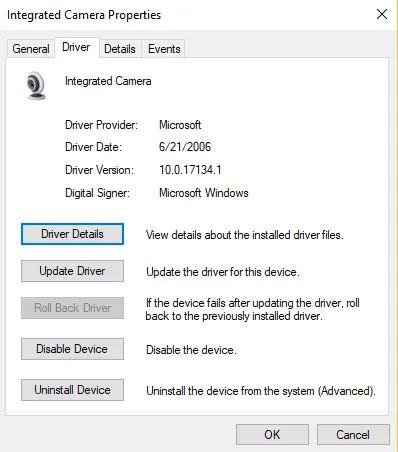
Pristupite kartici Driver
2. Odaberite Deinstaliraj > Izbriši upravljački program za ovaj uređaj .
3. Pritisnite U redu.
4. Vratite se na Upravitelj uređaja i otvorite izbornik Akcija. Pričekajte da ponovno instalira upravljački program.
5. Ponovno pokrenite računalo.
Windows ima brojne alate za rješavanje problema koji vam mogu pomoći u rješavanju mnogih različitih problema sa sustavom. U ovom slučaju, članak će vam pokazati kako možete koristiti Windows Store aplikacije te hardver i uređaje za rješavanje problema s web kamerom.
1. Upišite Rješavanje problema u Windows traku za pretraživanje i odaberite najprikladniji rezultat. Ako ste onemogućili traku za pretraživanje, također možete kliknuti gumb Start i tamo početi upisivati pojam za pretraživanje.
2. Odaberite alat za rješavanje problema s hardverom i uređajima i pritisnite gumb Pokreni alat za rješavanje problema .
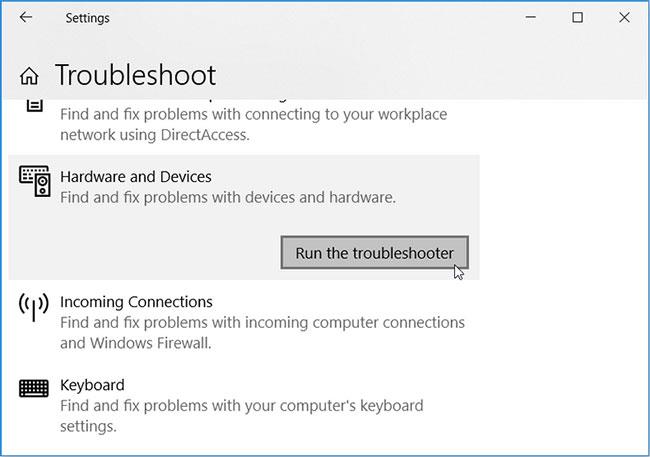
Pokrenite alat za rješavanje problema s hardverom i uređajima
Kada završite, pokrenite alat za rješavanje problema s aplikacijama Windows trgovine slijedeći ove korake:
1. Pomaknite se prema dolje u prozoru postavki i kliknite alat za rješavanje problema s aplikacijama Windows trgovine .
2. Pritisnite gumb Pokreni alat za rješavanje problema .
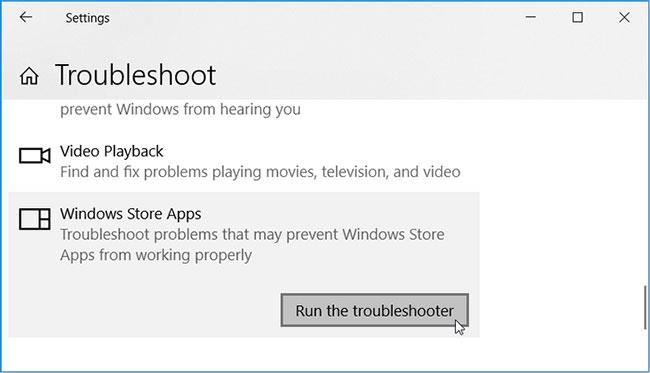
Pokrenite alat za rješavanje problema s aplikacijama Windows trgovine
Pričekajte da se proces završi i ponovno pokrenite računalo.
Alat za provjeru sistemskih datoteka (SFC) ugrađeni je alat za rješavanje problema koji pomaže u rješavanju problema povezanih sa sustavom. Stoga vam ovaj alat može pomoći u rješavanju problema s vašom web kamerom.
Alternativno rješenje problema je rješavanje problema s aplikacijom Windows 10. Ovaj problem možete riješiti odlaskom u Windows trgovinu i ažuriranjem aplikacije Kamera. Ovo će instalirati najnovija ažuriranja i ukloniti sve pogreške koje mogu uzrokovati probleme s web kamerom.
Evo kako možete ažurirati aplikaciju Kamera iz Windows trgovine:
1. Upišite Microsoft Store u Windows traku za pretraživanje i odaberite najrelevantniji rezultat.
2. Zatim unesite Windows Camera u traku za pretraživanje Microsoft Storea, zatim kliknite aplikaciju kamere kada se pojavi.
3. Pritisnite gumb Dohvati ako niste instalirali aplikaciju. Ako nije, kliknite gumb Ažuriraj ispod ikone Windows Camera.

Ažurirajte aplikaciju Kamera iz Windows trgovine
U krajnjem slučaju, razmislite o konfiguriranju nekih postavki u uređivaču registra. Međutim, prvo morate napraviti sigurnosnu kopiju svog registra u slučaju da dođe do problema.
Windows registar je baza podataka koja pohranjuje postavke za određene Windows aplikacije. web kamera na Windows računalu. Možete spriječiti stalno zamrzavanje jednostavnim uređivanjem u uređivaču registra. Korisnici bi trebali imati na umu da, iako je ovo rješenje jednostavno, mijenjanje registra sustava Windows može uzrokovati nepopravljivu štetu na vašem računalu ako se izvrši na pogrešan način. Stoga se korisnicima savjetuje da pažljivo prouče operacije koje koriste, u protivnom najbolje je potražiti stručnu pomoć.
Da biste riješili probleme s web kamerom pomoću uređivača registra, slijedite nekoliko jednostavnih koraka:
1. Pritisnite Win + R za otvaranje dijaloškog okvira naredbe Pokreni .
2. Upišite Regedit i kliknite OK za otvaranje uređivača registra .
3. Idite na HKEY_LOCAL_MACHINE > SOFTVER > Microsoft > Windows Media Foundation > Platforma .
4. Desnom tipkom miša kliknite prazan prostor u desnom oknu, kliknite Novo , zatim odaberite DWORD (32-bitna) vrijednost .
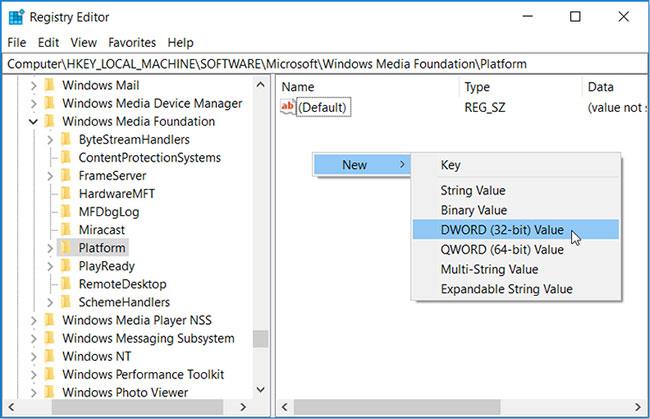
Odaberite DWORD (32-bitnu) vrijednost
Imenujte ovu novu vrijednost EnableFrameServerMode. Kada završite, dvaput kliknite ovu vrijednost i postavite njezine podatke o vrijednosti na 0 . Kliknite OK kada ste gotovi.
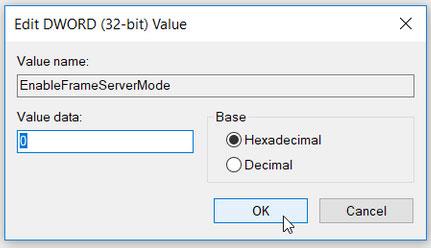
Postavite vrijednost podataka EnableFrameServerMode na 0
Ako koristite 32-bitnu verziju sustava Windows, sada možete zatvoriti uređivač registra i ponovno pokrenuti računalo kako biste primijenili ove promjene.
Međutim, ako vaše računalo radi na 64-bitnoj verziji sustava Windows, evo zadnjih koraka koje morate slijediti:
1. Idite na HKEY_LOCAL_MACHINE > SOFTWARE > WOW6432Node > Microsoft > Windows Media Foundation > Platforma .
2. Dodajte vrijednost EnableFrameServerMode i postavite podatke o vrijednosti na 0 slijedeći prethodne korake.
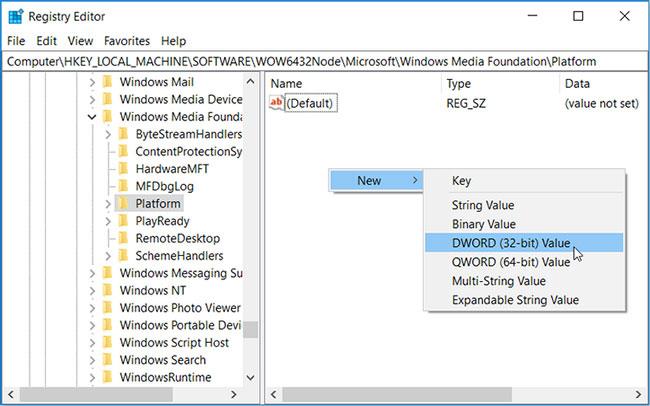
Dodajte vrijednost EnableFrameServerMode
3. Kada ste gotovi, kliknite OK i ponovno pokrenite računalo.
Promjene koje ste napravili primijenit će se automatski, tako da možete otvoriti aplikaciju(e) u kojoj se vaša web-kamera zamrznula da provjerite je li problem i dalje prisutan.
Možete jednostavno vratiti svoje izvorne postavke pristupom lokacijama uređivača registra kao što je gore navedeno i brisanjem DWORD vrijednosti koje ste stvorili.
Nakon što poduzmete sve mjere na sustavu, a web kamera i dalje ne radi, pažljivo provjerite je li uređaj pravilno spojen ili ne.
Ako koristite USB web-kameru, provjerite je li USB kabel web-kamere dobro spojen na USB priključak vašeg računala. Pokušajte ga isključiti i ponovno uključiti kako biste bili sigurni da su spojevi čvrsti, a ne previše plitki ili labavi. . Neke vrste web-kamera imat će svjetlosni indikator kada se uspješno povežu. Stoga provjerite ima li vaš uređaj svjetlo indikatora, ako ima, obratite pozornost da li se svjetlo uključuje nakon što priključite web kameru. Također biste trebali pokušati uključiti u nekoliko drugih USB priključaka na računalu kako biste spriječili da problem bude u USB priključku vašeg računala, što dovodi do gubitka veze ili mogućeg uzroka neispravnog rada web kamere.
Ako koristite ugrađenu web-kameru kao na prijenosnom računalu, na primjer, ono što trebate učiniti je redovito je čistiti kako biste spriječili ulazak prašine i prljavštine unutra, zaklanjanje vida ili oštećenje senzora.

U redu, provjerili ste da Windows ne blokira pristup web-kameri, instalirali ste odgovarajuće upravljačke programe i uređaj je ispravno spojen, pa u čemu je pravi problem?
Da, možda ćete morati ponovno konfigurirati postavke web kamere u svakoj aplikaciji koju pokušavate koristiti. To je osobito istinito ako koristite više uređaja za video snimanje povezanih s vašim računalom. Aplikacija kojoj pokušavate dati dopuštenje za korištenje web kamere možda je pogrešno postavljena i povezuje se s drugom kamerom koja je također povezana s vašim računalom.
U tom slučaju idete na postavke u svojoj aplikaciji i pronalazite opciju koja vam omogućuje odabir određenog uređaja koji će biti povezan s aplikacijom. Na primjer: u Skypeu kliknite izbornik > Postavke > Audio i video , u izborniku Kamera odabrat ćete određenu web kameru kojoj će biti dopušteno povezivanje sa Skypeom.
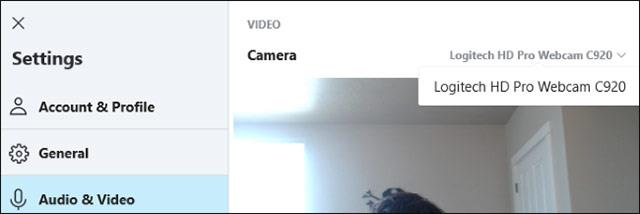
Ako vidite da se web-kamera koju želite koristiti ne pojavljuje u aplikaciji, aplikacija možda ne podržava ili nije kompatibilna s vašom web-kamerom. Na primjer, aplikacije Windows 10 Store (poznate i kao UWP aplikacije) podržavaju samo starije web kamere. Konkretno, neke web-kamere u sustavu Windows 7 možda neće raditi u aplikacijama trgovine Windows 10. Ali aplikacije za stolna računala i dalje podržavaju starije vrste web-kamera. Ako se vaša web-kamera ne pojavljuje u nekim aplikacijama, ali je dostupna u drugima, vjerojatno web-kamera nije kompatibilna s određenim aplikacijama.
No, ipak će biti iznimaka, Skype je takav slučaj. U sustavu Windows 10, verzija Skypea koja se može preuzeti i unaprijed instalirana verzija Skypea gotovo su iste, ali je preuzeta verzija kompatibilna sa širim rasponom web kamera. Razlog je taj što je verzija za preuzimanje klasična desktop aplikacija, a ugrađena Windows verzija je UWP aplikacija.
Problem koji se pojavio posljednjih mjeseci je taj da Windows 10 kamera ne radi za popularne aplikacije za video pozive kao što su Zoom, Skype, Hangouts, Messenger itd. To može biti zbog novijih verzija Zooma. ne radi dobro sa sekundarnim ili virtualne kamere, a rješenje bi moglo biti isprobavanje starije verzije softvera.
Ovdje možete pronaći starije verzije Zooma na Uptodownu . Pokušajte se vratiti na prethodnu verziju i provjerite radi li.
Specifično za korisnike Lenova, postoji još jedan problem koji utječe na web kamere u Zoomu, Skypeu i drugim aplikacijama za video chat.
Da biste to popravili, idite na Lenovo Vantage, zatim kliknite Uređaj > Postavke mog uređaja > Zaslon i kamera . Ovdje isključite Camera Privacy Mode kako bi web kamera bila spremna za aplikacije za video pozive.
Antivirusni softver , osmišljen za zaštitu privatnosti korisnika, ponekad može utjecati na sposobnost rada web kamere. Antivirusni softver ne želi dopustiti uključivanje kamere kako bi se izbjegao neovlašteni pristup. Provjerite postavke u softveru i obratite se proizvođaču za više informacija.
Ako vaša web-kamera i dalje ne može raditi ni u jednoj aplikaciji unatoč primjeni svih gore navedenih opcija, postoji velika mogućnost da je oštećena. Ako se radi o vanjskoj USB web-kameri, pokušajte je spojiti na druga računala i provjerite radi li.
Što se tiče ugrađenih web kamera kao što su prijenosna računala, ako je vaš uređaj još uvijek pod jamstvom ili razdoblje jamstva web kamere još uvijek vrijedi (za zasebne web kamere), kontaktirajte nas. Obratite se proizvođaču i provjerite može li riješiti problem koji imate imati.
Sretno!
Jedna od čestih grešaka web kamera je njihovo stalno paljenje i gašenje, što uzrokuje nelagodu korisnicima.
Vaša web-kamera možda neće raditi u sustavu Windows 10 iz mnogo razloga.
Ovaj odjeljak objašnjava kako postaviti pisač preko LAN-a, uključujući postavljanje naziva pisača, TCP/IP-a, DNS poslužitelja i proxy poslužitelja potrebnih za mrežnu vezu.
Amazon Fire tableti — ranije poznati kao Kindle Fire tableti — rade bitno drugačije od Kindle e-čitača. Međutim, kada je u pitanju čitanje e-knjiga općenito, oba ova uređaja mogu dobro zadovoljiti potrebe korisnika.
Imate CPU hladnjak, procesor ili komponentu koja se može overclockirati i znate kako pristupiti BIOS-u, stoga slijedite upute za overclocking CPU-a u nastavku!
Postoji mnogo stvari koje treba uzeti u obzir pri kupnji Bluetooth slušalica: cijena, kvaliteta zvuka, udobnost, itd. Ali možda je najveća briga trajanje baterije.
Quantrimang će vam predstaviti neke USB-C punjače koji se mogu koristiti s iPhone uređajima, posebno novijim novim modelima iPhonea.
Koje je najbolje računalo za studente? Dobro računalo uvelike ovisi o potrebama svake osobe. Ispod su najbolja računala s različitim cijenama i načinima korištenja.
Različiti standardi - uključujući 802.11b, 802.11g i 802.11n - bežičnog adaptera i pristupne točke utjecat će na maksimalni domet. Međutim, rješavanje određenih problema može poboljšati domet bilo kojeg bežičnog usmjerivača.
Dodavanje pisača u Windows 10 jednostavno je, iako će se postupak za žične uređaje razlikovati od bežičnih uređaja.
Web kamere mogu postati alat hakerima za ilegalni ulazak u vaše računalo i krađu osobnih podataka poput računa društvenih mreža.
Problemi s računalom često vam stvaraju nelagodu. Međutim, jedan od najneugodnijih problema je miš. Bez njega je navigacija sustavom mučna.









