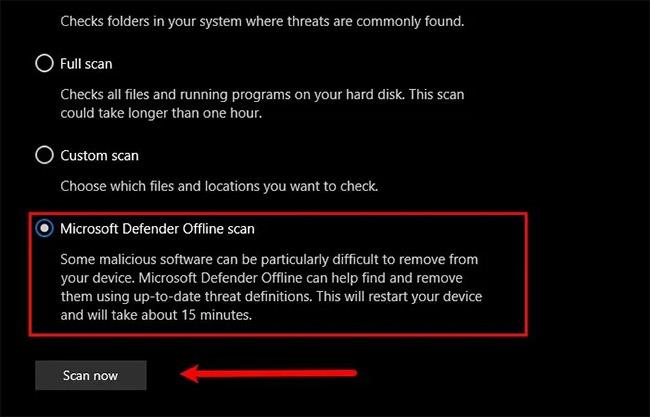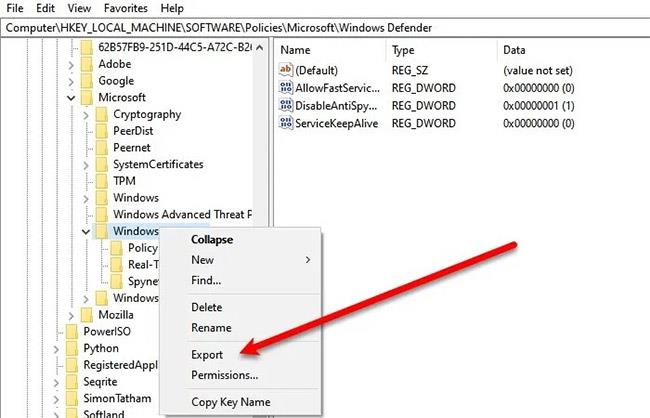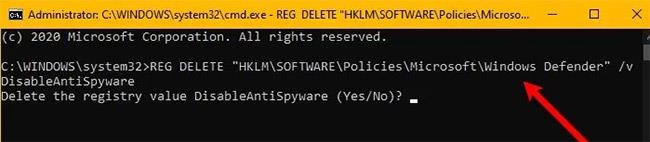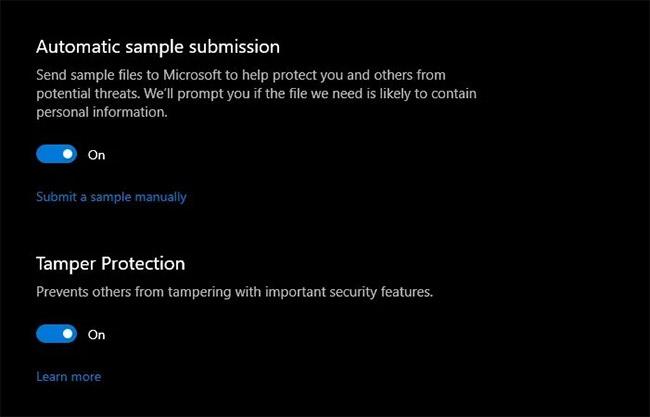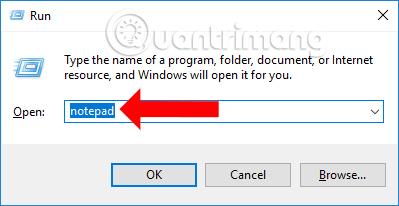Možda ćete vidjeti poruku "Ovom postavkom upravlja vaš administrator" za sljedeće funkcije u Sigurnosti sustava Windows:
- Zaštita u stvarnom vremenu
- Sigurna isporuka u oblaku
- Automatski pošaljite uzorke.
Obično to znači da je ove postavke zapravo konfigurirao administrator sustava i da bi imalo smisla razgovarati o tome s tom osobom. Ali ako ste sami administrator, evo što možete učiniti da riješite problem.
1. Provjerite koristite li alate treće strane
Ako koristite podešavanje treće strane za poboljšanje sigurnosti sustava Windows 10, možda je izvršio ove promjene putem registra ili pravila grupe.
Možda ćete htjeti identificirati i deinstalirati ovaj alat ili upotrijebiti gumb Reset to Windows defaults i vidjeti hoće li to pomoći,
2. Skenirajte viruse i zlonamjerni softver
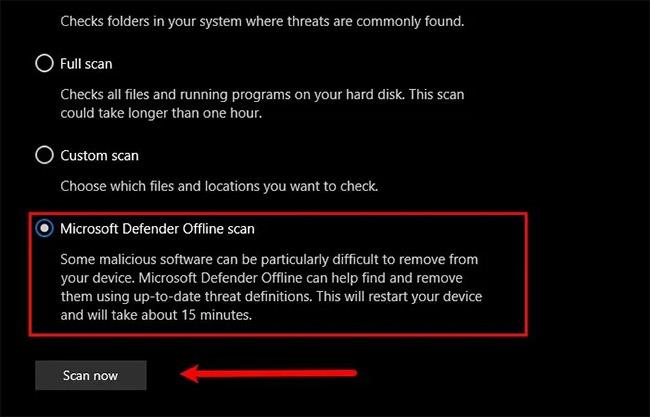
Skenirajte viruse i zlonamjerni softver
Prva i najvažnija stvar koju trebate učiniti kako biste riješili problem jest skenirati svoje računalo na viruse i zlonamjerni softver. Za uklanjanje zlonamjernog softvera, u članku se preporučuje da ne koristite anti-malware programe trećih strana. Umjesto toga koristite Microsoft Defender .
Da biste to učinili, slijedite ove korake:
Korak 1: Pokrenite postavke pomoću Win + I .
Korak 2: Kliknite Ažuriranje i sigurnost > Sigurnost sustava Windows > Otvorite sigurnost sustava Windows .
Korak 3: Kliknite Zaštita od virusa i prijetnji > Opcije skeniranja > Microsoft Defender izvanmrežno skeniranje > Skeniraj sada .
Neka se vaše računalo skenira i ukloni virus.
Provjerite rješava li to problem. Ako ovo ne riješi vaš problem, možete isprobati sljedeće rješenje.
3. Izbrišite ključ Windows Defender
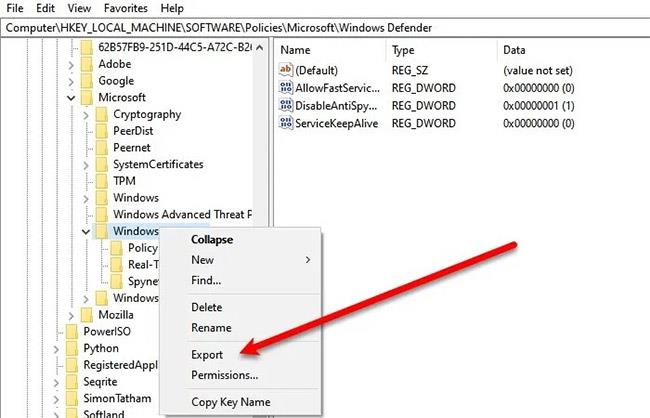
Izbrišite ključ Windows Defender
Uklanjanje Windows Defender ključa u uređivaču registra uspjelo je nekim korisnicima i sigurno će uspjeti i vama. Dakle, da biste to učinili, pokrenite uređivač registra iz izbornika Start i idite na sljedeću lokaciju.
Computer\HKEY_LOCAL_MACHINE\SOFTWARE\Policies\Microsoft\Windows Defender
Desnom tipkom miša kliknite Windows Defender , odaberite Izvoz , stvorite novu mapu na računalu (po mogućnosti na radnoj površini ), otvorite je, nazovite datoteku "Windows Defender" i kliknite Spremi.
Sada učinite ovo za sve potključeve i uklonite Windows Defender.
Na kraju ponovno pokrenite računalo i problem će biti riješen.
- Kako popraviti pogrešku "Windows ne može automatski otkriti mrežne proxy postavke".
4. Izbrišite AntiSpyware ključ
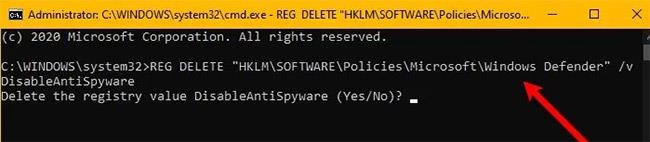
Izbrišite AntiSpyware ključ
Ako gore navedeno rješenje ne radi za vas ili niste zadovoljni uređivačem registra, možete ukloniti AntiSpyware kako biste riješili ovaj problem. Da biste to učinili, pokrenite naredbeni redak s administratorskim pravima koristeći Win + R > unesite “cmd” > Ctrl + Shift + Enter , unesite sljedeću naredbu i pritisnite Enter.
REG DELETE "HKLM\SOFTWARE\Policies\Microsoft\Windows Defender" /v DisableAntiSpyware
Od vas će se tražiti da potvrdite svoju radnju, pa pritisnite "Y" da to učinite.
Na kraju ponovno pokrenite računalo i provjerite nastavlja li se problem javljati. Nadamo se da će vaš problem biti riješen.
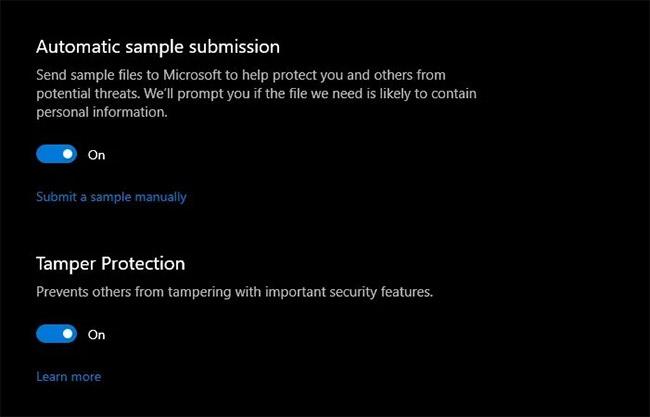
Problem je riješen
5. Provjerite postavke registra ili pravila grupe
Možda će vam za to trebati malo stručnosti. Morate ručno provjeriti postavke.
Postavke Defendera možete pronaći u Registru slijedeći put:
HKEY_LOCAL_MACHINE\SOFTWARE\Policies\Microsoft\Windows Advanced Threat Protection
I u grupna pravila unesite:
Computer Configuration > Administrative Templates > Windows Components > Microsoft Defender Antivirus
Morat ćete provjeriti jesu li neki u konfiguriranom stanju . Morate biti sigurni da nisu Not configured .
Želimo vam uspjeh u rješavanju problema!