Kako popraviti pogrešku Windows Update 0x8e5e03fa na Windows 10

Ako ikada naiđete na kôd pogreške 0x8e5e03fa tijekom ažuriranja sustava na Windows 10, upute u nastavku mogu vam pomoći da popravite ovu pogrešku.

Pogreške Windows Update jedan su od ozbiljnih problema s kojima se korisnici često susreću. To je zato što se neke pogreške mogu lako popraviti, dok druge zahtijevaju proces. Ako ikada naiđete na kôd pogreške 0x8e5e03fa tijekom ažuriranja sustava, upute u nastavku mogu vam pomoći da popravite tu pogrešku.
Pogreška 0x8e5e03fa pojavljuje se kada je bilo koja sistemska datoteka ili proces oštećen u Windows Component Store ili u Component-Based Servicing (CBS).
Metode za ispravljanje koda pogreške 0x8e5e03fa
Prije početka, prvo stvorite točku vraćanja sustava. To će vam pomoći da poništite promjene ako je potrebno.
Pojedinosti su u metodama u nastavku
Operativni sustav Windows 10 ima ugrađeni alat za rješavanje problema koji može učinkovito popraviti uobičajene pogreške povezane s Windows Updateom. Obično rješava problem ili barem pokazuje gdje doista leži greška. Stoga prije primjene drugih metoda isprobajte ovu metodu.
Za pokretanje alata za rješavanje problema s ažuriranjem sustava Windows prvo odaberite Start > Postavke > Ažuriranja i sigurnost > Rješavanje problema .
Na desnoj strani pomaknite se prema dolje i odaberite Windows Update .
Pritisnite Pokreni alat za rješavanje problema i pustite ga da automatski popravi pogrešku.
Može potrajati neko vrijeme dok uređaj ne prepozna problem, stoga budite strpljivi.
Kada je proces završen, zatvorite prozor i ponovno pokrenite uređaj.
Provjerite je li problem riješen. Ako je još uvijek tu, možemo učiniti sljedeći drugi način.
Da biste to učinili, otvorite Notepad i kopirajte i zalijepite sljedeći redak
net stop wuauserv
net stop cryptSvc
net stop bits
net stop msiserver
ren C:\Windows\SoftwareDistribution SoftwareDistribution.old
ren C:\Windows\System32\catroot2 Catroot2.old
net start wuauserv
net start cryptSvc
net start bits
net start msiserverKliknite Datoteka i odaberite Spremi kao da biste otvorili prozor na sljedeći način.

Spremi kao prozor
Odaberite odgovarajuću lokaciju, kliknite Sve datoteke u odjeljcima Spremi kao vrstu u nastavku.
Zatim upišite WindowsUpdate.bat u okvir Naziv datoteke .
Pritisnite Spremi i zatvorite prozor Notepada.
Idite na prethodni odjeljak, odaberite novostvorenu datoteku, kliknite desnom tipkom miša i odaberite Pokreni kao administrator .
Ako se dijaloški okvir UAC pojavi na zaslonu, odaberite Da da biste dodijelili administratorska prava.
Naredbeni redak bit će omogućen i Windows Update će se ponovno pokrenuti.
Ako se pogreška 0x8e5e03fa i dalje javlja, otvorite alat za provjeru sistemskih datoteka i DISM. Oni će skenirati cijeli tvrdi disk kako bi pronašli datoteke koje nedostaju ili su oštećene. Ova dva programa automatski će popraviti ili zamijeniti datoteke.
Ponovno instalirajte komponente Windows Update da vidite je li pogreška riješena.
Drugi način da popravite ovu pogrešku je da možete koristiti račun super administratora za preuzimanje i instaliranje novih ažuriranja bez prekida. Sve što trebate učiniti je stvoriti novi korisnički račun na svom Windows uređaju, a zatim se prijaviti i koristiti taj račun. Slijedite ove korake da biste ispravili pogrešku 0x8e5e03fa.
Pritisnite kombinaciju Win + R da biste otvorili dijaloški okvir Pokreni. Upišite cmd i pritisnite Ctrl + Shift + Enter . Naredbeni redak otvorit će se s administratorskim pravima.
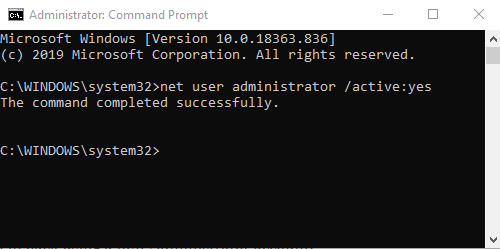
Prozor naredbenog retka
Upišite sljedeću naredbu u naredbeni redak
net user administrator /active:yesPritisnite Enter za otvaranje administratorskog računa dostupnog u operativnom sustavu.
Kada je naredba uspješno aktivirana, zatvorite prozor naredbenog retka.
Sada se morate odjaviti sa svog uređaja. Pritisnite Ctrl + Alt + Del , odaberite Odjava .
Zatim se ponovno prijavite s novim administratorskim računom.
Sada provjerite je li vaša pogreška ispravljena.
Drugi način da vam pomognemo da popravite ovu pogrešku je preuzimanje i instaliranje potrebnih ažuriranja ručno putem kataloga Microsoft Update.
Quantrimang vas vodi kako popraviti kod pogreške 0x80070070 koji se pojavljuje i na Windows 10: Kako popraviti pogrešku 0x80070070 na Windows 10
Način rada kioska u sustavu Windows 10 način je za korištenje samo 1 aplikacije ili pristupanje samo 1 web mjestu s gostujućim korisnicima.
Ovaj će vam vodič pokazati kako promijeniti ili vratiti zadanu lokaciju mape Camera Roll u sustavu Windows 10.
Uređivanje hosts datoteke može uzrokovati da ne možete pristupiti Internetu ako datoteka nije pravilno izmijenjena. Sljedeći članak će vas voditi kako urediti datoteku hosts u sustavu Windows 10.
Smanjenje veličine i kapaciteta fotografija olakšat će vam njihovo dijeljenje ili slanje bilo kome. Konkretno, u sustavu Windows 10 možete grupno mijenjati veličinu fotografija uz nekoliko jednostavnih koraka.
Ako ne morate prikazivati nedavno posjećene stavke i mjesta iz sigurnosnih ili privatnih razloga, to možete jednostavno isključiti.
Microsoft je upravo izdao Windows 10 Anniversary Update s mnogim poboljšanjima i novim značajkama. U ovom novom ažuriranju vidjet ćete mnogo promjena. Od podrške za Windows Ink olovku do podrške za proširenje preglednika Microsoft Edge, izbornik Start i Cortana također su značajno poboljšani.
Jedno mjesto za kontrolu mnogih operacija izravno na paleti sustava.
U sustavu Windows 10 možete preuzeti i instalirati predloške grupnih pravila za upravljanje postavkama Microsoft Edgea, a ovaj će vam vodič pokazati postupak.
Dark Mode je sučelje s tamnom pozadinom u sustavu Windows 10, koje pomaže računalu uštedjeti energiju baterije i smanjuje utjecaj na oči korisnika.
Programska traka ima ograničen prostor, a ako redovito radite s više aplikacija, brzo bi vam moglo ponestati prostora za prikvačivanje više vaših omiljenih aplikacija.









