Kako popraviti pogreške ažuriranja sustava Windows 10 pomoću programa SetupDiag

Microsoft je dizajnirao besplatni alat pod nazivom SetupDiag za analizu zašto ažuriranje ili nadogradnja nije uspjela.

Neugodno je što ne možete uspješno ažurirati Windows 10. Kada ažuriranje ne uspije, Windows 10 će vam dati pogrešku u vezi s neuspjelim procesom ažuriranja. Međutim, ovu poruku o pogrešci nećete primiti ako koristite Windows 10 Insider Preview.
Microsoft je dizajnirao besplatni alat pod nazivom SetupDiag za analizu zašto ažuriranje ili nadogradnja nije uspjela. Ovaj će vas članak uputiti kako koristiti SetupDiag da saznate razlog zašto ne možete izvršiti ažuriranje i zatim pronaći odgovarajuće rješenje.
Što je SetupDiag?
SetupDiag analizira datoteku dnevnika instalacije sustava Windows i pokušava pronaći razlog neuspjelog ažuriranja. SetupDiag ima pravila za prepoznavanje problema u ažuriranjima sustava Windows. Trenutno SetupDiag ima 53 pravila. Kada pokrenete ovaj alat, on će unakrsno upućivati na dnevnik ažuriranja sustava Windows u skladu s pravilima. SetupDiag zatim stvara zapise za korisnike kako bi ispitali i identificirali probleme.
1. Pripremite sustav za SetupDiag
Da biste mogli koristiti SetupDiag, trebate instalirati .NET Framework 4.6 na sustav, a zatim preuzeti SetupDiag.
Da biste pronašli verziju .NET Frameworka koja radi na sustavu, pritisnite Win+ X, a zatim odaberite Naredbeni redak (Administrator) . Ako nemate naredbeni redak (ili PowerShell ), upišite command u traku za pretraživanje izbornika Start, zatim kliknite desnom tipkom miša na najrelevantniji rezultat i odaberite Pokreni kao administrator .
Kopirajte i zalijepite sljedeću naredbu u naredbeni redak:
reg query "HKLM\SOFTWARE\Microsoft\Net Framework Setup\NDP\v4" /sGornja naredba navodi .NET Framework za verziju 4 instaliranu na sustavu. Vidjet ćete verziju .NET Frameworka kao što je prikazano na slici ispod. Ako je ne vidite, posjetite stranicu za preuzimanje Microsoft .NET Framework i preuzmite datoteku.
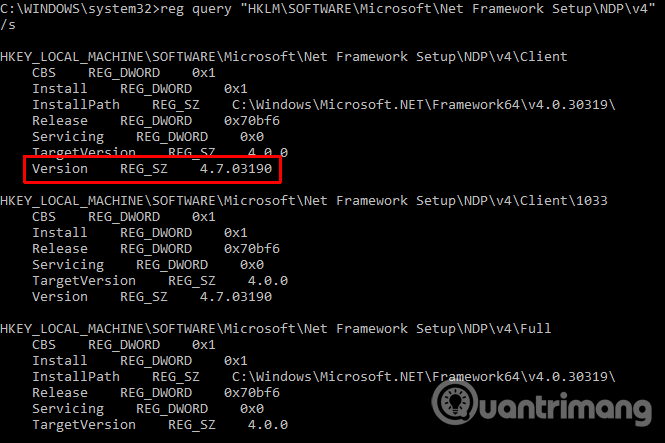
Zatim trebate preuzeti i pokrenuti SetupDiag.
2. Pokrenite SetupDiag prvi put
Upišite SetupDiag u traku za pretraživanje izbornika Start, desnom tipkom miša kliknite najrelevantniji rezultat i odaberite Pokreni kao administrator .
SetupDiag će se odmah pokrenuti. Vidjet ćete kako SetupDiag prolazi kroz svako pravilo, provjerava Windows zapisnik, a kada analiza završi, SetupDiag će se zatvoriti.
3. Analizirajte datoteku dnevnika SetupDiag
U svojoj zadanoj konfiguraciji, SetupDiag stvara osnovnu datoteku dnevnika u direktoriju u kojem pokrećete SetupDiag. Na primjer, ako pokrenete SetupDiag iz C:/SetupDiag, pronaći ćete datoteku dnevnika SetupDiag u korijenskom direktoriju pogona C:. Datoteka dnevnika sadrži informacije povezane s pogreškama ažuriranja sustava Windows.
Pronađite datoteku SetupDiagResults.log , a zatim je otvorite svojim omiljenim uređivačem teksta. Dnevnik prikazuje popis problema pronađenih tijekom analize. Ispod je primjer zapisnika o problemu ažuriranja Windows 10 Insider Preview s prijenosnog računala.
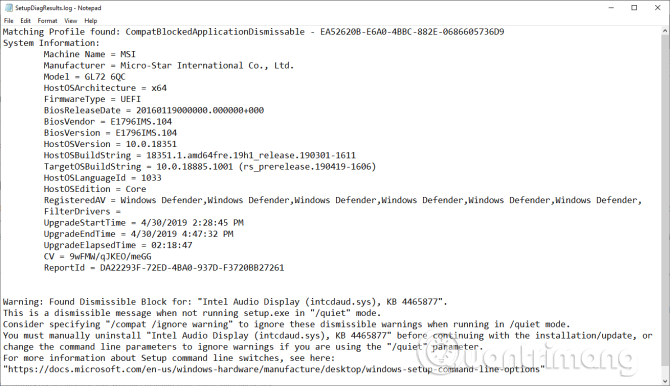
Prvi dio zapisnika daje informacije o sustavu kao što su proizvođač, arhitektura operacijskog sustava poslužitelja, verzija BIOS -a itd. Također prikazuje verziju sustava Windows 10 na kojoj je sustav pokrenut i ažuriranu verziju koja se instalira.
Ispod dnevnika nalazi se popis pronađenih problema. U ovom primjeru, upravljački program Intel Audio Display ima problema, ali ne utječe na proces instalacije ažuriranja sustava Windows 10.
Ako vaše ažuriranje sustava Windows 10 ima problema (unutar jednog od pravila alata), on će ga navesti umjesto vas. Podaci dnevnika SetupDiag pružaju razuman popravak. U ovom primjeru, SetupDiag preporučuje da ručno deinstalirate upravljački program Intel Audio Display i zatim pokušate ponovno ažurirati.
Međutim, često ne daje konkretno rješenje. U tom slučaju morate nabaviti podatke dnevnika programa SetupDiag i otići na Internet ili slijediti vezu koju nudi SetupDiag.
SetupDiag ne dijagnosticira probleme s ažuriranjem sustava Windows 10
U slučaju da SetupDiag ne uspije dijagnosticirati probleme s ažuriranjem sustava Windows 10, imate nekoliko drugih opcija da saznate zašto se vaša instalacija sustava Windows 10 ne ažurira. Jedan od prvih alata za korištenje je Windows Update Troubleshooter.
U traku za pretraživanje izbornika Start upišite Windows Update , a zatim odaberite Pronađi i popravi probleme Windows Updatea . Kada se otvori alat za rješavanje problema, odaberite Dalje . Nakon što alat za rješavanje problema završi s radom, primijenite i popravite pogrešku ažuriranja. Možete pogledati članak korisničkog vodiča alata za rješavanje problema Windows Update da biste saznali kako koristiti ovaj alat.
Windows 10 objavljen je u srpnju 2015., no proces ažuriranja sustava Windows 10 i dalje je bolan problem za mnoge korisnike. U srpnju 2018. Microsoft je najavio da će Windows 10 koristiti algoritme strojnog učenja kako bi pronašao optimalno vrijeme za ažuriranje sustava za korisnike. Počevši od ažuriranja za Windows 10 od svibnja 2019., imat ćete izbor kada započeti ažuriranje. Korisnici Windows 10 Home također će imati opciju pauziranja ažuriranja do 35 dana, značajka koja je ranije bila dostupna samo korisnicima Windows 10 Pro.
Način rada kioska u sustavu Windows 10 način je za korištenje samo 1 aplikacije ili pristupanje samo 1 web mjestu s gostujućim korisnicima.
Ovaj će vam vodič pokazati kako promijeniti ili vratiti zadanu lokaciju mape Camera Roll u sustavu Windows 10.
Uređivanje hosts datoteke može uzrokovati da ne možete pristupiti Internetu ako datoteka nije pravilno izmijenjena. Sljedeći članak će vas voditi kako urediti datoteku hosts u sustavu Windows 10.
Smanjenje veličine i kapaciteta fotografija olakšat će vam njihovo dijeljenje ili slanje bilo kome. Konkretno, u sustavu Windows 10 možete grupno mijenjati veličinu fotografija uz nekoliko jednostavnih koraka.
Ako ne morate prikazivati nedavno posjećene stavke i mjesta iz sigurnosnih ili privatnih razloga, to možete jednostavno isključiti.
Microsoft je upravo izdao Windows 10 Anniversary Update s mnogim poboljšanjima i novim značajkama. U ovom novom ažuriranju vidjet ćete mnogo promjena. Od podrške za Windows Ink olovku do podrške za proširenje preglednika Microsoft Edge, izbornik Start i Cortana također su značajno poboljšani.
Jedno mjesto za kontrolu mnogih operacija izravno na paleti sustava.
U sustavu Windows 10 možete preuzeti i instalirati predloške grupnih pravila za upravljanje postavkama Microsoft Edgea, a ovaj će vam vodič pokazati postupak.
Dark Mode je sučelje s tamnom pozadinom u sustavu Windows 10, koje pomaže računalu uštedjeti energiju baterije i smanjuje utjecaj na oči korisnika.
Programska traka ima ograničen prostor, a ako redovito radite s više aplikacija, brzo bi vam moglo ponestati prostora za prikvačivanje više vaših omiljenih aplikacija.









