Kako promijeniti jezik tipkovnice na Windows 11

Prilagodba između rasporeda tipkovnice i tipkanja na željenom jeziku jednostavna je u sustavu Windows 11

Operativni sustav Windows podržava mnoge jezike. Možete dodati nove jezike i prebacivati se između njih pomoću tipkovničkih prečaca ili pomoću programske trake. Ali trenutni dizajn rasporeda tipkovnice je malo neuredan.
Microsoft testira novu značajku koja premješta sve postavke vezane uz tipkovnicu u novi odjeljak u aplikaciji Postavke. I dalje će se pojavljivati u odjeljku Vrijeme i jezik , ali će imati naziv i neke nove značajke. Bez daljnjeg odlaganja, saznajmo kroz sljedeći članak!
Kako omogućiti novi raspored tipkovnice u sustavu Windows 11
Da biste dobili novu tipkovnicu, slijedite ove korake:
1. Preuzmite i instalirajte najnoviji Windows 11 Insider Build
Novi dio tipkovnice dostupan je samo kao skrivena značajka u Windows Insider verziji 25300. Dakle, ako ste Windows 11 Insider na Dev kanalu, možete nadograditi na ovu specifičnu verziju pomoću aplikacije Postavke. Ako niste Windows 11 Insider, ali ipak želite isprobati ovu novu značajku, koristite UUP Dump. Ovo je izvrstan alat za preuzimanje Windows Insider verzija bez članstva u programu Insider.
Također ćete trebati najnoviju verziju ViVeToola da biste omogućili skriveni raspored tipkovnice u sustavu Windows 11. Možete preuzeti ViVeTool s GitHuba i smjestiti ga na prikladnu lokaciju mape radi lakšeg pristupa.
2. Aktivirajte novi raspored tipkovnice u sustavu Windows 11
Slijedite ove korake da omogućite ovu značajku:
1. Pritisnite Win + R za pokretanje Run . Unesite cmd u područje za unos teksta i pritisnite tipke Ctrl + Shift + Enter za pokretanje naredbenog retka s administratorskim pravima .
2. Sada trebate otići do mjesta gdje se nalazi mapa ViVeTool. Na primjer, postavite ga u pogon sustava radi lakšeg pristupa. Nemojte ga stavljati u mapu koja je preduboka jer će se u njemu teško kretati. Unesite naredbu cd c:\ i pritisnite tipku Enter.
3. Sada upišite cd vivetool za prebacivanje na direktorij koji sadrži ViVeTool.
4. Zatim upišite sljedeću naredbu i pritisnite tipku Enter :
vivetool/ enable /id:349127765. Pričekajte da se naredba izvrši i da se pojavi poruka "Successfully set Feature configuration(s)" .
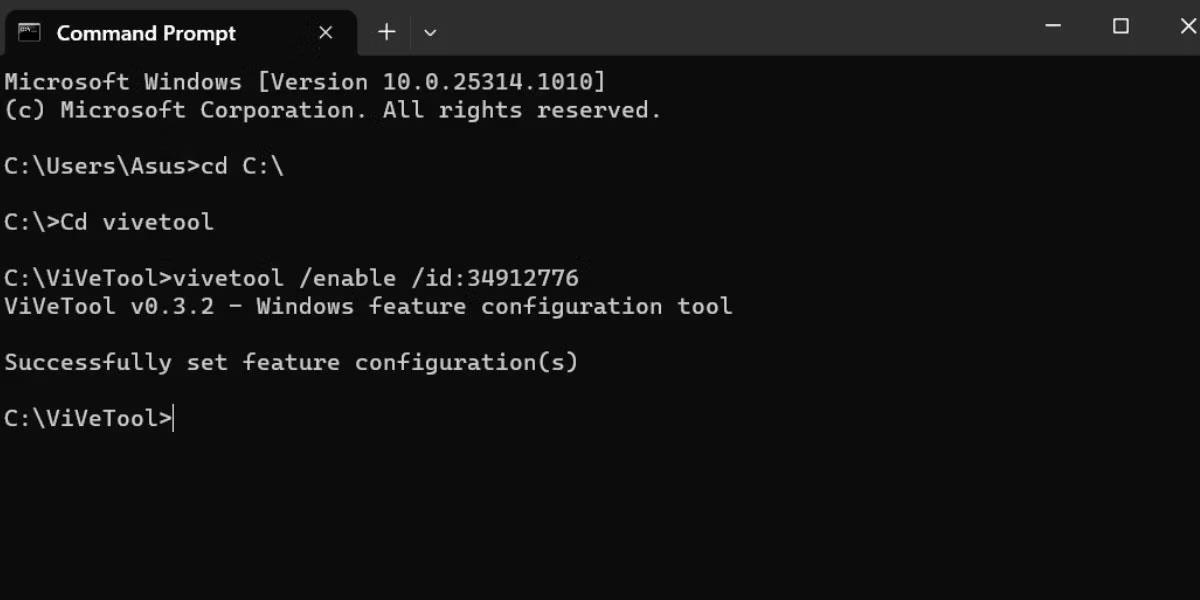
Omogućite raspored tipkovnice u sustavu Windows 11
6. Upišite exit u prozor naredbenog retka i pritisnite Enter da biste ga zatvorili.
7. Sada ponovno pokrenite sustav kako bi promjene koje je napravio ViVeTool stupile na snagu.
8. Pritisnite Win + I za pokretanje aplikacije Postavke . Idite na lijevi izbornik i kliknite opciju Vrijeme i jezik . Vidjet ćete novu opciju s oznakom "Tipkovnica" umjesto stare opcije Tipkanje .
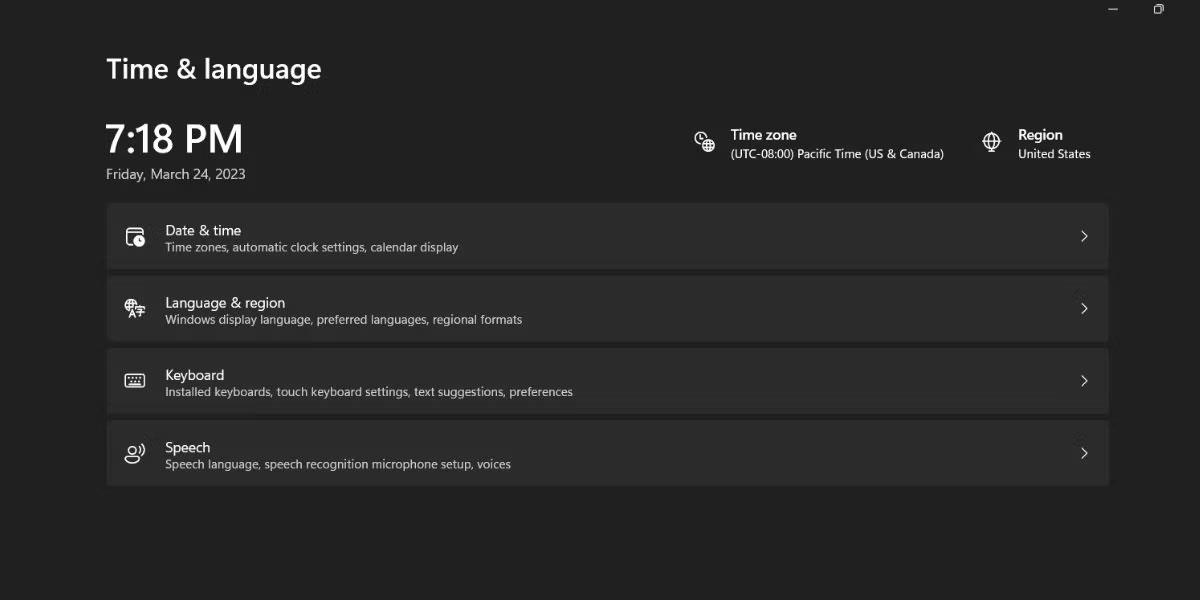
Novi raspored tipkovnice u sustavu Windows 11
Kako promijeniti redoslijed rasporeda tipkovnice
Rasporedi tipkovnice pojavljuju se na popisu ovisno o tome kada ste ih dodali u Windows. Ali sada možete promijeniti njihov redoslijed. Evo kako:
Pritisnite Win + I za pokretanje aplikacije Postavke. Dođite do opcije Vrijeme i jezik . Pritisnite opciju Tipkovnica.
Sada kliknite na tri vodoravne točke pored tipkovnice na popisu. Za pomicanje rasporeda tipkovnice gore na popisu odaberite gumb Pomakni gore . Slično, kliknite gumb Pomakni prema dolje da pomaknete izgled jednu razinu prema dolje na popisu.
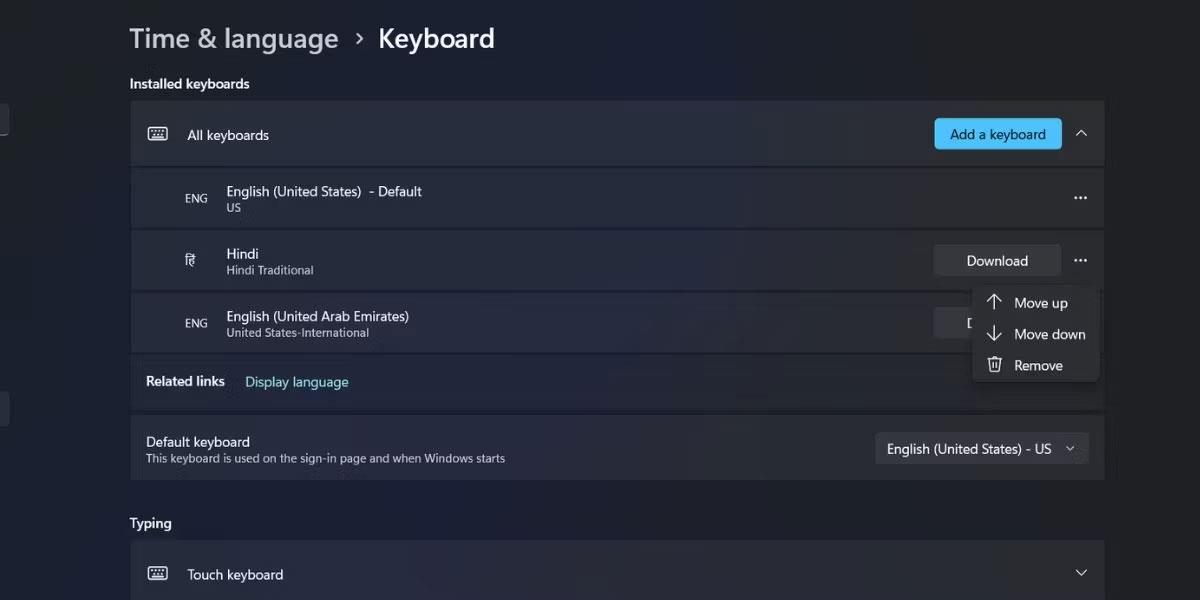
Promijenite redoslijed rasporeda tipkovnice u sustavu Windows 11
Također možete kliknuti tipkovnicu na popisu, zatim držati i povući raspored gore ili dolje na popisu. Zatvorite Postavke nakon što završite s uređivanjem narudžbe.
Sada pritisnite Windows + D da otvorite izbornik Raspored tipkovnice na programskoj traci. Primijetit ćete da se redoslijed pojavljuje točno onako kako ste ga konfigurirali u aplikaciji Postavke.
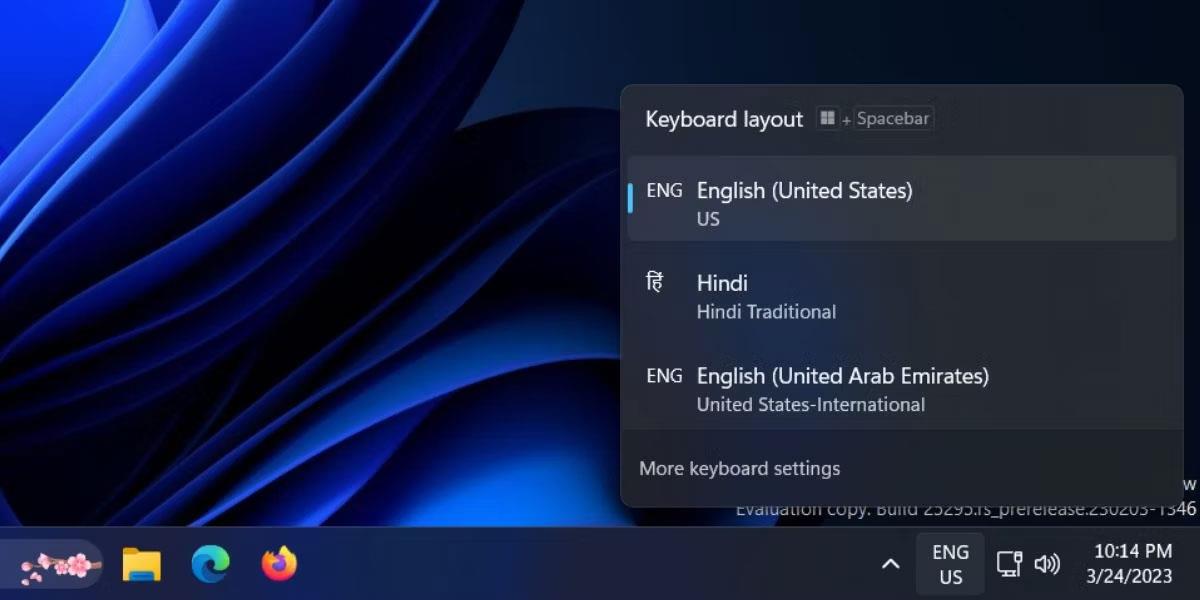
Raspored tipkovnice u sustavu Windows 11
Popis rasporeda tipkovnice može biti dugačak, posebno ako tipkate na više jezika ili imate više korisnika koji svaki sa svojim jezičkim postavkama pristupaju sustavu. Sada svoje rasporede tipkovnice koje najviše volite možete premjestiti na vrh ili drugu poziciju, a manje korištene s lakoćom prebaciti na dno.
Prilagodba između rasporeda tipkovnice i tipkanja na željenom jeziku jednostavna je u sustavu Windows 11
Microsoft testira novu značajku koja premješta sve postavke vezane uz tipkovnicu u novi odjeljak u aplikaciji Postavke.
Način rada kioska u sustavu Windows 10 način je za korištenje samo 1 aplikacije ili pristupanje samo 1 web mjestu s gostujućim korisnicima.
Ovaj će vam vodič pokazati kako promijeniti ili vratiti zadanu lokaciju mape Camera Roll u sustavu Windows 10.
Uređivanje hosts datoteke može uzrokovati da ne možete pristupiti Internetu ako datoteka nije pravilno izmijenjena. Sljedeći članak će vas voditi kako urediti datoteku hosts u sustavu Windows 10.
Smanjenje veličine i kapaciteta fotografija olakšat će vam njihovo dijeljenje ili slanje bilo kome. Konkretno, u sustavu Windows 10 možete grupno mijenjati veličinu fotografija uz nekoliko jednostavnih koraka.
Ako ne morate prikazivati nedavno posjećene stavke i mjesta iz sigurnosnih ili privatnih razloga, to možete jednostavno isključiti.
Microsoft je upravo izdao Windows 10 Anniversary Update s mnogim poboljšanjima i novim značajkama. U ovom novom ažuriranju vidjet ćete mnogo promjena. Od podrške za Windows Ink olovku do podrške za proširenje preglednika Microsoft Edge, izbornik Start i Cortana također su značajno poboljšani.
Jedno mjesto za kontrolu mnogih operacija izravno na paleti sustava.
U sustavu Windows 10 možete preuzeti i instalirati predloške grupnih pravila za upravljanje postavkama Microsoft Edgea, a ovaj će vam vodič pokazati postupak.
Dark Mode je sučelje s tamnom pozadinom u sustavu Windows 10, koje pomaže računalu uštedjeti energiju baterije i smanjuje utjecaj na oči korisnika.
Programska traka ima ograničen prostor, a ako redovito radite s više aplikacija, brzo bi vam moglo ponestati prostora za prikvačivanje više vaših omiljenih aplikacija.









