Kako promijeniti jezik tipkovnice na Windows 11

Prilagodba između rasporeda tipkovnice i tipkanja na željenom jeziku jednostavna je u sustavu Windows 11

Bilo da radite s međunarodnim klijentima ili samo želite impresionirati svoje prijatelje, možete se susresti sa situacijama koje zahtijevaju da tipkate na drugom jeziku. Srećom, prilagođavanje između rasporeda tipkovnice i tipkanja na željenom jeziku jednostavno je u sustavu Windows 11 .
Kako promijeniti jezik tipkovnice
Tijekom postavljanja sustava Windows 11 od vas će se tražiti da odaberete željeni jezik tipkovnice. Ovo će postati zadani jezik za sustav. Međutim, možete jednostavno instalirati dodatne jezike tipkovnice i prebacivati se između njih putem aplikacije Windows Settings.
Da biste dodali novi jezik tipkovnice, prvo pritisnite kombinaciju tipki Windows + i da biste otvorili aplikaciju Postavke .
Odaberite " Vrijeme i jezik " na lijevoj bočnoj traci, zatim kliknite " Jezik i regija " u desnom oknu.
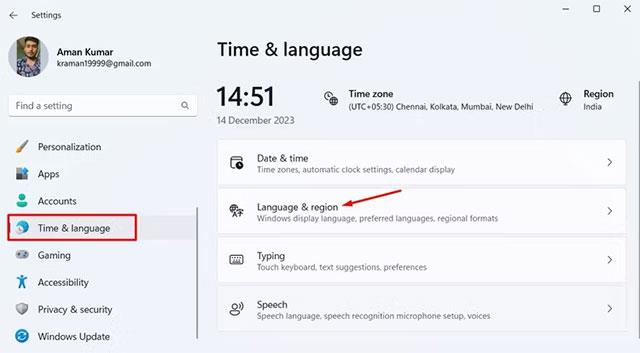
Pritisnite gumb " Dodaj jezik ".
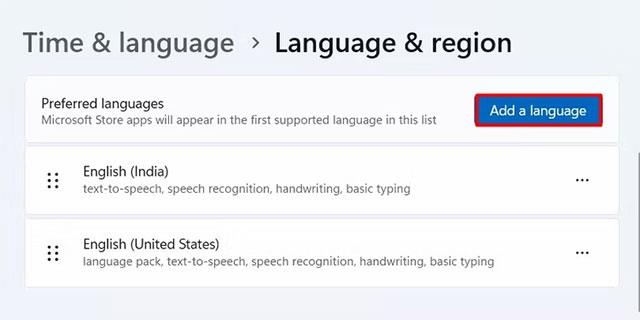
Odaberite jezik koji želite instalirati, a zatim kliknite gumb " Dalje ".

Pritisnite " Instaliraj " za početak postupka instalacije.
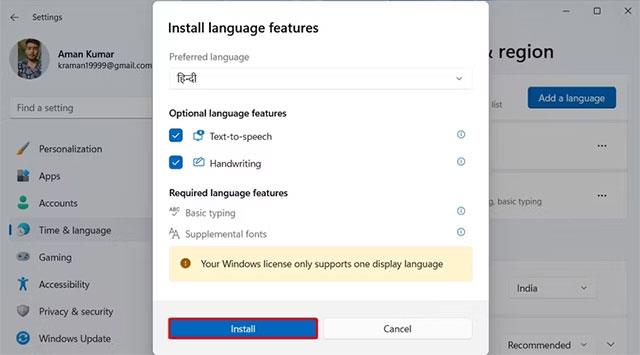
Nakon što je novi jezik instaliran, vidjet ćete ga na popisu u odjeljku Jezici . Zatim možete kliknuti ikonu jezika na programskoj traci i odabrati jezik koji želite koristiti.
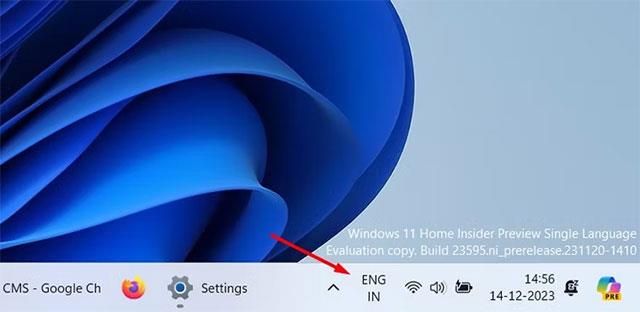
Osim toga, možete pritisnuti kombinacije tipki Windows + razmaknica ili Alt + Shift za brzu promjenu jezika na vašem Windows računalu.
Kako promijeniti raspored tipkovnice
Različiti jezici dolaze s različitim rasporedima tipkovnice koji se automatski postavljaju kada instalirate jezik. Međutim, zadani izgled za jezični paket možda nije uvijek najbolji izbor za vas.
U tom slučaju možete birati između različitih izgleda dostupnih za jezik i instalirati izgled koji najbolje odgovara vašim navikama tipkanja. Da biste postavili drugačiji izgled za svoj jezik, otvorite aplikaciju " Postavke " i idite na Vrijeme i jezik > Jezik i regija.
Kliknite na tri točkice pokraj vašeg jezika i odaberite " Jezične mogućnosti " iz izbornika koji se pojavi.
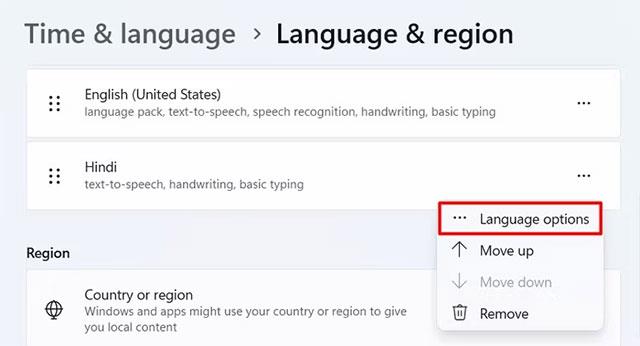
Kliknite gumb " Dodaj tipkovnicu " pored Instaliranih tipkovnica.
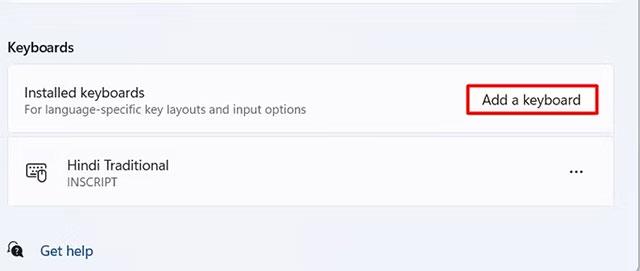
Odaberite izgled za instalaciju. Pomoću zaslonske tipkovnice možete vidjeti kako će vaš odabrani izgled funkcionirati u praksi.
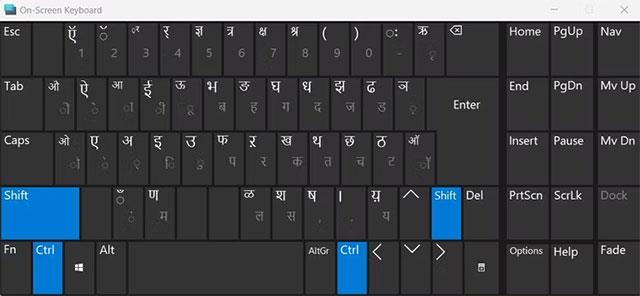
Kako ukloniti jezik ili raspored tipkovnice
Ako više ne trebate koristiti dodani jezik tipkovnice, možete ga izbrisati kako biste izbjegli slučajno prebacivanje na taj jezik. Da biste uklonili jezik tipkovnice, pokrenite aplikaciju Postavke i idite na Vrijeme i jezik > Jezik i regija .
Kliknite tri točkice pored jezika koji želite ukloniti, a zatim odaberite " Ukloni " iz izbornika koji se pojavi.
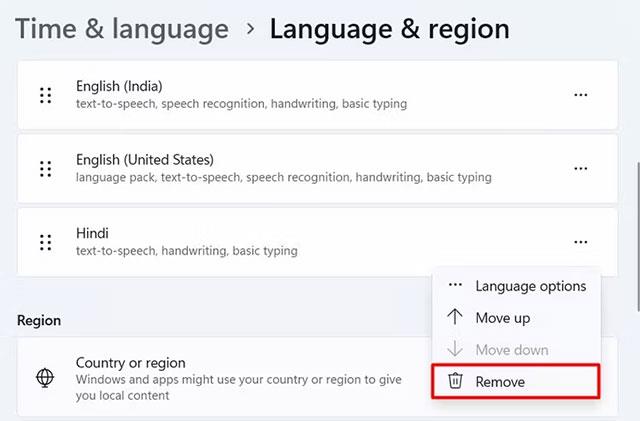
Pojavit će se upit s upitom da potvrdite želite li ukloniti odabrani jezik. Pritisnite " Da " za potvrdu.
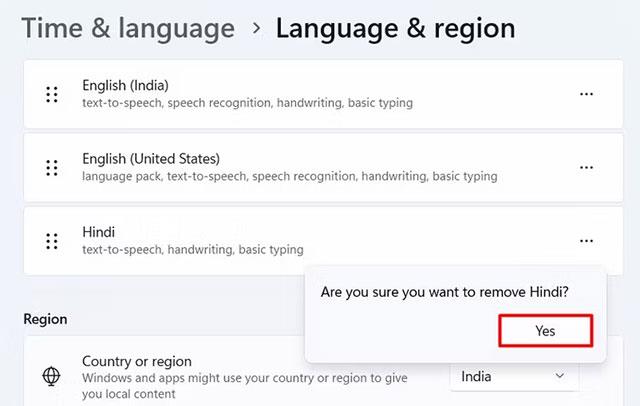
Da biste uklonili jezični raspored, kliknite tri točkice pokraj jezika čiji raspored želite ukloniti i odaberite " Jezične mogućnosti " iz izbornika.
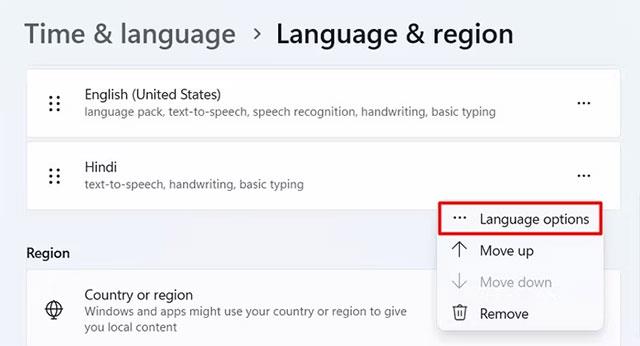
U odjeljku Tipkovnice kliknite tri točkice pokraj rasporeda koji želite ukloniti i odaberite " Ukloni " iz skočnog izbornika.
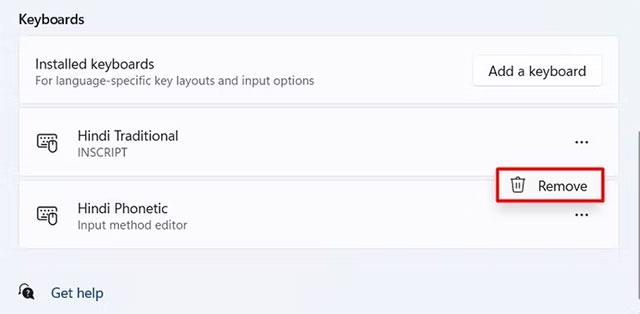
Samo ponovite gornji postupak za svaki raspored tipkovnice koji želite ukloniti.
Nadam se da ste uspješni.
Način rada kioska u sustavu Windows 10 način je za korištenje samo 1 aplikacije ili pristupanje samo 1 web mjestu s gostujućim korisnicima.
Ovaj će vam vodič pokazati kako promijeniti ili vratiti zadanu lokaciju mape Camera Roll u sustavu Windows 10.
Uređivanje hosts datoteke može uzrokovati da ne možete pristupiti Internetu ako datoteka nije pravilno izmijenjena. Sljedeći članak će vas voditi kako urediti datoteku hosts u sustavu Windows 10.
Smanjenje veličine i kapaciteta fotografija olakšat će vam njihovo dijeljenje ili slanje bilo kome. Konkretno, u sustavu Windows 10 možete grupno mijenjati veličinu fotografija uz nekoliko jednostavnih koraka.
Ako ne morate prikazivati nedavno posjećene stavke i mjesta iz sigurnosnih ili privatnih razloga, to možete jednostavno isključiti.
Microsoft je upravo izdao Windows 10 Anniversary Update s mnogim poboljšanjima i novim značajkama. U ovom novom ažuriranju vidjet ćete mnogo promjena. Od podrške za Windows Ink olovku do podrške za proširenje preglednika Microsoft Edge, izbornik Start i Cortana također su značajno poboljšani.
Jedno mjesto za kontrolu mnogih operacija izravno na paleti sustava.
U sustavu Windows 10 možete preuzeti i instalirati predloške grupnih pravila za upravljanje postavkama Microsoft Edgea, a ovaj će vam vodič pokazati postupak.
Dark Mode je sučelje s tamnom pozadinom u sustavu Windows 10, koje pomaže računalu uštedjeti energiju baterije i smanjuje utjecaj na oči korisnika.
Programska traka ima ograničen prostor, a ako redovito radite s više aplikacija, brzo bi vam moglo ponestati prostora za prikvačivanje više vaših omiljenih aplikacija.









