Upute za overclocking CPU-a

Imate CPU hladnjak, procesor ili komponentu koja se može overclockirati i znate kako pristupiti BIOS-u, stoga slijedite upute za overclocking CPU-a u nastavku!
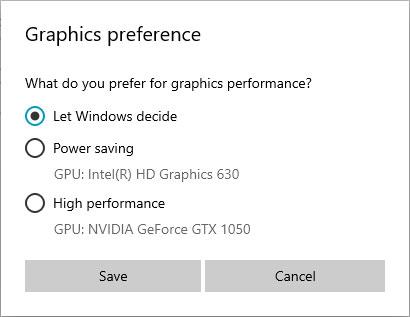
Windows 10 sada omogućuje korisnicima odabir GPU-a za igru ili određene aplikacije iz aplikacije Postavke . Prethodno ste morali koristiti poseban alat proizvođača kao što je NVIDIA Control Panel ili AMD Catalyst Control Center za dodjelu GPU-a svakoj pojedinačnoj aplikaciji.
Zašto mijenjati GPU koji koriste određene aplikacije?
Neka stolna i većina prijenosnih računala imaju integrirane grafičke kartice, što je skraćenica za njihove procesore koji imaju integrirane video čipove. Međutim, integrirana grafika nije dovoljno moćna za upravljanje aplikacijama i igrama koje zahtijevaju veliku grafičku snagu. Zbog toga mnoga računala također imaju namjenske video kartice koje koriste grafičke čipove koje obično proizvode Nvidia ili AMD. Namjenske video kartice mnogo su snažnije, ali također troše više energije od integriranih grafičkih kartica.
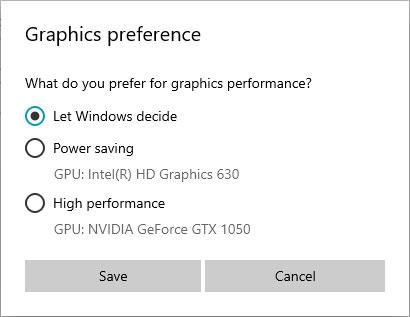
Odaberite Ušteda energije ili Visoka izvedba u postavkama grafike
Kako biste uravnotežili performanse i potrošnju energije, vaše računalo mora moći koristiti pravu grafičku opciju za svaku aplikaciju i igru koju pokrenete. Ako je integrirana grafika dovoljno moćna za Paint 3D, onda bi to računalo trebalo koristiti. Međutim, ako želite igrati najnovije 3D video igre na Steamu, trebali biste se prebaciti na mnogo snažniju Nvidia ili AMD video karticu.
Uobičajeno, prebacivanje između dvije grafičke opcije obavlja automatski grafički upravljački program. Međutim, ponekad ćete možda htjeti ručno odrediti treba li aplikacija ili igra koristiti integriranu grafiku ili diskretnu grafičku karticu na vašem računalu.
Dodana aplikacija za postavljanje željenog GPU-a u Postavkama
1. Otvorite Postavke i kliknite ikonu Sustav.
2. Pritisnite Zaslon na lijevoj strani i kliknite vezu Grafičke postavke na desnoj strani.
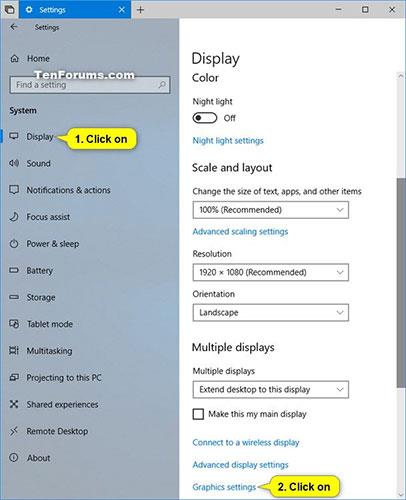
Kliknite vezu Grafičke postavke na desnoj strani
3. Izvedite korak 4 (za aplikacije za stolna računala) ili korak 5 (za aplikacije Microsoft Store) u nastavku, ovisno o vrsti aplikacije koju želite dodati.
4. Za odabir GPU-a za desktop aplikacije
A) Odaberite Desktop app u padajućem izborniku Add an app i kliknite gumb Browse.
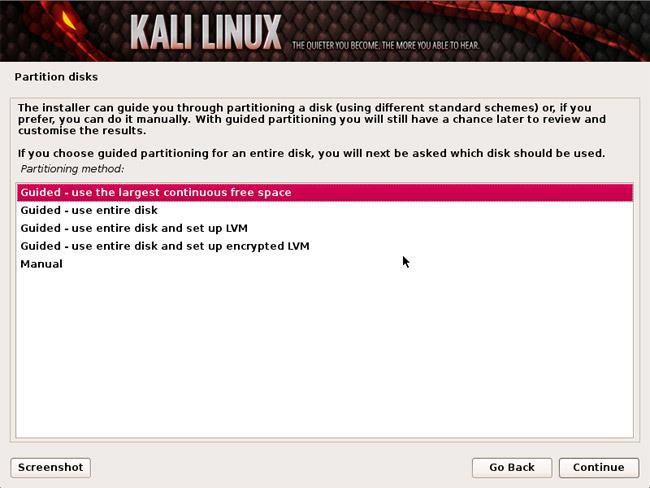
Odaberite Desktop app na padajućem izborniku Add an app
B) Dođite do i odaberite .exe datoteku (npr. "mspaint.exe") koju želite dodati, kliknite Dodaj i idite na korak 6 u nastavku.
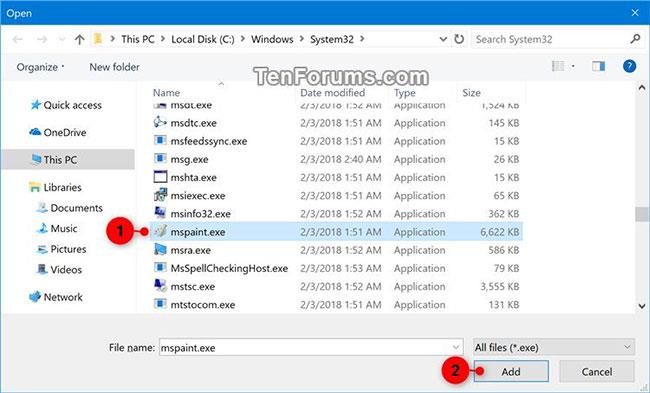
Pritisnite Dodaj
5. Za odabir GPU-a za aplikacije Microsoft Storea
A) Odaberite aplikaciju Microsoft Store u padajućem izborniku Odaberite aplikaciju za postavljanje preferencije ili Dodaj aplikaciju .
B) Učinite nešto od sljedećeg ovisno o verziji sustava Windows 10 koju trenutno imate instaliranu i prijeđite na korak 6 u nastavku.
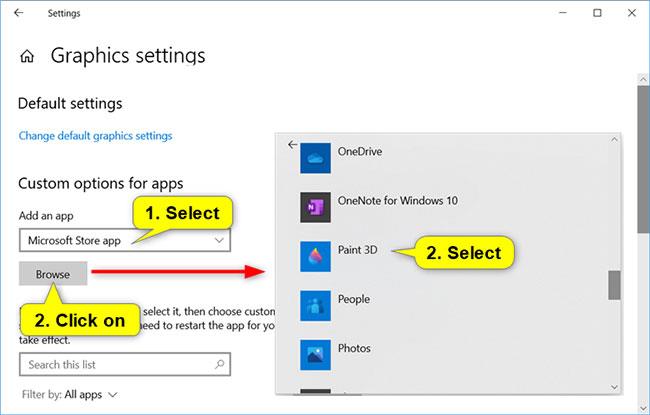
Kliknite gumb Pregledaj i odaberite aplikaciju koju želite dodati
6. Kada završite s dodavanjem aplikacija, idite na korak 3 u dijelu 2 da postavite GPU koji želite za te aplikacije.
Kako dodijeliti aplikaciju GPU-u
Da biste dodijelili aplikaciju GPU-u, idite na Postavke > Sustav > Zaslon , pomaknite se prema dolje i kliknite vezu Grafičke postavke .
Kliknite dodanu aplikaciju (npr. "Paint 3D") na popisu za koju želite postaviti ili promijeniti opcije GPU-a i dodirnite gumb Opcije.
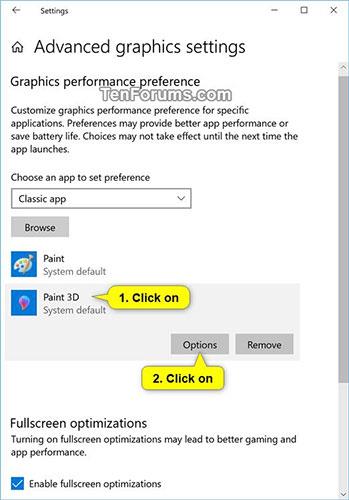
Pritisnite gumb Opcije
Odaberite Zadane postavke sustava , Ušteda energije ili Visoke performanse za GPU opciju koju želite za ovu aplikaciju i kliknite Spremi.
| GPU mogućnosti | Opisati |
| Zadana vrijednost sustava | Neka Windows odluči koji je GPU najbolji za aplikaciju. |
| Štednja energije | Zahtijeva pokretanje aplikacije na energetski najučinkovitijem dostupnom GPU-u. |
| Visoke performanse | Zahtijeva pokretanje aplikacije na GPU-u s najboljim dostupnim performansama. |
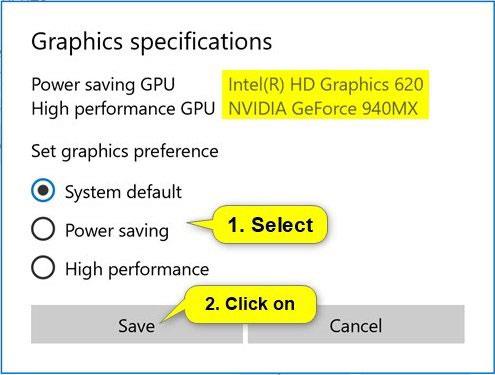
Odaberite Zadane postavke sustava, Ušteda energije ili Visoke performanse
Općenito, GPU niske potrošnje je integrirani GPU sustava, a GPU visokih performansi je diskretni ili vanjski GPU. Ako na svom sustavu imate i diskretni GPU i vanjski GPU, vanjski GPU smatra se GPU-om visokih performansi.
Počevši sa sustavom Windows 10 20190, Microsoft je dodao mogućnost da navedete točan GPU na kojem želite da se vaša aplikacija izvodi pomoću nove opcije "Specific GPU" .
5. Kada završite, možete zatvoriti Postavke ako želite.
Uklonite aplikaciju s popisa preferiranih GPU-a u Postavkama
Uklanjanje dodane aplikacije s popisa preferiranih GPU-a uzrokovat će upotrebu zadanih postavki sustava.
1. Otvorite Postavke i kliknite ikonu Sustav.
2. Pritisnite Zaslon na lijevoj strani i kliknite vezu Grafičke postavke na desnoj strani.
3. Pritisnite dodanu aplikaciju (na primjer, "Paint 3D") na popisu koji želite ukloniti i odaberite Ukloni.
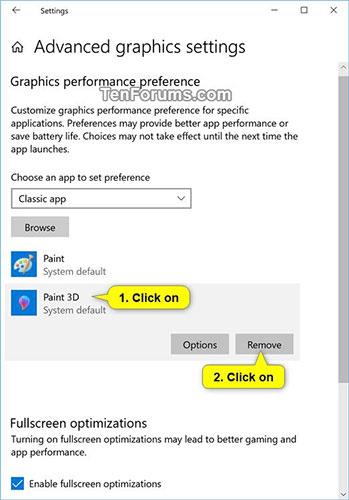
Pritisnite aplikaciju i odaberite Ukloni
4. Kada završite, možete zatvoriti Postavke ako želite.
Kako provjeriti GPU koji aplikacija koristi
Za provjeru GPU-a koji koristi aplikacija ili igra, otvorite Upravitelj zadataka i omogućite stupac “ GPU Engine ” na kartici Procesi . Tada ćete znati koja aplikacija koristi koji GPU. Na kartici Performanse možete vidjeti koji je GPU povezan s kojim brojem .
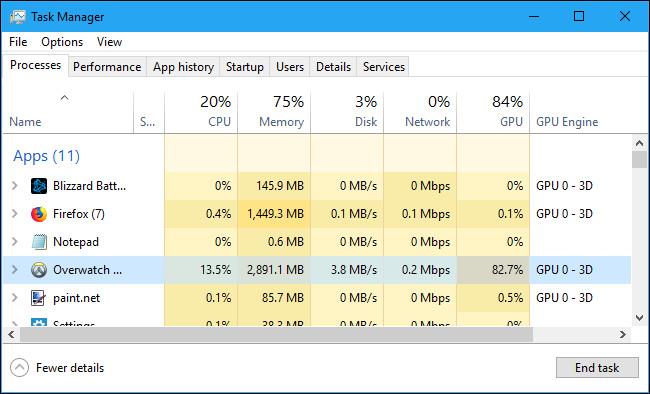
Vidi više:
Imate CPU hladnjak, procesor ili komponentu koja se može overclockirati i znate kako pristupiti BIOS-u, stoga slijedite upute za overclocking CPU-a u nastavku!
Windows 10 sada omogućuje korisnicima odabir GPU-a za igru ili druge aplikacije iz aplikacije Postavke. Prethodno ste morali koristiti poseban alat proizvođača kao što je NVIDIA Control Panel ili AMD Catalyst Control Center za dodjelu GPU-a svakoj pojedinačnoj aplikaciji.
Način rada kioska u sustavu Windows 10 način je za korištenje samo 1 aplikacije ili pristupanje samo 1 web mjestu s gostujućim korisnicima.
Ovaj će vam vodič pokazati kako promijeniti ili vratiti zadanu lokaciju mape Camera Roll u sustavu Windows 10.
Uređivanje hosts datoteke može uzrokovati da ne možete pristupiti Internetu ako datoteka nije pravilno izmijenjena. Sljedeći članak će vas voditi kako urediti datoteku hosts u sustavu Windows 10.
Smanjenje veličine i kapaciteta fotografija olakšat će vam njihovo dijeljenje ili slanje bilo kome. Konkretno, u sustavu Windows 10 možete grupno mijenjati veličinu fotografija uz nekoliko jednostavnih koraka.
Ako ne morate prikazivati nedavno posjećene stavke i mjesta iz sigurnosnih ili privatnih razloga, to možete jednostavno isključiti.
Microsoft je upravo izdao Windows 10 Anniversary Update s mnogim poboljšanjima i novim značajkama. U ovom novom ažuriranju vidjet ćete mnogo promjena. Od podrške za Windows Ink olovku do podrške za proširenje preglednika Microsoft Edge, izbornik Start i Cortana također su značajno poboljšani.
Jedno mjesto za kontrolu mnogih operacija izravno na paleti sustava.
U sustavu Windows 10 možete preuzeti i instalirati predloške grupnih pravila za upravljanje postavkama Microsoft Edgea, a ovaj će vam vodič pokazati postupak.
Dark Mode je sučelje s tamnom pozadinom u sustavu Windows 10, koje pomaže računalu uštedjeti energiju baterije i smanjuje utjecaj na oči korisnika.
Programska traka ima ograničen prostor, a ako redovito radite s više aplikacija, brzo bi vam moglo ponestati prostora za prikvačivanje više vaših omiljenih aplikacija.









