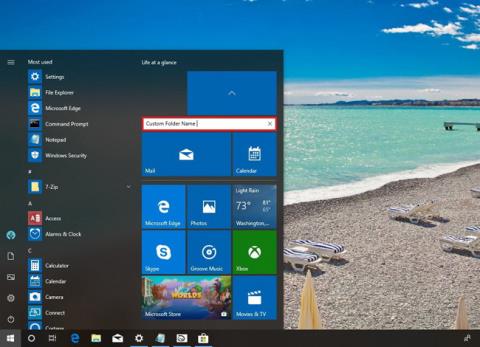Kako dobiti kartice u File Exploreru u sustavu Windows 10

U nastavku su navedeni načini za dobivanje kartica u File Exploreru u sustavu Windows 10.

Windows 10 Redstone 5 trenutno je dostupan korisnicima koji sudjeluju u programu testiranja Insider Preview , s mnogim atraktivnim značajkama uključujući značajku Sets. Značajka će vam pomoći da spojite otvorene aplikacije na računalu u jedan prozor, slično pregledniku. Možemo brzo upravljati s više kartica u jednom prozoru, obavljajući zadatke u isto vrijeme bez utjecaja jedni na druge. Članak u nastavku će vas uputiti kako koristiti značajku Sets na Windows 10 Redstone 5.
1. Što je značajka Setovi?
Spajanje kartica u isti prozor korisnicima više nije strano jer je to osnovna značajka današnjih preglednika. Tako se možete brže prebacivati između sadržaja na kojima radite.
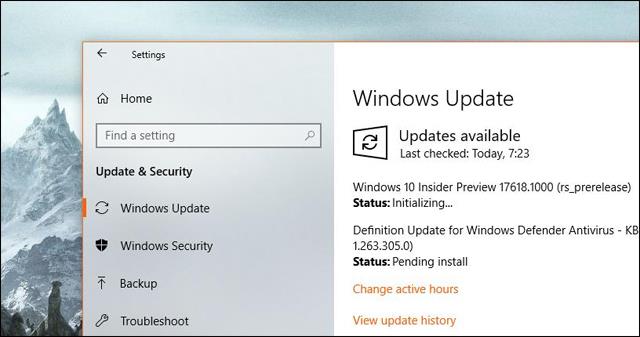
I to je primijenjeno na računalima s verzijom Windows 10 Redstone 5, kroz potpuno novu značajku Sets. U skladu s tim, ova će značajka organizirati i povezati povezani sadržaj u istom prozoru kako biste ga mogli brzo pratiti. Na primjer, grupirajte Word i Excel u istom prozoru za praktično praćenje sadržaja. Nalazite se u Wordu i samo kliknite Excel da biste ga otvorili.
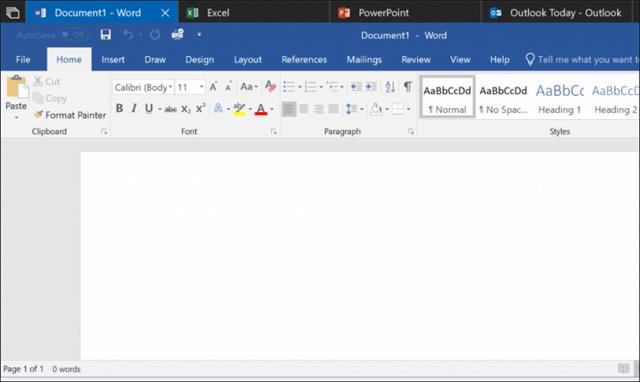
Tijekom korištenja možete proizvoljno prilagoditi redoslijed kartica kako bi odgovarao vašem poslu ili odvojiti svaku karticu kada je ne trebate koristiti. Omogućavanjem ove dodatne značajke skupova mijenja se i upotreba kombinacije tipki Alt + Tab.
Alt + Tab sada će se koristiti za brzu promjenu prozora aplikacije, umjesto svake zasebne kartice kao prije.
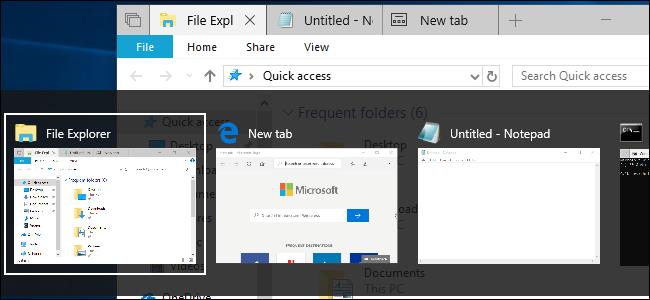
2. Koje aplikacije Setovi mogu pokretati?
Trenutačno se skupovi primjenjuju na sve Windows aplikacije, uključujući Win32 aplikacije i najnoviju verziju sustava Office. UWP (Universal Windows Platform) aplikacije na platformi Microsoft Store također koriste ovu značajku Sets.
Međutim, aplikacije koje nemaju standardnu Windows naslovnu traku kao što su Chrome, Firefox, Steam, iTunes neće moći koristiti Setove. Nadamo se da će u nadolazećim ažuriranjima za Windows 10 Micorsft promijeniti ovaj problem.
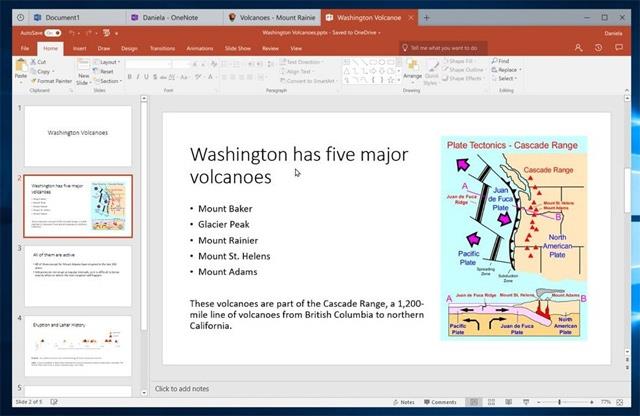
3. Kako koristiti značajku Setovi
Korištenje Setova u sustavu Windows iznimno je jednostavno, baš kao kada otvorite više kartica u istom prozoru preglednika. Traka kartica prikazat će se s gumbom plus i gumbom Prethodne kartice.
Pomoću donje slike možete jasno razumjeti kako ga koristiti. Kada otvorite File Explorer u kartici, vidjet ćete znak plus za otvaranje nove kartice. Postoji znak x za zatvaranje kartice i zatvaranje prozora ako postoji samo 1 aktivna kartica.
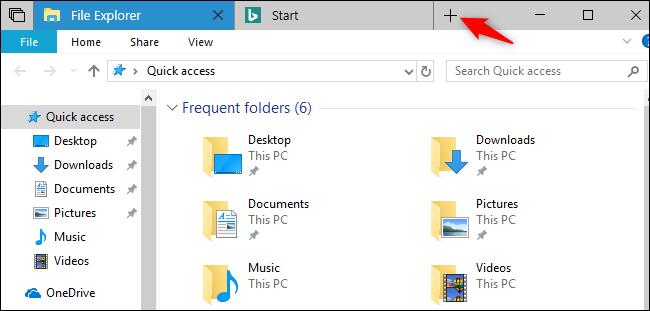
Najprije moramo otvoriti svaku zasebnu aplikaciju, a zatim povući ovaj prozor aplikacije i ispustiti ga u naslovnu traku prozora druge aplikacije, kako bismo se spojili u 1 prozor s odvojenim karticama.
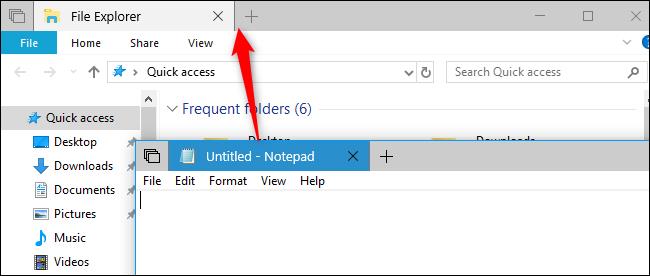
Što se tiče File Explorera, imat ćemo više načina za dodavanje kartica. Na primjer, možete pritisnuti kombinaciju tipki Ctrl + T za otvaranje nove kartice. Ili kliknite Datoteka > Otvori novi prozor > Otvori novu karticu za otvaranje nove kartice.
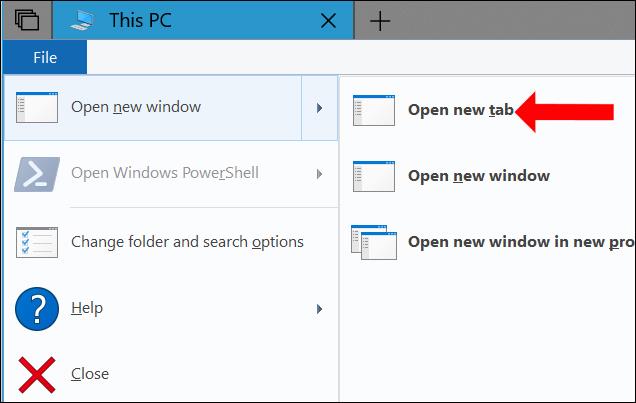
Ili desnom tipkom miša kliknite mapu i odaberite Otvori u novoj kartici za otvaranje nove kartice.
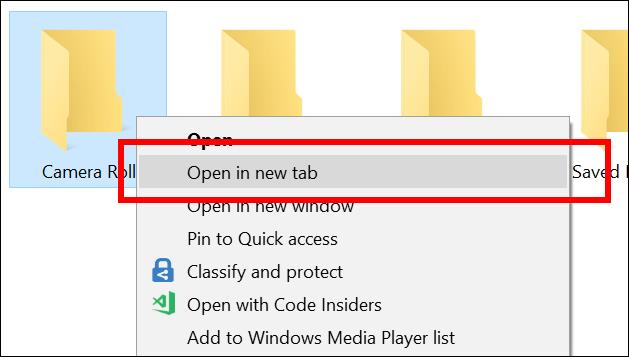
Osim toga, kada desnom tipkom miša kliknete karticu, pojavit će se popis osnovnih naredbi uključujući Close Tab (zatvaranje kartice), Close Other Tabs (zatvaranje drugih kartica), Close Tabs to the Right (zatvaranje kartica s desne strane) i Move. u novi prozor (prebaci karticu u novi prozor). Pomicanje i premještanje kartica može se izvršiti ručno kako bi se kartice rasporedile u istom prozoru ili između 2 različita prozora.
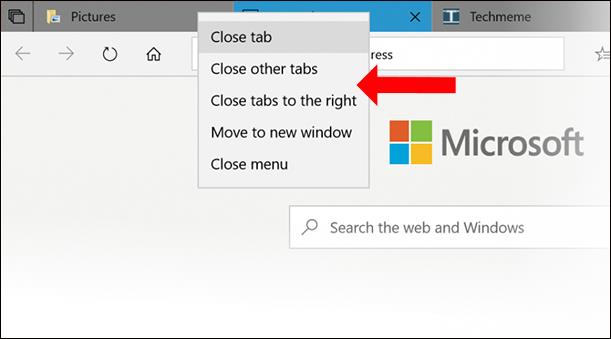
Za kartice koje reprodukuju zvuk, korisnici će vidjeti ikonu zvučnika i samo trebaju kliknuti na ikonu da bi isključili ili uključili zvuk.

U prozoru s kombiniranim karticama vidjet ćete ikonu kartica koje se preklapaju lijevo od kartica. Ovo je gumb Prethodne kartice za ponovno otvaranje kartica aplikacije iz prethodnog rada. Na primjer, otvorite Notepad, a zatim otvorite preglednik Edge za pristup određenoj web adresi, a zatim ga zatvorite. A ako ponovno otvorite Notepad, kliknete gumb Prethodne kartice, korisniku će biti predložena web stranica koja je prethodno otvorena.
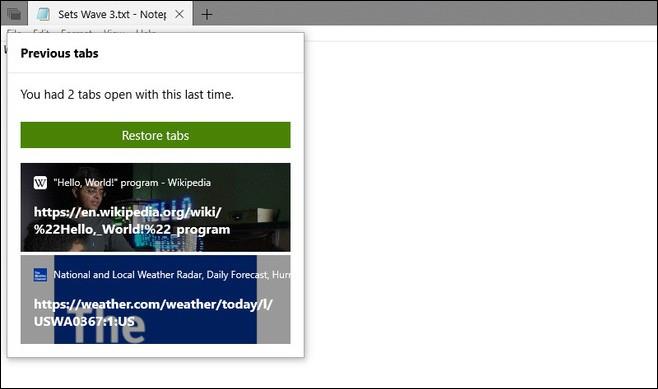
4. Koristite Setove s tipkovničkim prečacima
Kombinacije tipki prečaca pomoći će vam da radite lakše i brže.
5. Kako omogućiti Setove na Windows 10
Kada pristupite odjeljku Višezadaćnost u postavkama i zatim pronađete odjeljak Setovi, vidjet ćete 3 opcije.
Aplikacije i web-mjesta automatski se otvaraju u novom : odaberite otvaranje aplikacije ili web-mjesta koje koristite u kartici (zadano) ili u novom prozoru (Windows) kada pritisnete gumb plus.
Pritiskom na Alt+Tab prikazuje se zadnje korišteno : Odaberite prikaz kartica i prozora (Windwows + Tab), ili samo prozora (samo Windows) kada koristite kombinaciju tipki Alt + Tab.
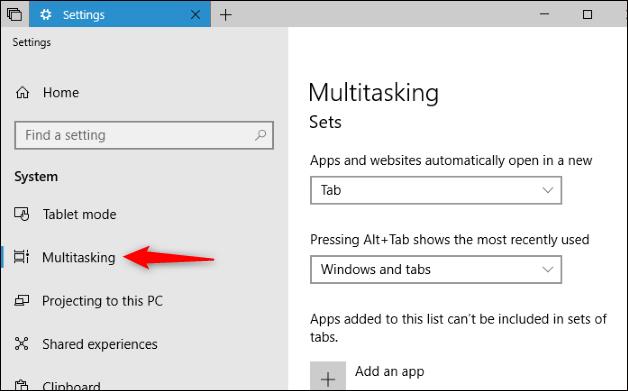
Aplikacije dodane na ovaj popis ne mogu se uključiti u skupove kartica : Isključite značajku Setovi na određenim aplikacijama, ovisno o korisniku. Pritisnite Dodaj aplikaciju i odaberite aplikacije koje onemogućuju značajku Setovi.
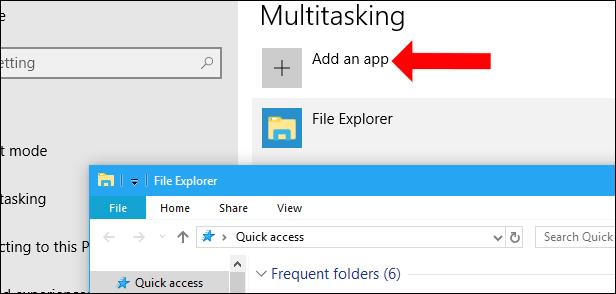
U osnovi značajka Sets neće biti previše komplicirana za korištenje, vrlo jednostavna i poznata kao kada koristite preglednik. Nadamo se da će Microsoft u sljedećim ažuriranjima primijeniti značajku Sets na većinu aplikacija u sustavu Windows, uključujući preglednike.
Vidi više:
Nadamo se da vam je ovaj članak koristan!
U nastavku su navedeni načini za dobivanje kartica u File Exploreru u sustavu Windows 10.
Microsoft je izdao Windows 10 Build 17661 (Windows 10 Redstone 5) s mnogim poboljšanjima sustava za korisnike u programu Insider Fast.
Microsoft je nedavno lansirao Windows 10 Build 17666 za računala registrirana u Fast ringu i na Skip Ahead traci. Ovo je jedanaesti pregled koji je tvrtka objavila u ažuriranju Redstone 5, koje uključuje uzbudljive nove značajke i poboljšanja, a očekuje se da će biti dostupna korisnicima kasnije ove godine.
Aplikacija Your Phone predstavljena je na Microsoft Build 2018, pomažući pri projiciranju zaslona telefona na Windows 10.
Značajka Sets u sustavu Windows 10 Redstone 5 pomaže vam grupirati kartice aplikacija u jedan prozor za brzo upravljanje i pristup.
Način rada kioska u sustavu Windows 10 način je za korištenje samo 1 aplikacije ili pristupanje samo 1 web mjestu s gostujućim korisnicima.
Ovaj će vam vodič pokazati kako promijeniti ili vratiti zadanu lokaciju mape Camera Roll u sustavu Windows 10.
Uređivanje hosts datoteke može uzrokovati da ne možete pristupiti Internetu ako datoteka nije pravilno izmijenjena. Sljedeći članak će vas voditi kako urediti datoteku hosts u sustavu Windows 10.
Smanjenje veličine i kapaciteta fotografija olakšat će vam njihovo dijeljenje ili slanje bilo kome. Konkretno, u sustavu Windows 10 možete grupno mijenjati veličinu fotografija uz nekoliko jednostavnih koraka.
Ako ne morate prikazivati nedavno posjećene stavke i mjesta iz sigurnosnih ili privatnih razloga, to možete jednostavno isključiti.
Microsoft je upravo izdao Windows 10 Anniversary Update s mnogim poboljšanjima i novim značajkama. U ovom novom ažuriranju vidjet ćete mnogo promjena. Od podrške za Windows Ink olovku do podrške za proširenje preglednika Microsoft Edge, izbornik Start i Cortana također su značajno poboljšani.
Jedno mjesto za kontrolu mnogih operacija izravno na paleti sustava.
U sustavu Windows 10 možete preuzeti i instalirati predloške grupnih pravila za upravljanje postavkama Microsoft Edgea, a ovaj će vam vodič pokazati postupak.
Dark Mode je sučelje s tamnom pozadinom u sustavu Windows 10, koje pomaže računalu uštedjeti energiju baterije i smanjuje utjecaj na oči korisnika.
Programska traka ima ograničen prostor, a ako redovito radite s više aplikacija, brzo bi vam moglo ponestati prostora za prikvačivanje više vaših omiljenih aplikacija.