Kako dobiti kartice u File Exploreru u sustavu Windows 10

U nastavku su navedeni načini za dobivanje kartica u File Exploreru u sustavu Windows 10.

Već godinama većina web preglednika uključuje mogućnost otvaranja web stranica unutar zasebnih kartica preglednika. Mogućnost brzog prebacivanja između web stranica s karticama velika je ušteda vremena. Ovo također smanjuje nered na radnoj površini jer sadrži sve unutar jednog prozora umjesto više otvorenih prozora.
Kartice su također uobičajena značajka u upraviteljima datotekama trećih strana kao što su Free Commander ili Directory Opus. Međutim, Windowsov ugrađeni upravitelj datoteka, Explorer, i dalje koristi jedan prozor za svaki prikaz mape. Jedina trenutna opcija za korištenje Windows Explorera s karticama je uz pomoć pomoćnog programa treće strane.
Ispod su besplatni alati koji vam daju mogućnost integracije više prozora Explorera u jedan prozor.
1. QTTabBar
QTTabBar je višenamjenski uslužni program s nekoliko drugih korisnih značajki osim dobivanja kartica u File Exploreru.
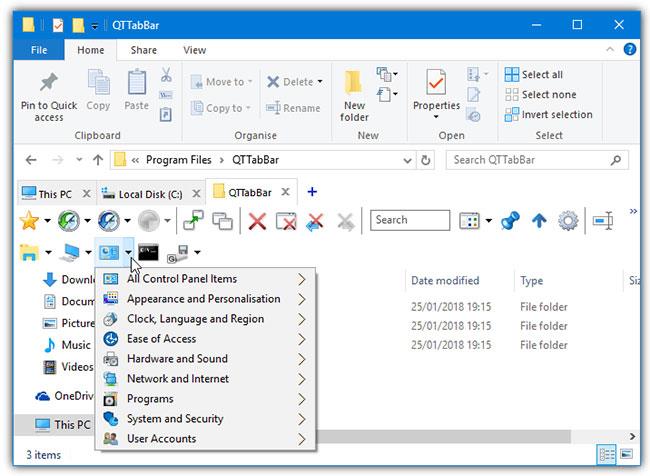
QTTabBar
Kada su kartice omogućene, pojavljuju se ispod vrpce Explorera u sustavu Windows 10. Kartice se mogu poredati i grupirati zajedno, a također možete jednostavno povući mapu na traku kartica da biste otvorili novu karticu. Izbornik desnog klika na traci kartica uključuje neke druge korisne dodatke poput naprednog dijaloškog okvira za preimenovanje i tražilice prečaca.
Omogućite QTTabBar u Exploreru
QTTabBar ne omogućuje automatski kartice, a alatnu traku kartica morate omogućiti ručno iz Windows 10 Explorera.
Nakon instaliranja QTTabBara, otvorite prozor Explorera i idite na karticu Pogled na vrpci. Pritisnite donju polovicu gumba Mogućnosti (krajnje desno) i odaberite stavku QTTabBar.
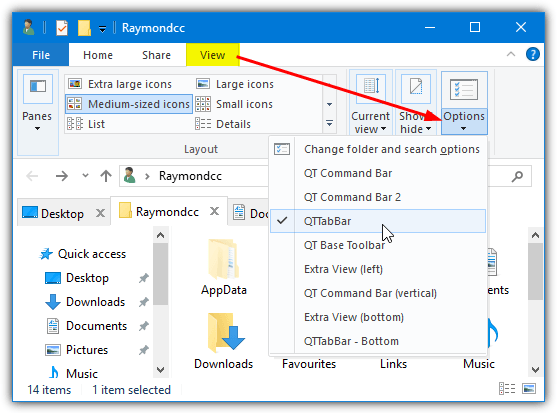
Pritisnite donju polovicu gumba Mogućnosti i odaberite stavku QTTabBar
Ako se opcija pogleda QTTabBar ne pojavi, zatvorite sve prozore Explorera i pokušajte ponovno. Alternativno, odjavite se ili ponovno pokrenite sustav.
2. djetelina 3
Korisnicima Google Chromea Clover će se činiti poznatim jer izgleda točno kao Chrome kartice unutar Explorera. Dobivate čak i traku oznaka s ugrađenim upraviteljem za brzi pristup mapama koje najčešće koristite.
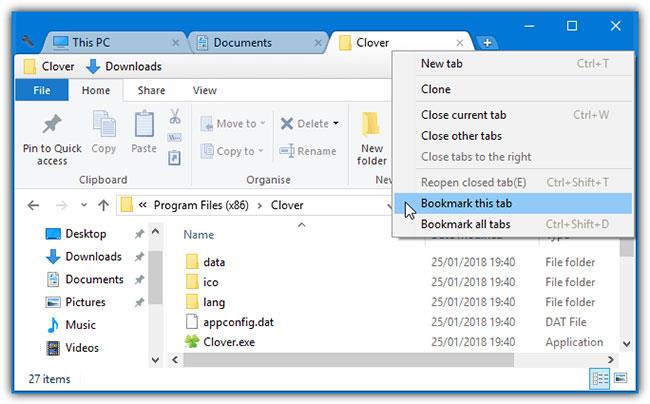
djetelina 3
Najveći problem s Cloverom je što instalacijski program i neki prozori programa nisu prevedeni s kineskog. Srećom, to ne utječe na svakodnevnu upotrebu.
Jednom instaliran, Clover otvara prozor Explorera s prikazanim karticama i spreman je za korištenje. Baš kao i preglednik, kartice se mogu preuređivati, razgrupirati, kopirati, ponovno otvoriti i označiti. Upravitelj oznaka prilično je upoznat s opcijama za dodavanje i stvaranje potkategorija. Popisi knjižnih oznaka mogu se izvesti i uvesti kao HTML datoteke iz prozora postavki. Traku oznaka možete isključiti ako vam nije potrebna.
Programer je pažljivo kopirao neke prečace preglednika tako da rade isto u Cloveru. Na primjer, CTRL + T će otvoriti novu karticu, CTRL + Shift + T će ponovno otvoriti zatvorenu karticu, a CTRL + D će označiti trenutnu karticu. 9 dostupnih tipkovničkih prečaca navedeno je u prozoru postavki. Nekoliko potvrdnih okvira također je prisutno u prozoru postavki , ponajviše opcija za napredovanje jedne mape ako dvaput kliknete na prazno područje prozora Explorera.
3. TabExplorer
Nažalost, TabExplorer je davno napušten proizvod. Posljednje ažuriranje dogodilo se 2012. i web stranica programera više nije dostupna. Unatoč tome, TabExplorer i dalje radi, ali to znači da sve pogreške ili nekompatibilnosti na koje naiđete nikada neće biti ispravljene.
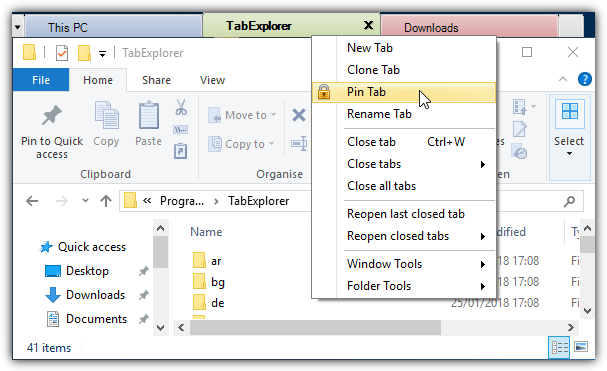
TabExplorer
Nakon instaliranja pojavit će se jedan čarobnjak u kojem zapravo možete omogućiti značajku kartice. Raznobojne kartice i potvrdni okvir Start with Windows nisu obavezni, a čarobnjak se može pozvati kasnije iz izbornika ikone na traci. Kartice će se pojaviti iznad prozora Explorera, gdje se mogu prikvačiti, duplicirati, preuređivati, preimenovati ili ponovno otvoriti.
Postoji prijenosni način rada koji sprema postavke i podatke u instalacijsku mapu i dodirni način rada. Također možete isključiti provjeru ažuriranja jer ažuriranja neće biti. Povratne informacije, izvješće o pogrešci i gumbi web stranica također neće raditi. Greška u sustavu Windows 10 uzrokuje povremeno otvaranje prazne kartice koja se ne može zatvoriti. Zaustavljanje programa Explorer.exe , odjava ili ponovno pokretanje jedino je rješenje za ovu pogrešku.
4. TidyTabs
Dobra stvar kod TidyTabs je da možete dodati kartice u bilo koji standardni prozor na ekranu. Različiti prozori također se mogu grupirati, tako da je moguće imati dva prozora Explorer i Command Prompt kao grupu kartica. Besplatna verzija za osobnu upotrebu ima neka ograničenja, kao što je mogućnost grupiranja samo 3 kartice zajedno, a ne automatskog grupiranja, preimenovanja ili sortiranja.
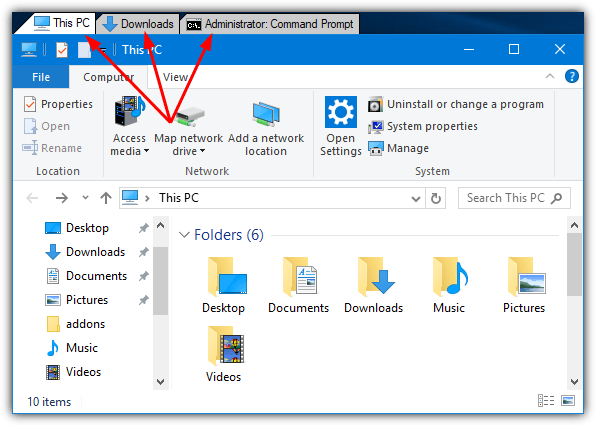
TidyTabs
Jednom instaliran, TidyTabs se nalazi u traci sustava, zauzimajući oko 1 MB memorije. Kartica se nalazi u gornjem lijevom kutu prozora i bit će vidljiva ako prijeđete pokazivačem iznad nje. Ako je prozor blizu vrha zaslona, kartica se pomiče unutar naslovne trake. Za grupiranje prozora Explorera jednostavno povucite i ispustite jednu karticu na drugu. Odvucite karticu kako biste poništili grupiranje.
U prozoru Postavke postoje opcije za promjenu prozirnosti kartice i onemogućavanje automatskog skrivanja pojedinačne kartice. Korisna značajka je crna lista i bijela lista. Pomoću ove značajke možete uključiti ili isključiti određene programe s kartice. Imajte na umu da TidyTabs ne radi na Windows 10 UWP aplikacijama kao što su Edge, Store ili Mail itd. Međutim, radit će na većini uobičajenih prozora radne površine.
5. Kartice prozora
WindowTabs je prilično sličan TidyTabs-u na neki način. Prikazuje kartice pojedinačno ili u grupi iznad prozora radne površine. WindowTabs također ima istu vrstu ograničenja kao TidyTabs u tome što možete grupirati najviše 3 kartice zajedno u besplatnoj verziji programa.
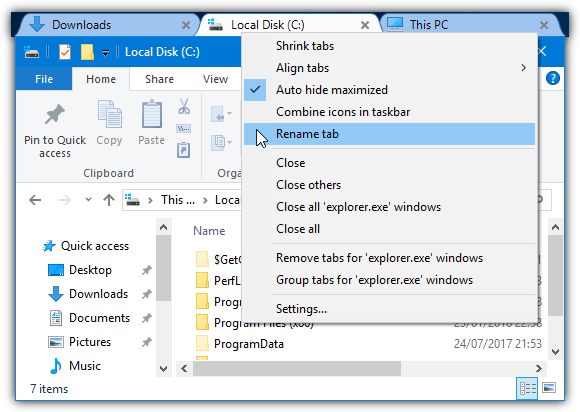
Kartice prozora
Međutim, ne isplati se platiti 19 USD (460 000 VND) za nadogradnju jer se softver ne održava aktivno (zadnje ažuriranje iz 2014.).
Jedna od prednosti WindowTabs je da postoji prijenosna verzija koju možete isprobati, nije potrebna instalacija. Prilikom pokretanja nalazi se u pozadini, a ako otvorite prozor, kartica će se prikazati gore lijevo. Povucite Explorer ili bilo koju drugu karticu prozora zajedno da biste stvorili grupu. Sjajno je što WindowTabs može grupirati Windows 10 UWP aplikacije, kao što su Edge ili Mail, zajedno.
Kartice se mogu minimizirati, preimenovati, preurediti, poravnati i automatski grupirati. Jedan problem s WindowTabs je taj što pati od iste pogreške u sustavu Windows 10 kao TabExplorer, a to je da se prazna kartica ponekad pojavi i ne može se zatvoriti. Čini se da je zatvaranje Explorera (prisilno zaustavljanje ili odjava) jedini način koji ovdje funkcionira.
6. BrightExplorer
Umjesto samo dodavanja kartica u standardni prozor Explorera, BrightExplorer obavija vlastiti prozor oko Explorera dodavanjem vlastitog sučelja s karticama. To je vidljivo pri otvaranju Explorera jer će se normalan prozor otvoriti i brzo zatvoriti prije nego što se otvori prozor BrightExplorera. Besplatan je za korištenje iako postoje neki plaćeni dodaci koji mogu poboljšati funkcionalnost.
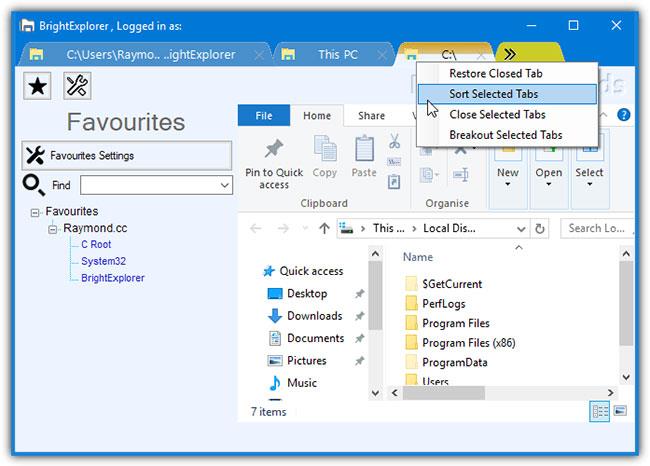
BrightExplorer
Nema puno opcija za postavljanje i konfiguraciju, samo pokrenite prozor BrightExplorera s ikone na traci ili otvaranjem prozora Explorera. Da biste dodali novu karticu, jednostavno kliknite dvije strelice ili otvorite novi prozor Explorera, koji će se automatski usidriti u BrightExplorer. Kliknite desnom tipkom miša da biste vratili nedavno zatvorene kartice, organizirali otvorene kartice ili poništili odabrane kartice.
Postoji ploča favorita koja vam omogućuje spremanje lokacija za brzo otvaranje kasnije, ali to se čini pomalo nezgrapno i ne baš učinkovito. Nažalost, čini se da ne postoji način da se sakrije ili ukloni prilično neugledno područje alatne trake ispod kartica koje zauzima prostor.
7. Instalirajte Stardock Groupy
Stardock nudi aplikaciju pod nazivom Groupy , koja košta 10 USD, ali nudi probno razdoblje od 1 mjeseca, dodajući značajke slične Setovima. Groupy je uključen u softverski paket Object Desktop.
Poput Microsoftove značajke, Groupy također donosi kartice u mnoge druge aplikacije. Možete koristiti kartice iz više aplikacija u jednom prozoru, povući i ispustiti prozore da ih pretvorite u kartice i obrnuto...
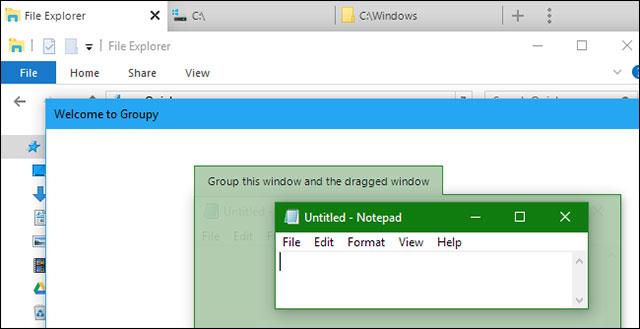
Koristite softver Groupy za otvaranje kartica u File Exploreru
Ova značajka radi na Windows 7, Windows 8.1, Windows 10 i općenito je bolja od nestabilnih verzija Redstone 5.
Iako Microsoftov SmartScreen blokira Groupy, VirusTotal ga ocjenjuje u redu. Stardock je također pouzdana tvrtka, pa ako vidite upozorenje SmartScreena, možete ga zanemariti.
8. Koristite drugi File Explorer
Umjesto korištenja softvera za dodavanje kartica u aplikaciju, možete instalirati i koristiti drugi alat za pregledavanje datoteka. Ovi softveri ne izgledaju nimalo drugačije od načina na koji File Explorer i Windows Explorer pregledavaju mape, samo koriste vlastito sučelje i mnogi od njih imaju kartice.
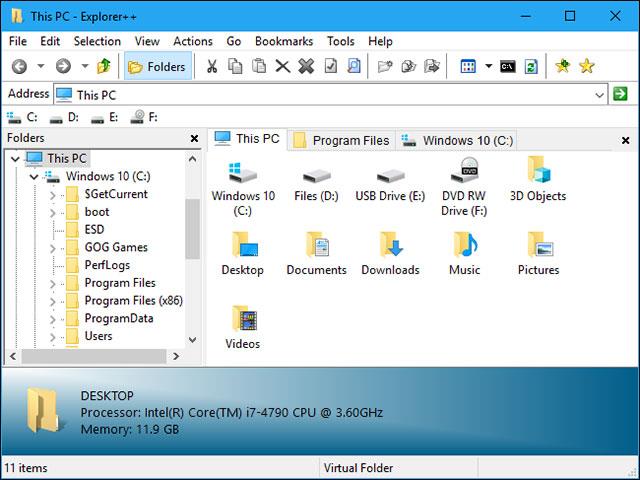
Explorer++ je softver za pregledavanje datoteka koji podržava kartice
Explorer++ je besplatan, otvorenog koda i prilično lagan softver koji podržava Windows 7 do Windows 10. Prilagodljivo sučelje i podrška za kartice. Uobičajeni prečaci preglednika također se mogu koristiti na Explorer++ kao što su Ctrl + T za otvaranje nove kartice, Ctrl + W za zatvaranje kartice...
Vidi više:
Način rada kioska u sustavu Windows 10 način je za korištenje samo 1 aplikacije ili pristupanje samo 1 web mjestu s gostujućim korisnicima.
Ovaj će vam vodič pokazati kako promijeniti ili vratiti zadanu lokaciju mape Camera Roll u sustavu Windows 10.
Uređivanje hosts datoteke može uzrokovati da ne možete pristupiti Internetu ako datoteka nije pravilno izmijenjena. Sljedeći članak će vas voditi kako urediti datoteku hosts u sustavu Windows 10.
Smanjenje veličine i kapaciteta fotografija olakšat će vam njihovo dijeljenje ili slanje bilo kome. Konkretno, u sustavu Windows 10 možete grupno mijenjati veličinu fotografija uz nekoliko jednostavnih koraka.
Ako ne morate prikazivati nedavno posjećene stavke i mjesta iz sigurnosnih ili privatnih razloga, to možete jednostavno isključiti.
Microsoft je upravo izdao Windows 10 Anniversary Update s mnogim poboljšanjima i novim značajkama. U ovom novom ažuriranju vidjet ćete mnogo promjena. Od podrške za Windows Ink olovku do podrške za proširenje preglednika Microsoft Edge, izbornik Start i Cortana također su značajno poboljšani.
Jedno mjesto za kontrolu mnogih operacija izravno na paleti sustava.
U sustavu Windows 10 možete preuzeti i instalirati predloške grupnih pravila za upravljanje postavkama Microsoft Edgea, a ovaj će vam vodič pokazati postupak.
Dark Mode je sučelje s tamnom pozadinom u sustavu Windows 10, koje pomaže računalu uštedjeti energiju baterije i smanjuje utjecaj na oči korisnika.
Programska traka ima ograničen prostor, a ako redovito radite s više aplikacija, brzo bi vam moglo ponestati prostora za prikvačivanje više vaših omiljenih aplikacija.









