Kako koristiti Preglednik događaja u sustavu Windows 10

Windows 10 Preglednik događaja pomaže u rješavanju problema s aplikacijama ili u pregledu što je vaše računalo radilo zadnje vrijeme.

Windows 10 Preglednik događaja pomaže u rješavanju problema s aplikacijama ili u pregledu što je vaše računalo radilo zadnje vrijeme.
Kako otvoriti Preglednik događaja na Windows 10
Najlakši način za pristup pregledniku događaja Windows 10 je pretraživanje. Upišite Event Viewer u okvir za pretraživanje sustava Windows 10 i odaberite relevantan rezultat. Otvorit će se novi prozor za Preglednik događaja, dajući vam pristup mnogim opcijama i zapisniku događaja Windows 10.
Pogledajte druge načine u članku: Kako pristupiti pregledniku događaja u sustavu Windows 10 .
Koristite Windows Event Viewer za čitanje dnevnika
Ako želite vidjeti što aplikacije rade, njihovi specifični zapisnici događaja u sustavu Windows 10 pružit će vam sve informacije s kojima možete raditi. Da biste im pristupili, odaberite Windows zapisnici > Aplikacija na lijevoj ploči.
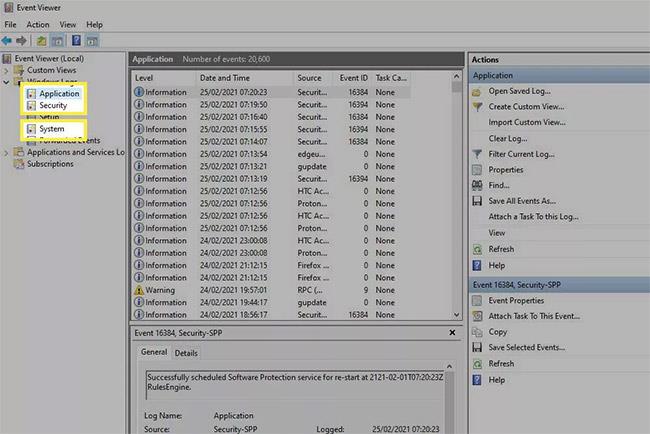
Dnevnik događaja aplikacije u sustavu Windows 10
Osim toga, ako želite pregledati sigurnosne zapisnike , odaberite Windows zapisnici > Sigurnost . Za pregled zapisnika sustava idite na Zapisnici sustava Windows > Sustav .
Središnji prozor tada će prikazati sve nedavne zapisnike koje su zabilježili Windows i aplikacije trećih strana. Moći ćete pronaći aplikaciju kojoj svaki zapis odgovara gledanjem u stupac Izvor.
Stupac Razina će vam reći o kojoj se vrsti dnevnika radi. Najčešća vrsta je informacija , gdje aplikacija ili usluga bilježi samo jedan događaj. Neki će biti navedeni kao Upozorenje ili Pogreška i označavaju da nešto nije u redu. Ove oznake obično nisu ništa ozbiljno, neke jednostavno ističu da usluga ne može kontaktirati poslužitelj - čak i ako može u sljedećem pokušaju - ili aplikacija ne uspije - čak i ako je kasnije ponovno otvorite i dobro radi.
Stupci Datum i Vrijeme omogućuju vam da točno znate kada se događaj dogodio, pomažući vam da odredite što bi se moglo dogoditi. Osim toga, ako odaberete događaj, u donjem oknu možete dobiti više informacija o tome što je događaj i dodatne bilješke koje vam pomažu u daljnjem objašnjenju.
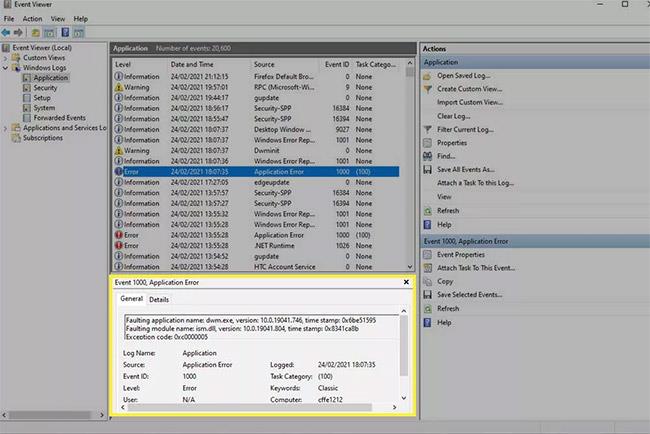
Ako trebate više informacija, zapišite ID događaja
Ako trebate više informacija, zabilježite ID događaja . Ako ga potražite na internetu, možda ćete dobiti više informacija za poduzimanje radnji ako mislite da događaj ukazuje na problem koji treba riješiti.
Kako pronaći određene zapise sustava Windows 10
Ako tražite određeni dnevnik, Windows Event Viewer ima moćan alat za pretraživanje koji možete koristiti.
1. Desnom tipkom miša kliknite ili dodirnite i držite određenu kategoriju dnevnika i odaberite Pronađi.
2. U okviru Traži potražite sve što želite. To može biti naziv aplikacije, ID događaja, razina događaja ili bilo što drugo.
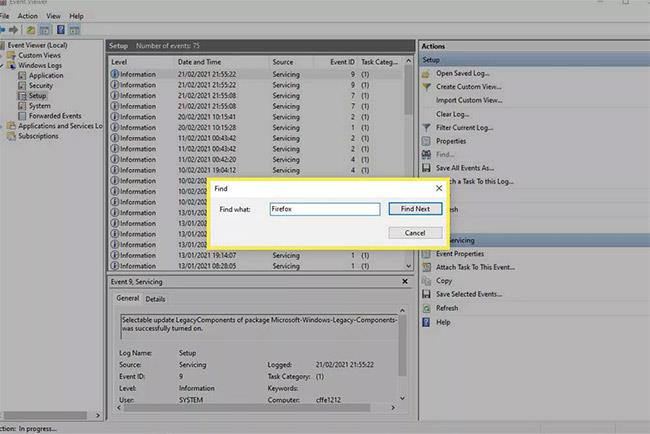
Pronađite određene zapise sustava Windows 10
Kako koristiti sustav filtra za pronalaženje dnevnika sustava Windows 10
Za detaljnija pretraživanja, pružajući više parametara, možda ćete htjeti koristiti značajku Filter system umjesto toga.
1. Desnom tipkom miša kliknite ili pritisnite i držite određenu kategoriju dnevnika ( Aplikacija, Sigurnost, Postavljanje, Sustav ili Proslijeđeni događaji ) i odaberite Filtriraj trenutni zapisnik . Alternativno, odaberite Filtriraj trenutni dnevnik iz okna Radnje s desne strane.
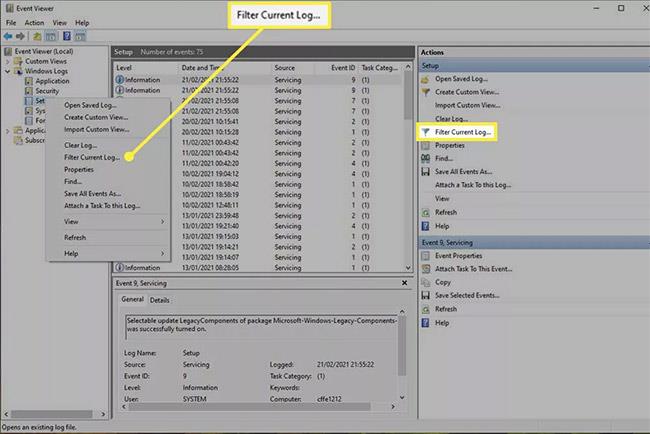
Upotrijebite sustav filtra za pronalaženje dnevnika sustava Windows 10
2. Odaberite karticu Filtar ako već niste učinili.
3. Koristite dostupne opcije za fino podešavanje dnevnika Preglednika događaja. Izbornik Zapisano pomaže vam da filtrirate prema datumu ili vremenu kada ga je alat kreirao. Razina događaja omogućuje vam da istaknete vrstu događaja dnevnika koji tražite, kao što su Upozorenje, Pogreška ili Informacije. A Source vam omogućuje filtriranje prema određenim aplikacijama ili uslugama, a također možete filtrirati prema ključnim riječima, određenim korisnicima ili računalnim uređajima.
Kako izbrisati povijest dnevnika događaja na Windows 10
Ako želite početi od nule i obrisati sve postojeće zapisnike kako biste se usredotočili na nove koji se pojavljuju, brisanje zapisnika Preglednika događaja odličan je način za to.
1. Desnom tipkom miša kliknite ili pritisnite i držite grupu događaja koju želite izbrisati u lijevom oknu.
2. Odaberite Očisti zapisnik.
3. Za izradu sigurnosne kopije postojećih zapisa prije brisanja odaberite Spremi i izbriši . Odaberite mjesto spremanja i naziv, zatim odaberite Spremi. Alternativno, ako ih želite potpuno izbrisati bez ikakvog oblika sigurnosne kopije, odaberite Očisti.
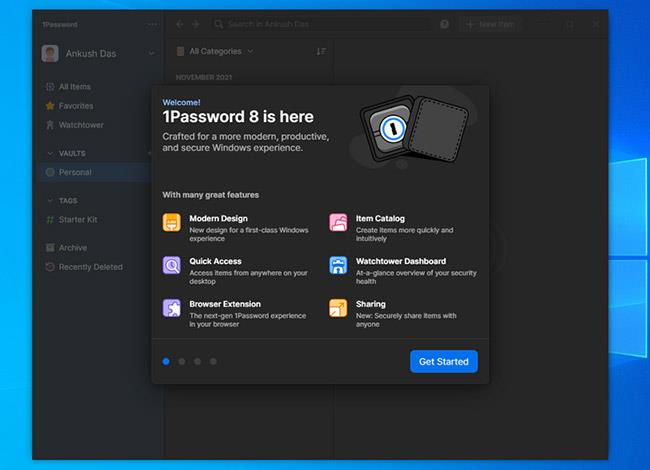
Izbrišite povijest dnevnika događaja u sustavu Windows 10
4. Po potrebi ponovite korake za sve druge kategorije dnevnika koje želite izbrisati.
Windows 10 Preglednik događaja pomaže u rješavanju problema s aplikacijama ili u pregledu što je vaše računalo radilo zadnje vrijeme.
Uz pomoć Event Viewera možete vidjeti događaje koji su se dogodili na vašem računalu. Ovaj članak predstavlja 14 metoda za otvaranje aplikacije Preglednik događaja na računalima sa sustavom Windows 10. Pogledajte ga!
Windows 10 uključuje Windows alat za dijagnostiku memorije koji vam pomaže identificirati i dijagnosticirati probleme s memorijom kada sumnjate da vaše računalo ima problema s memorijom koji se ne otkrivaju automatski.
Trebali biste stvoriti prečac Preglednika događaja na radnoj površini sustava Windows 10 kako biste mogli brzo pristupiti Pregledniku događaja bez prolaska kroz mnoge korake. U ovom će vam članku Quantrimang.com pokazati 3 načina za stvaranje prečaca za preglednik događaja na radnoj površini sustava Windows 10.
Ponekad će vam tijekom korištenja računala trebati informacije poput povijesti pokretanja i gašenja sustava.
Način rada kioska u sustavu Windows 10 način je za korištenje samo 1 aplikacije ili pristupanje samo 1 web mjestu s gostujućim korisnicima.
Ovaj će vam vodič pokazati kako promijeniti ili vratiti zadanu lokaciju mape Camera Roll u sustavu Windows 10.
Uređivanje hosts datoteke može uzrokovati da ne možete pristupiti Internetu ako datoteka nije pravilno izmijenjena. Sljedeći članak će vas voditi kako urediti datoteku hosts u sustavu Windows 10.
Smanjenje veličine i kapaciteta fotografija olakšat će vam njihovo dijeljenje ili slanje bilo kome. Konkretno, u sustavu Windows 10 možete grupno mijenjati veličinu fotografija uz nekoliko jednostavnih koraka.
Ako ne morate prikazivati nedavno posjećene stavke i mjesta iz sigurnosnih ili privatnih razloga, to možete jednostavno isključiti.
Microsoft je upravo izdao Windows 10 Anniversary Update s mnogim poboljšanjima i novim značajkama. U ovom novom ažuriranju vidjet ćete mnogo promjena. Od podrške za Windows Ink olovku do podrške za proširenje preglednika Microsoft Edge, izbornik Start i Cortana također su značajno poboljšani.
Jedno mjesto za kontrolu mnogih operacija izravno na paleti sustava.
U sustavu Windows 10 možete preuzeti i instalirati predloške grupnih pravila za upravljanje postavkama Microsoft Edgea, a ovaj će vam vodič pokazati postupak.
Dark Mode je sučelje s tamnom pozadinom u sustavu Windows 10, koje pomaže računalu uštedjeti energiju baterije i smanjuje utjecaj na oči korisnika.
Programska traka ima ograničen prostor, a ako redovito radite s više aplikacija, brzo bi vam moglo ponestati prostora za prikvačivanje više vaših omiljenih aplikacija.













