Kako vidjeti povijest pokretanja i gašenja u sustavu Windows 10

Ponekad će vam tijekom korištenja računala trebati informacije poput povijesti pokretanja i gašenja sustava.

Ponekad će vam tijekom korištenja računala trebati informacije poput povijesti pokretanja i gašenja sustava. Na primjer, ako ste administrator sustava, povijesni podaci mogu igrati korisnu ulogu u postupcima rješavanja problema. Ili ponekad također želite znati povijest uključivanja i isključivanja sustava kako biste vidjeli je li vašem računalu pristupljeno ilegalno.
U ovom ćemo članku naučiti dva načina za točno praćenje vremena isključivanja i pokretanja računala sa sustavom Windows 10.
Upotrijebite Preglednik događaja za izdvajanje vremena pokretanja i isključivanja
Windows Event Viewer izvrstan je alat koji pomaže u spremanju svih aktivnosti koje se odvijaju na vašem računalu. Za svaki događaj koji se dogodi u sustavu, Event Viewer će zabilježiti unos. Event Viewerom upravlja eventlog servis, koji se ne može zaustaviti ili onemogućiti ručno, budući da je to temeljni Windows servis. Osim toga, Event Viewer također će zabilježiti povijest pokretanja i gašenja servisa eventlog. Stoga možete iskoristiti ove podatke da biste znali kada se vaše računalo pokreće ili gasi.
Eventlog servisni događaji se bilježe pomoću 2 šifre događaja (Event ID). ID 6005 označava da je servis dnevnika događaja pokrenut, dok ID 6009 označava da je servis dnevnika događaja zaustavljen. Pogledajmo cijeli postupak izdvajanja ovih informacija iz Preglednika događaja.
1. Otvorite Preglednik događaja (pritiskom na Win + R i unosom ključnih riječi eventvwr).
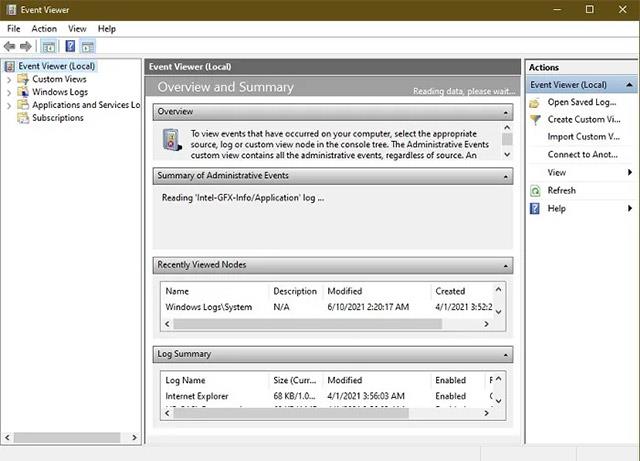
Otvorite Preglednik događaja
2. Gledajući u lijevo okno, otvorite “ Windows Logs -> System ”.
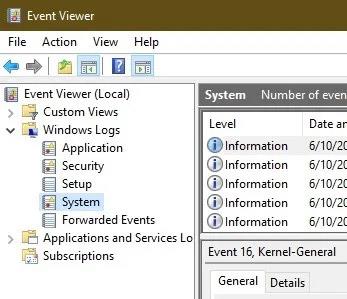
3. U srednjem oknu vidjet ćete popis događaja koji su se dogodili dok je Windows bio pokrenut. Najprije sortirajte dnevnik događaja s odgovarajućim ID-om klikom na oznaku ID događaja. Podaci koji se odnose na stupac ID događaja bit će preuređeni.
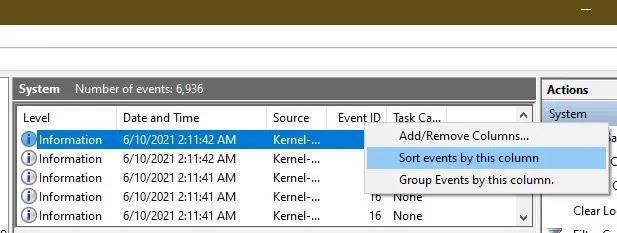
4. Ako je vaš dnevnik događaja prevelik, sortiranje neće biti dostupno. U ovom trenutku možete izraditi filtar
okno zadataka s desne strane. Samo kliknite na “ Filtriraj trenutni dnevnik ”.
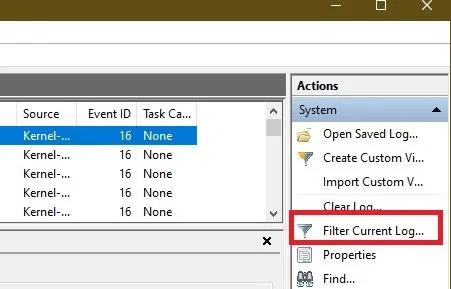
5. Unesite 6005 , 6006 u polje ID događaja označeno kao Svi ID-ovi događaja >. Također možete odrediti vremensko razdoblje u odjeljku Zapisano .
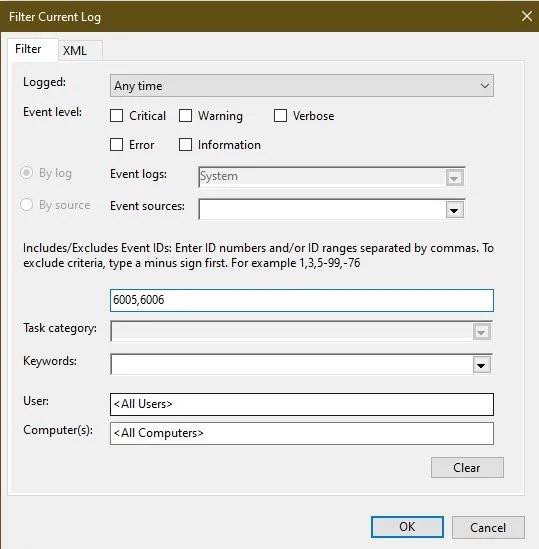
Ako želite dalje istražiti, možete pogledati Event ID 6013, koji pokazuje vrijeme neprekidnog rada računala, i Event ID 6009, koji prikazuje informacije o procesoru otkrivene tijekom vremena pokretanja. Događaj ID 6008 reći će vam da se sustav pokrenuo nakon što nije pravilno isključen.
Koristite widget TurnedOnTimesView
TurnedOnTimesView je jednostavan alat koji možete koristiti za provjeru povijesti pokretanja i gašenja. Ovaj se uslužni program može koristiti za pregled popisa vremena isključivanja i pokretanja lokalnih računala ili bilo kojeg udaljenog računala spojenog na mrežu.
Za korištenje samo trebate raspakirati i pokrenuti datoteku TurnedOnTimesView.exe. Aplikacija će vam odmah ispisati vrijeme pokretanja, vrijeme gašenja, vrijeme rada između svakog uključivanja i gašenja, kao i razlog gašenja.
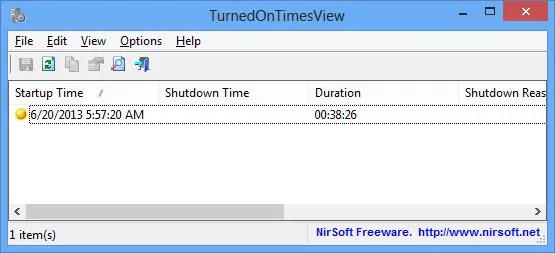
Za pregled vremena pokretanja i isključivanja udaljenog računala idite na “Opcije -> Napredne opcije” i odaberite “Izvor podataka kao udaljeno računalo”. Navedite IP adresu ili naziv računala u polje Naziv računala, zatim kliknite U redu. Odmah će se pojaviti popis koji prikazuje detaljne informacije o odgovarajućem računalu, uključujući podatke o vremenima uključivanja i isključivanja kao što je gore navedeno.
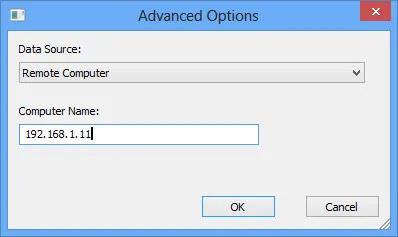
Dok uvijek možete koristiti Preglednik događaja za detaljnu analizu vremena pokretanja i isključivanja, TurnedOnTimesView ima prednost vrlo jednostavnog sučelja i iznimno je jednostavan za korištenje. Koju metodu koristiti ovisi o vašim preferencijama.
Način rada kioska u sustavu Windows 10 način je za korištenje samo 1 aplikacije ili pristupanje samo 1 web mjestu s gostujućim korisnicima.
Ovaj će vam vodič pokazati kako promijeniti ili vratiti zadanu lokaciju mape Camera Roll u sustavu Windows 10.
Uređivanje hosts datoteke može uzrokovati da ne možete pristupiti Internetu ako datoteka nije pravilno izmijenjena. Sljedeći članak će vas voditi kako urediti datoteku hosts u sustavu Windows 10.
Smanjenje veličine i kapaciteta fotografija olakšat će vam njihovo dijeljenje ili slanje bilo kome. Konkretno, u sustavu Windows 10 možete grupno mijenjati veličinu fotografija uz nekoliko jednostavnih koraka.
Ako ne morate prikazivati nedavno posjećene stavke i mjesta iz sigurnosnih ili privatnih razloga, to možete jednostavno isključiti.
Microsoft je upravo izdao Windows 10 Anniversary Update s mnogim poboljšanjima i novim značajkama. U ovom novom ažuriranju vidjet ćete mnogo promjena. Od podrške za Windows Ink olovku do podrške za proširenje preglednika Microsoft Edge, izbornik Start i Cortana također su značajno poboljšani.
Jedno mjesto za kontrolu mnogih operacija izravno na paleti sustava.
U sustavu Windows 10 možete preuzeti i instalirati predloške grupnih pravila za upravljanje postavkama Microsoft Edgea, a ovaj će vam vodič pokazati postupak.
Dark Mode je sučelje s tamnom pozadinom u sustavu Windows 10, koje pomaže računalu uštedjeti energiju baterije i smanjuje utjecaj na oči korisnika.
Programska traka ima ograničen prostor, a ako redovito radite s više aplikacija, brzo bi vam moglo ponestati prostora za prikvačivanje više vaših omiljenih aplikacija.









