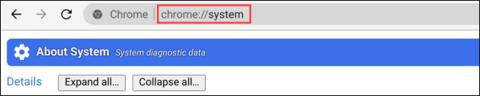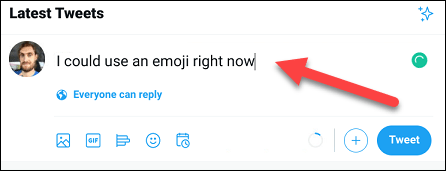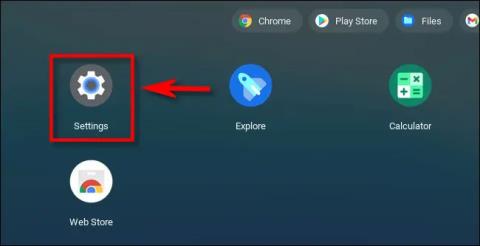Kako koristiti značajku Ne uznemiravaj za isključivanje obavijesti na Chromebooku

S načinom rada "Ne uznemiravaj" OS-a Chrome možete odmah isključiti dosadne obavijesti za fokusiraniji radni prostor.

Quantrimang.com je napisao posvećeni članak o tome kako instalirati Chrome OS na osobno računalo , ali mnogi korisnici još uvijek traže načine kako pokrenuti Chrome OS i Windows 10 jedan pored drugog.
I zato vam danas Quantrimang.com donosi ovaj detaljan vodič o dvostrukom pokretanju OS-a Chrome i Windowsa 10. To će vam omogućiti brze performanse OS-a Chrome i svestranost Windowsa 10 (da ne spominjemo, tu je i podrška za Play Store i Linux aplikacije). Uglavnom, ovo je korisna kombinacija za korisnike. Stoga nemojte više čekati, naučite kako dvostruko pokrenuti Chrome OS i Windows 10 upravo sada.
Upute za dvostruko podizanje sustava Chrome OS i Windows 10
1. Prije svega preuzmite sliku Linux Mint Cinnamon . Ovisno o arhitekturi vašeg računala, možete odabrati 64-bitnu ili 32-bitnu verziju.
2. Zatim preuzmite Rufus kako biste mogli flashati Linux Mint Cinnamon na USB.
3. Zatim preuzmite službenu sliku za oporavak OS-a Chrome . Otvorite web mjesto i potražite rammus. Sada kliknite najnoviju sliku za oporavak (trenutačno je 80 , ali može se promijeniti u budućnosti). Rammus je preporučena slika za uređaje s 4. generacijom Intel CPU-a i novijim. Međutim, ako imate treću generaciju Intel CPU-a ili noviju, preuzmite najnoviju sliku za samus. A ako imate AMD CPU, možete ga isprobati preuzimanjem najnovije grunt slike.
4. Sada preuzmite najvažniju datoteku: Brunch . To je okvir koji je izradio programer po imenu sebanc. Ovaj okvir stvara generičku sliku Chrome OS-a iz službene slike za oporavak tako da se može instalirati na bilo koje računalo sa sustavom Windows. Da biste preuzeli datoteku, pronađite najnoviju stabilnu verziju, a zatim kliknite Assets. Sada preuzmite datoteku tar.gz.
5. Na kraju preuzmite multi_install.sh skriptu koja instalira Chrome OS na Windows particiju. Scenarij napisao Kedar Nimbalkar. Za preuzimanje pritisnite Ctrl+ Si spremite datoteku.
Sada kada ste završili s preuzimanjem, prijeđite na sljedeće korake.
1. Prije svega, stvorite mapu pod nazivom Chrome OS na disku s velikim prostorom. Zatim premjestite datoteku multi_install.sh u mapu OS-a Chrome.
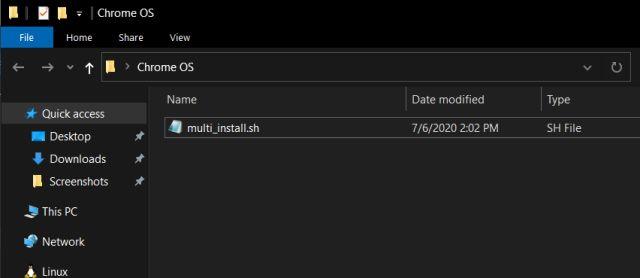
Premjestite datoteku multi_install.sh u mapu OS-a Chrome
2. Zatim desnom tipkom miša kliknite datoteku Brunch i odaberite Ekstrakt u Brunch... Sve će datoteke biti ekstrahirane u mapu.
3. Sada premjestite sve ekstrahirane Brunch datoteke u istu mapu OS-a Chrome.
4. Slično, izdvojite službenu sliku za oporavak Chrome OS-a i dobit ćete mapu. Otvorite ga i preimenujte datoteku u rammus_recovery.bin. Ako ste preuzeli drugu sliku, preimenujte je u skladu s tim.
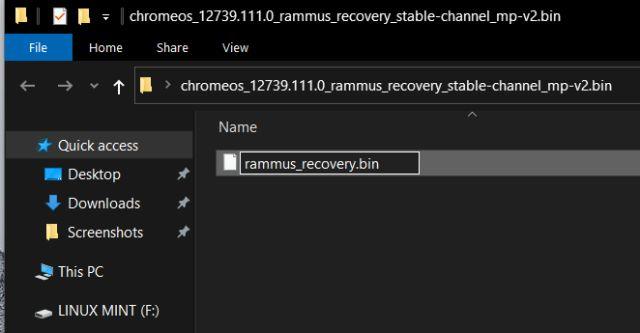
Preimenujte datoteku u rammus_recovery.bin
5. Na kraju premjestite datoteku rammus_recovery.bin izravno u mapu OS-a Chrome. Konačno, trebate imati ovih 6 datoteka u mapi OS-a Chrome. Zabilježite gdje ste držali mapu OS-a Chrome.
Iako stvaranje jedne particije funkcionira za mnoge korisnike, neki su ljudi naišli na nekoliko problema tijekom instalacije. Dakle, kako biste izbjegli pogreške tijekom instalacije, možete napraviti dvije particije - jednu sa 100 GB i jednu sa 60 GB. Ovo nije obavezan zahtjev za kapacitet i možete smanjiti prostor prema svojim željama, ali ako imate slobodnog prostora, slijedite ovu strukturu za besprijekornu instalaciju.
Imajte na umu da ćete za instalaciju OS-a Chrome koristiti samo particiju od 100 GB. Sljedećih 60 GB potrebno je za montiranje slikovne datoteke. Dakle, kada instalacija završi, možete slobodno koristiti particiju od 60 GB za sve na Windows 10.
1. Pritisnite tipku Winjednom i potražite particiju diska. Sada kliknite na prvi rezultat.
2. Ovdje desnom tipkom miša kliknite zadnji pogon i odaberite Smanji volumen.
3. Sada unesite 160 GB ako vaš tvrdi disk ima veliki kapacitet. Zatim kliknite Smanji.
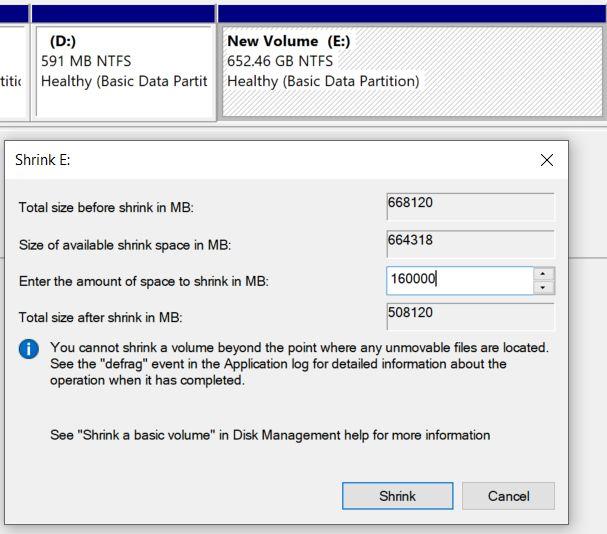
Unesite 160 GB ako vaš tvrdi disk ima veliki kapacitet
4. Zatim desnom tipkom miša kliknite nedodijeljenu particiju i napravite je Novi jednostavni volumen .
5. Nakon što ste to učinili, kliknite desnom tipkom na particiju od 160 GB i odaberite Smanji. Ovaj put unesite 60 GB i stvorite drugu particiju. Zatim ga pretvorite u New Simple Volume kao gore.
6. Na kraju desnom tipkom miša kliknite particiju od 100 GB i odaberite Izbriši volumen. To će postati Unallocated (nedodijeljena) particija. Sada ste uspješno stvorili pogon za instalaciju OS-a Chrome na Windows particiji.
7. Dvije particije izgledaju ovako:

Stvorene su dvije particije
1. Spojite USB i otvorite Rufus. Zatim kliknite gumb Odaberi i odaberite ISO sliku Linux Mint Cinnamon. Sada samo kliknite Start. Dobit ćete nekoliko upita, pa kliknite Da > U redu za nastavak procesa bljeskanja.
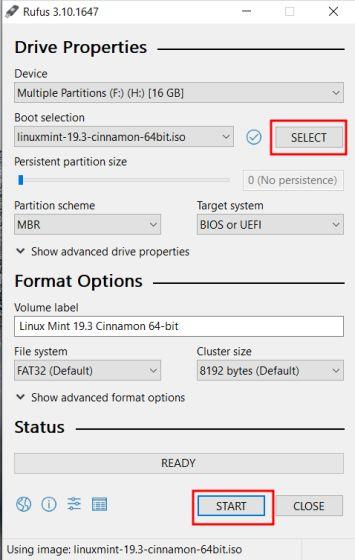
Flash ISO slika Linux Mint Cinnamon
2. Nakon što Rufus završi s bljeskanjem, zatvorite ga. Sada umetnite USB u računalo na koje želite instalirati Chrome OS. Ako instalirate Chrome OS na isto računalo, ostavite ga na miru.
3. Zatim ponovno pokrenite računalo i više puta pritisnite tipku za pokretanje kako biste pokrenuli BIOS. Ako ne znate ključ za pokretanje računala, možete ga pronaći u tablici ispod.
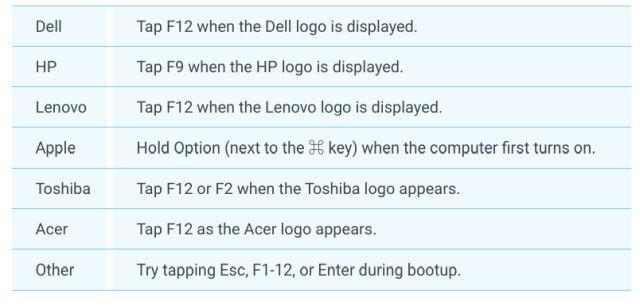
Ključ za dizanje
4. Nakon što ste ušli u BIOS, pomaknite se na karticu Boot i odaberite UEFI iz Boot List Option .
5. Zatim prijeđite na karticu Sigurnost i isključite Sigurno pokretanje. Upamtite, svaki BIOS ima vlastito sučelje, tako da se lokacije izbornika mogu razlikovati od računala do računala. Međutim, potražite UEFI i Secure Boot u karticama Security, Boot ili System Configuration i napravite odgovarajuće promjene.
6. Na kraju prijeđite na karticu Izlaz i odaberite Izlaz Spremi promjene . Zatim odmah ponovno počnite pritiskati tipku za pokretanje. Od vas će se tražiti da odaberete uređaj za pokretanje. Odaberite USB disk i pritisnite Enter.
7. Dignut ćete se izravno u Linux Mint Cinnamon. Ako se od vas zatraži uvodni zaslon, odaberite zadanu opciju: Pokreni Linux Mint .
1. Sada kada ste pokrenuli Linux Mint, kliknite na ikonu mreže u donjem desnom kutu i spojite se na WiFi ili Ethernet. Program za instalaciju OS-a Chrome trebat će aktivnu internetsku vezu za preuzimanje nekih biblioteka i ovisnosti.
2. Sada otvorite Računalo na radnoj površini i pomaknite se na pogon na kojem ste pohranili mapu Chrome OS.
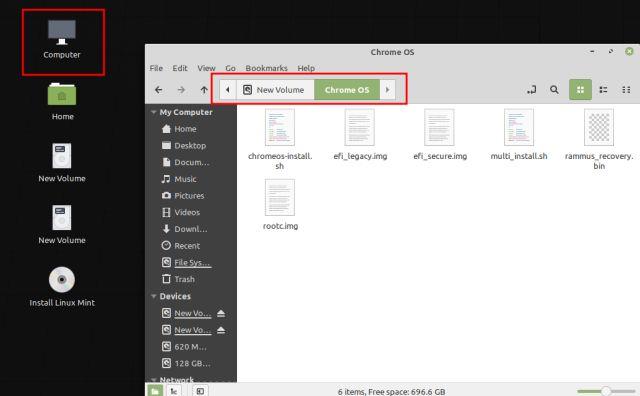
Prijeđite na disk na kojem ste pohranili mapu OS-a Chrome
3. Ovdje desnom tipkom miša kliknite bilo gdje na prozoru i otvorite Terminal. Sada upišite sudo sh multi_install.sh i pritisnite Enter.
4. Potrebne biblioteke počet će se preuzimati. Tada će se automatski otvoriti GParted prozor. Ovdje se pomaknite prema dolje i odaberite nedodijeljenu particiju (100 GB). Zatim kliknite gumb plus na gornjoj traci izbornika.
5. Zatim odaberite ntfs kao datotečni sustav i kliknite Dodaj.
6. Zatim kliknite gumb Gotovo na gornjoj traci izbornika.
7. Zatim kliknite gumb Primijeni na aplikaciji.
8. Sada zapišite broj particije počevši s riječju sda. Primjer članka je sda9. Na kraju zatvorite GParted prozor.
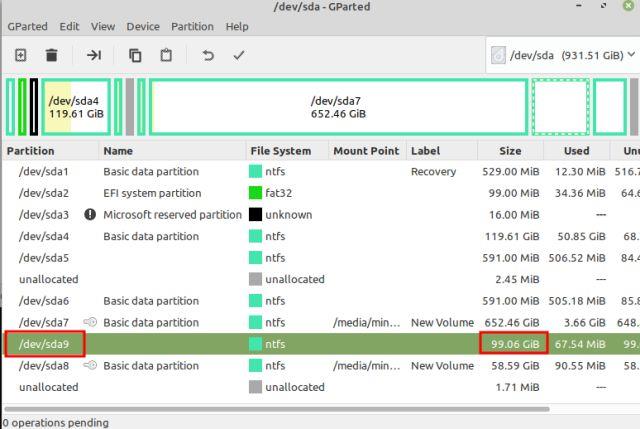
Zabilježite broj particije koji počinje riječju sda
9. U prozoru terminala unesite broj particije koji ste gore zabilježili i pritisnite Enter.
10. Vidjet ćete detalje o particiji i zatražiti potvrdu. Ako je odabir particije točan, upišite Da i pritisnite Enter.
Napomena : Ako naiđete na bilo kakve pogreške, prođite kroz odjeljak Stvaranje particija u ovom članku i pobrinite se da slijedite istu strukturu particija.
11. Konačno, Linux Mint će početi instalirati Chrome OS na Windows particiju.
12. Nakon dovršetka instalacije, pomaknite se malo prema gore u prozoru terminala i pronaći ćete odjeljak unosa izbornika. Sada odaberite sve što je u odjeljku unosa izbornika i kopirajte to. Možete desnom tipkom miša kliknuti prozor terminala da biste ga kopirali.
13. Ponovno otvorite računalo s radne površine i prijeđite na pogon C ili bilo koju drugu Windows particiju. Kliknite desnom tipkom miša i odaberite Novi dokument > Prazan dokument . Ovdje dodajte .txt na kraju i spremite ga.
14. Sada otvorite tekstualnu datoteku i zalijepite naredbe koje ste kopirali iz prozora terminala. Zatim spremite tekstualnu datoteku.
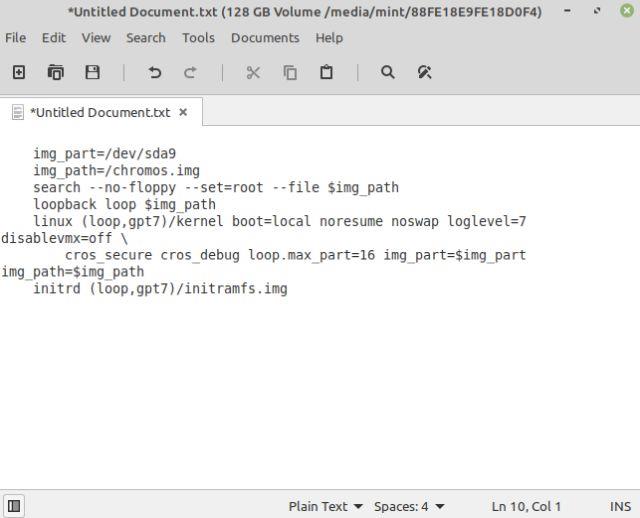
Otvorite tekstualnu datoteku i zalijepite naredbe koje ste kopirali iz prozora terminala
15. Konačno ste dovršili instalaciju. Sada kliknite na izbornik Start Linux Minta i ponovno pokrenite računalo. Odmah nakon toga izvadite USB i dignut ćete se izravno u Windows 10 jer morate napraviti još jedan korak.
Uspješno ste instalirali Chrome OS na Windows particiju, ali trebate dodati Chrome OS kao operativni sustav za pokretanje tijekom procesa pokretanja. A za to ćemo koristiti aplikaciju Grub2Win.
1. Pokrenite sustav Windows 10 i preuzmite aplikaciju Grub2Win (besplatno) . Upamtite, aplikacija je malo spora, pa budite strpljivi dok je obrađujete.
2. Tijekom postavljanja zadržite sve kao zadano. Zatim kliknite Upravljanje izbornikom za podizanje sustava .
3. Ovdje kliknite Dodaj novi unos .
4. S padajućeg izbornika odaberite podizbornik i upišite Chrome OS u polje Naslov. Zatim kliknite Uredi prilagođeni kod .
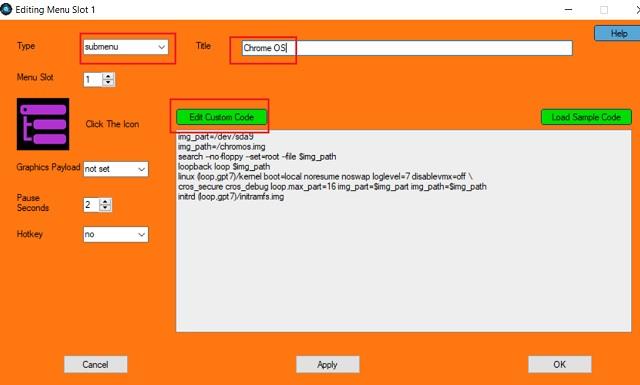
Pritisnite Uredi prilagođeni kod
5. Ovdje zalijepite naredbu koju ste kopirali iz terminala i spremite je u tekstualnu datoteku. Datoteka bi trebala započeti s img_part i provjerite da nema } na kraju. Sada kliknite Primijeni > U redu .
6. Uspješno ste dodali Chrome OS u izbornik za pokretanje zajedno sa Windows 10. Također možete premjestiti Chrome OS na vrh klikom na ikonu strelice. Na kraju kliknite Primijeni.
7. Sada ponovno pokrenite računalo i ovaj put ćete pronaći i Chrome OS i Windows 10 u sučelju Grub2Win. Odaberite Chrome OS i bit će potrebno neko vrijeme da se sve postavi prvi put kada ga pokrenete.
Napomena : Ako se sučelje Grub2Win ne pojavi nakon nekoliko pokretanja, idite na odjeljak Rješavanje problema kako biste riješili problem.
8. Sada možete postaviti svoj Google račun i uživati u Chrome OS-u uz Windows 10.
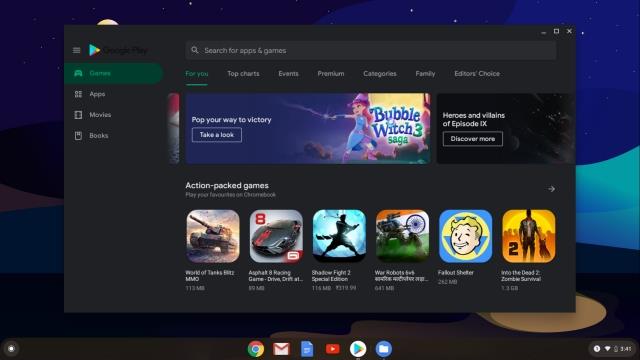
Uživajte u Chrome OS-u uz Windows 10
Ako dobivate pogreške poput "Nema dovoljno prostora za stvaranje slikovne datoteke", "failed-to-get-canonical-path-of-cow" ili "GtkDialog mapiran bez prolaznog roditelja" , članak preporučuje da slijedite strukturnu particiju u primjeru.
Dodatno, mnogi su se korisnici žalili da se nakon prvih nekoliko pokretanja Grub2Win sučelje ne pojavljuje i računalo se diže izravno u Windows 10. To se događa jer Windows nadjačava druga EFI sučelja. Postoje rješenja kao što je popravak GRUB-a kroz Linux Mint, ali članak za sada ne ulazi u to.
Za izvođenje brzog rješenja, možete pritisnuti tipku za pokretanje (F7, F8, F9, itd.) tijekom procesa pokretanja i odatle možete odabrati Grub2Win EFI sučelje. Zatim ćete dobiti opciju višestrukog pokretanja. Gnjavaža je pritisnuti tipku za pokretanje svaki put kada se pokrenete, ali za sada je to brzo i učinkovito rješenje.
S načinom rada "Ne uznemiravaj" OS-a Chrome možete odmah isključiti dosadne obavijesti za fokusiraniji radni prostor.
Ovaj će vam članak pokazati kako pregledati informacije o procesoru i provjeriti brzinu procesora izravno na vašem Chromebooku.
Emotikoni (emotikoni) danas su neizostavna komponenta u bilo kojoj aplikaciji za razmjenu trenutnih poruka, kao iu softveru za interakciju zajednice, koji pomaže da razgovori postanu življi i zanimljiviji.
Kada isključite ovu značajku, samo registrirani računi mogu koristiti vaš Chromebook uređaj. Kako to učiniti vrlo je jednostavno.
Mnogi korisnici još uvijek traže načine kako pokrenuti Chrome OS i Windows 10 jedan pored drugog. I zato vam danas Quantrimang.com donosi ovaj detaljan vodič o tome kako dvostruko pokrenuti Chrome OS i Windows 10.
U članku u nastavku Quantrimang će vas uputiti kako saznati koju verziju Androida pokreće vaš Chromebook.
Aplikacija Dijagnostika prvi put je predstavljena na Chrome OS 90 u travnju 2020.
Nearby Share je značajka za dijeljenje podataka putem bežične veze između uređaja u Google softverskom ekosustavu.
Način rada kioska u sustavu Windows 10 način je za korištenje samo 1 aplikacije ili pristupanje samo 1 web mjestu s gostujućim korisnicima.
Ovaj će vam vodič pokazati kako promijeniti ili vratiti zadanu lokaciju mape Camera Roll u sustavu Windows 10.
Uređivanje hosts datoteke može uzrokovati da ne možete pristupiti Internetu ako datoteka nije pravilno izmijenjena. Sljedeći članak će vas voditi kako urediti datoteku hosts u sustavu Windows 10.
Smanjenje veličine i kapaciteta fotografija olakšat će vam njihovo dijeljenje ili slanje bilo kome. Konkretno, u sustavu Windows 10 možete grupno mijenjati veličinu fotografija uz nekoliko jednostavnih koraka.
Ako ne morate prikazivati nedavno posjećene stavke i mjesta iz sigurnosnih ili privatnih razloga, to možete jednostavno isključiti.
Microsoft je upravo izdao Windows 10 Anniversary Update s mnogim poboljšanjima i novim značajkama. U ovom novom ažuriranju vidjet ćete mnogo promjena. Od podrške za Windows Ink olovku do podrške za proširenje preglednika Microsoft Edge, izbornik Start i Cortana također su značajno poboljšani.
Jedno mjesto za kontrolu mnogih operacija izravno na paleti sustava.
U sustavu Windows 10 možete preuzeti i instalirati predloške grupnih pravila za upravljanje postavkama Microsoft Edgea, a ovaj će vam vodič pokazati postupak.
Dark Mode je sučelje s tamnom pozadinom u sustavu Windows 10, koje pomaže računalu uštedjeti energiju baterije i smanjuje utjecaj na oči korisnika.
Programska traka ima ograničen prostor, a ako redovito radite s više aplikacija, brzo bi vam moglo ponestati prostora za prikvačivanje više vaših omiljenih aplikacija.